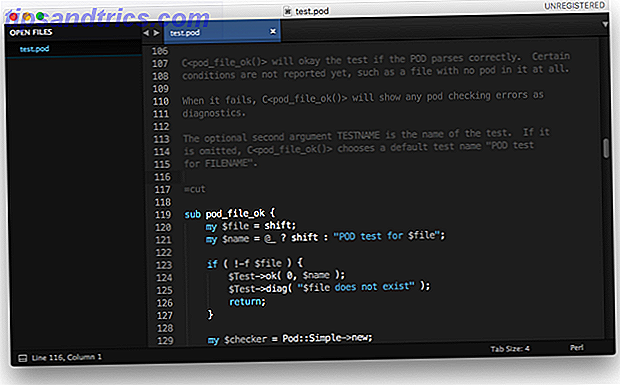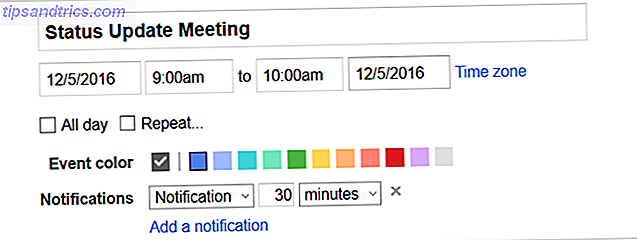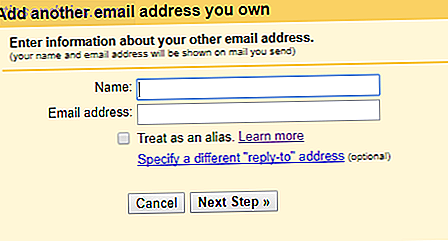Avec un peu de pratique, il n'est pas trop difficile de faire des feuilles de calcul Excel qui ont fière allure Comment créer des graphiques et des graphiques puissants dans Microsoft Excel Comment créer des graphiques et des graphiques puissants dans Microsoft Excel Un bon graphique peut faire la différence ou laisser tout le monde somnoler. Nous vous montrons comment créer des graphiques puissants dans Microsoft Excel qui engageront et informeront votre public. Lire la suite . Cependant, traduire ce que vous voyez à l'écran sur une page imprimée n'est pas toujours facile.
Le plus grand obstacle à l'impression parfaite n'est pas de savoir comment réaliser le processus étape par étape. Suivez ce guide, et vous aurez le document entre vos mains en un rien de temps.
1. Assembler vos données
Comme pour la plupart des projets Excel, la première étape consiste à préparer vos données.
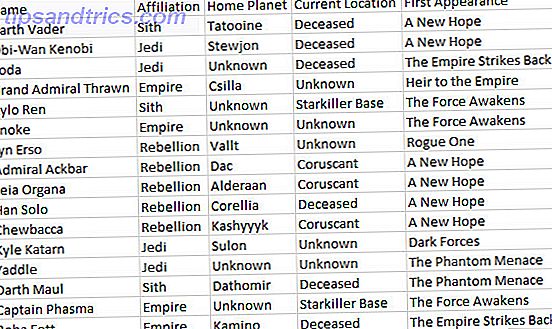
Si vous avez déjà créé une feuille de calcul, vous êtes prêt à partir! Si non, importez vos données Comment importer des données dans vos feuilles de calcul Excel La manière simple et facile Comment importer des données dans vos feuilles de calcul Excel La manière simple et facile Avez-vous déjà lutté avec l'importation ou l'exportation de données dans une feuille de calcul? Ce tutoriel vous aidera à maîtriser l'art de déplacer des données entre Microsoft Excel, CSV, HTML et d'autres formats de fichiers. Lisez plus dans Excel et passez à l'étape suivante.
2. Convertir les données en une table
Ensuite, nous allons organiser nos données sous forme de tableau. Vous pouvez ignorer cette étape si vos données ne se prêtent pas à la mise en forme de la table, mais sinon, c'est un moyen facile de simplifier le processus d'impression. Comment configurer votre imprimante sous Windows 10 Comment configurer votre imprimante sous Windows 10 Les imprimantes sont réputées pour être difficile à mettre en place. Dans Windows 10, cependant, c'est en fait un jeu d'enfant. Nous allons vous montrer comment vous pouvez obtenir Windows 10 pour détecter et se connecter à votre imprimante. Lire la suite .
Pour convertir des données en une table, faites glisser une sélection autour de tout le contenu applicable, puis utilisez CTRL + T. Cochez la case Ma table contient des en - têtes, le cas échéant, puis cliquez sur OK .

La mise en forme de la table nous permet de faire des choses utiles, comme de classer nos rangées selon les informations d'une colonne particulière. Cependant, cela nous permet également de traiter toutes ces données comme une seule entité, ce qui est très pratique lorsque nous préparons l'impression.
3. Définir la zone d'impression
Nous dirons exactement à Excel ce que nous voulons imprimer. Pour ce faire, utilisez votre souris pour sélectionner tout ce qui est nécessaire - si vos données sont formatées en tant que table, vous pouvez cliquer n'importe où dans ses paramètres et utiliser CTRL + MAJ + 8 .

Maintenant, allez à l'onglet Mise en page et cliquez sur Zone d'impression dans la section Mise en page .

Utilisez la liste déroulante et sélectionnez Définir la zone d'impression .
4. Envelopper le texte, si nécessaire
À l'heure actuelle, chaque rangée de notre tableau peut être soigneusement formatée en ajustant la largeur de chaque colonne. Cependant, ce ne serait pas le cas si nous devions ajouter une colonne de citations à notre feuille de calcul.

Comme vous pouvez le voir, maintenant le contenu de notre dernière colonne dépasse sa largeur normale. Nous pouvons adapter ces entrées, mais nous devrons les formater en plusieurs lignes de texte. 7 façons de réduire le temps passé devant l'écran et de se reposer les yeux 7 façons de réduire le temps d'écran et de se reposer les yeux Rester en bonne santé comprend les soins pour les yeux. Les problèmes de santé liés à la vision sont une véritable maladie de style de vie et nos habitudes numériques font la promotion. Le remède réside dans l'utilisation réfléchie de l'écran. Lire la suite .
Sélectionnez toutes les données dans le tableau. Ensuite, dirigez-vous vers l'onglet Accueil, recherchez la section Alignement et cliquez sur Envelopper le texte .

Tous les éléments de texte plus longs devraient maintenant posséder l'espacement approprié entre chaque ligne. Il est maintenant temps de faire les ajustements nécessaires à la largeur de chaque colonne et à la hauteur de chaque rangée.
5. Ajuster les marges
Ensuite, cliquez sur Fichier et naviguez jusqu'à Imprimer . Ici, vous verrez un aperçu de votre feuille de calcul telle qu'elle apparaîtra sur une page imprimée.

C'est le bon moment pour décider si vous souhaitez imprimer en orientation paysage ou portrait. Vos données devraient informer votre décision; S'il y a trop de colonnes pour rendre les choses lisibles en orientation portrait, choisissez Paysage. D'un autre côté, si votre feuille de calcul est composée de lots et beaucoup de lignes avec moins de colonnes, le portrait peut être la meilleure option.
Une fois que vous avez pris cette décision, utilisez la liste déroulante Marges pour sélectionner la zone de la page où votre feuille de calcul apparaîtra. Cela dépendra des capacités de votre imprimante, mais le préréglage des marges étroites est un bon moyen d'obtenir autant que possible sur la page, et cela ne causera pas de problèmes pour la majorité des appareils.
Si vous voulez vous assurer que votre feuille de calcul est la plus grande et la plus lisible possible une fois imprimée, nous pouvons utiliser les outils de mise à l'échelle d'Excel pour le faire. Cliquez sur la liste déroulante Mise à l' échelle et sélectionnez Options de mise à l'échelle personnalisée .

Sur l'écran suivant, vous pouvez utiliser l'option Adapter à pour dimensionner votre feuille de calcul à la largeur ou la hauteur d'une page

Cela peut être utile si vous cherchez à limiter votre feuille de calcul à une seule page Comment imprimer une feuille de calcul Excel sur une seule page Comment imprimer une feuille de calcul Excel sur une seule page Une feuille de calcul magnifiquement conçue perd tout son attrait lorsqu'elle est imprimée neuf feuilles de papier, dont la moitié est vide. Nous vous montrons comment obtenir tout bien sur une seule page. Lire la suite .
Vous pouvez également utiliser l'option Ajuster à pour mettre à l'échelle votre contenu en pourcentage, ce qui permet un niveau de contrôle plus proche.
6. Centrez votre feuille de calcul et ajoutez un en-tête ou un pied de page
Sans quitter l'écran Imprimer, cliquez sur la liste déroulante Marges et sélectionnez Marges personnalisées . Ensuite, cochez les cases marquées horizontalement et verticalement dans la section Centre sur la page pour centrer votre feuille de calcul.

C'est facultatif, mais c'est généralement la meilleure façon d'organiser les marges vides qui vont entourer votre feuille de calcul sur la page.
Il est maintenant temps d'ajouter un en-tête ou un pied de page, si nécessaire. Accédez à l'onglet En-tête / pied de page de la fenêtre Mise en page et créez un en-tête ou un pied de page aussi complexe que vous le souhaitez. Vous pouvez également sauter cette étape entièrement - c'est à vous de décider.
7. Effectuez les ajustements finaux et imprimez
À ce stade, nous sommes presque prêts. Revenez à l'écran Imprimer et jetez un coup d'œil à l'aperçu. Si vous voyez quelque chose qui ne vous semble pas correct, faites les ajustements de taille appropriés 8 Conseils de formatage pour des tableaux parfaits dans Microsoft Word 8 Conseils de formatage pour des tableaux parfaits dans Microsoft Word Un tableau est plus qu'une simple grille de cellules. Dans Word, les tables ne sont pas uniquement des conteneurs de données mais des outils de mise en forme essentiels. Découvrez comment gérer ce double rôle avec huit conseils simples. En savoir plus sur les lignes ou colonnes individuelles pour résoudre le problème. Une fois que tout est à votre goût, vous pouvez commencer à imprimer quelques copies.
Prêt à imprimer
Impression de feuilles de calcul Excel peut être un gâchis, sauf si vous prenez le temps de configurer votre document. Nous espérons que ce guide vous a aidé à éviter tous les pièges courants.
Avez-vous du mal à faire en sorte que votre feuille de calcul soit bien imprimée? Ou avez-vous un conseil pour les autres utilisateurs que vous avez envie de partager avec la communauté? De toute façon, la section des commentaires ci-dessous est l'endroit où aller si vous voulez rejoindre - ou commencer - la conversation.
Initialement écrit par Eyal Sela le 7 août 2009.