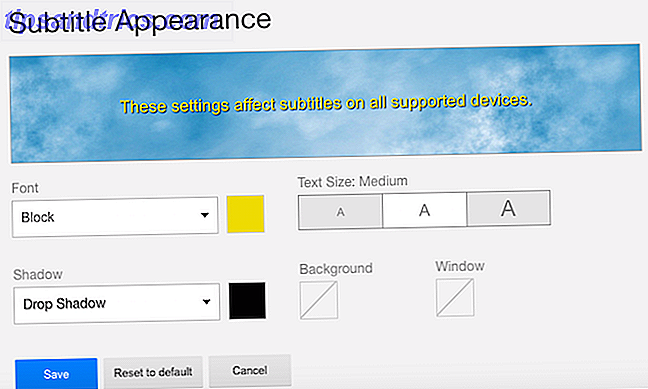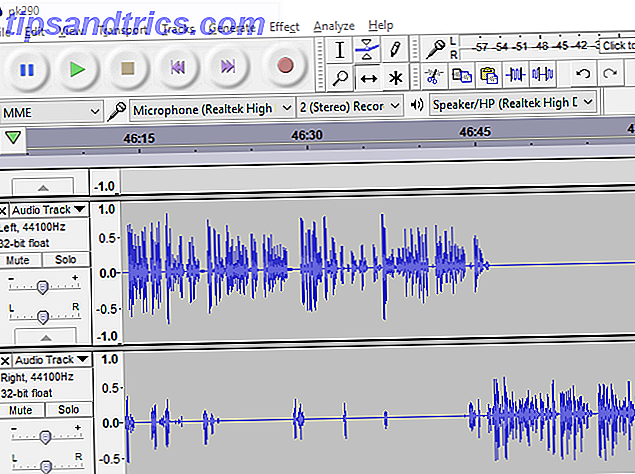Saviez-vous que vous pouvez ajouter un peu plus d'informations au widget horloge dans la barre des tâches en l'affichant secondes?
Par défaut, vous pouvez cliquer sur l'affichage de l'heure et la fenêtre qui en résulte affichera l'heure avec des secondes. Mais vous préférerez peut-être les afficher tout le temps, pour une mesure précise du temps ou simplement parce que vous aimez personnaliser votre barre des tâches Windows 10 Personnalisation de la barre des tâches: Guide complet Windows 10 Personnalisation de la barre des tâches: Guide complet Utilisez ce guide pour rendre votre barre des tâches Windows 10 plus esthétique et plus utile. Nous allons vous montrer comment personnaliser complètement votre barre des tâches. Lire la suite . Notez que cette méthode ne fonctionne que sur Windows 10.
Commencez par ouvrir l'éditeur de registre. Tapez regedit dans le menu Démarrer et lancez l'utilitaire. Acceptez l'invite de l'administrateur et vous arriverez dans le registre. Comme d'habitude, assurez-vous d'être prudent Comment ne pas accidentellement gâcher le registre de Windows Comment ne pas accidentellement gâcher le registre de Windows Travailler avec le registre de Windows? Prenez note de ces conseils, et vous serez beaucoup moins susceptible de causer des dommages durables à votre PC. Lire la suite lorsque vous êtes ici.
Utilisez l'arborescence de gauche pour accéder à cet emplacement:
HKEY_CURRENT_USER\Software\Microsoft\Windows\CurrentVersion\Explorer\Advanced Cliquez avec le bouton droit sur le dossier Avancé dans la barre latérale de gauche. Choisissez Nouveau> DWORD (valeur 32 bits) . Donnez-lui le nom suivant:
ShowSecondsInSystemClock Ensuite, double-cliquez sur cette valeur dans le panneau de droite. Dans le champ Données de la valeur, définissez sa valeur sur 1 . Cliquez sur OK pour enregistrer votre modification, puis vous pouvez fermer l'Éditeur du Registre. Après vous être déconnecté et connecté à votre compte, vous verrez apparaître des secondes dans l'horloge.
Si vous décidez de supprimer les secondes, revenez à cet emplacement du Registre. Vous pouvez soit changer la valeur de la nouvelle clé à 0 ou simplement la supprimer.
Besoin de l'heure la plus précise sur votre PC? Découvrez comment configurer une synchronisation d'horloge atomique Comment faire tous vos PC Times correspondre avec une horloge atomique Sync Comment faire tous vos PC Times Match avec une horloge atomique Sync Comment vous assurer que votre horloge d'ordinateur est précise? Nous vous montrons comment fonctionne votre horloge système, comment personnaliser ses paramètres et que faire si elle affiche une heure incorrecte. Lire la suite .
Utilisez-vous souvent l'horloge de Windows? Le fait d'avoir des secondes vous aide-t-il ou n'avez-vous pas besoin d'un suivi exact du temps? Dites-nous dans les commentaires!
Crédit d'image: Wavebreakmedia / Depositphotos