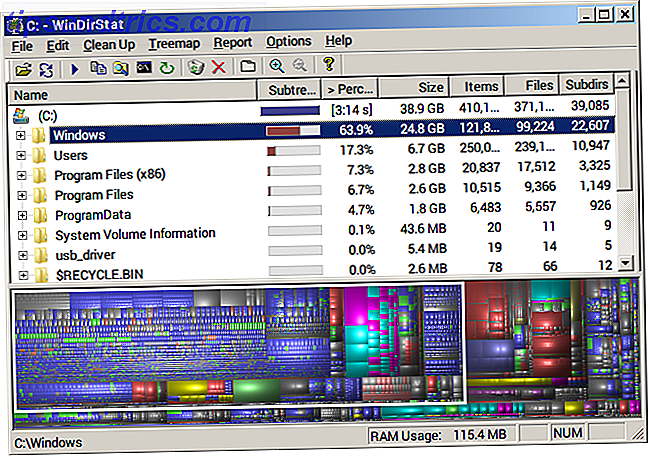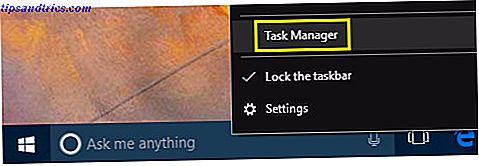Vie de la batterie Windows 7 façons d'améliorer la vie de la batterie sur Windows 8 Tablettes et ordinateurs portables 7 façons d'améliorer la vie de la batterie sur Windows 8 Tablettes et ordinateurs portables Dans les fonctionnalités de sauvegarde de la batterie Windows 8.1 déplacé! Sinon, ils sont similaires aux options vues dans les versions précédentes de Windows. En savoir plus pour faire durer la batterie de votre tablette ou ordinateur portable le plus longtemps possible. Read More a explosé au cours des dernières années grâce aux nouveaux processeurs d'Intel qui offrent de bonnes performances sur une fraction de la puissance requise auparavant. Même les ordinateurs portables bon marché peuvent souvent atteindre cinq ou six heures, et les modèles spécifiquement conçus pour la portabilité dépassent souvent huit.
Pourtant, ces améliorations ont rendu la façon dont vous utilisez votre PC plus pertinente que jamais pour l'endurance. Les processeurs modernes font tout ce qui est en leur pouvoir pour revenir rapidement à un état de faible consommation d'énergie, mais la modification des paramètres ou même de votre utilisation peut faire échouer tout le bon travail qu'Intel a fait. Voici ce que vous devez savoir pour élaborer rapidement un plan d'alimentation efficace Windows 7 Options d'alimentation et modes de veille expliqués Windows 7 Options d'alimentation et modes de veille expliqués Lorsque Windows 7 a été lancé, un des points de vente de Microsoft a été conçu pour vous aider. L'une des principales caractéristiques que les utilisateurs remarqueront est que l'écran s'assombrit avant ... Lire la suite.
Les bases
Un «plan d'alimentation» est simplement une collection de paramètres dans Windows qui déterminent le fonctionnement de certaines fonctionnalités. Les plans sont disponibles sur n'importe quel PC Windows en faisant une recherche sur le bureau pour "plan d'alimentation" et en sélectionnant "choisir un plan d'alimentation", mais ils sont plus importants et plus faciles à trouver sur les systèmes avec une batterie. Toute plate-forme Windows qui a une batterie aura également une icône de batterie dans la barre d'état système qui peut être utilisée pour accéder aux paramètres du plan d'alimentation.
Par défaut, un système Windows offrira trois options de plan d'alimentation par défaut; performance maximale, équilibrée et économiseur d'énergie. Les fabricants ajoutent parfois leurs propres plans. Vous pouvez passer d'un plan à l'autre à tout moment, les modifier comme vous le souhaitez et créer de nouveaux plans en cliquant sur le lien «Créer un plan d'alimentation» sur le côté gauche de la fenêtre Options d'alimentation.

20 façons d'augmenter la durée de vie de la batterie du portable En plus de votre plan d'alimentation Windows et de certaines fonctions de l'ordinateur portable, comme le contrôle de la luminosité de l'écran, vous pouvez temporairement ignorer un plan. C'est important de se souvenir. Vous pouvez ruiner l'efficacité d'un plan d'alimentation en modifiant les paramètres manuellement. Votre plan d'alimentation Windows risque également de ne pas fonctionner s'il est remplacé par une autre application. Cela se produit souvent quand un constructeur de PC crée son propre logiciel de plan d'alimentation propriétaire, une redondance qui confond souvent les utilisateurs.
Un plan ne fonctionnera que s'il est en charge. La modification manuelle des paramètres ou l'utilisation d'un outil d'alimentation tiers pour le remplacer annulera les résultats du plan.
Affichage automatique de la luminosité, du sommeil et de la luminosité de l'affichage
Ces trois paramètres constituent le cœur de chaque plan d'alimentation Windows. Ils sont faciles à comprendre, mais cela ne signifie pas qu'ils doivent être ignorés ou n'ont pas d'impact. Vous pouvez jouer avec les paramètres supplémentaires tout ce que vous voulez, mais vous ne prolongerez pas la durée de vie de la batterie jusqu'à ce que vous vous entendiez avec ces trois options de base.
La gradation de l'affichage et la veille déterminent la durée pendant laquelle votre ordinateur portable peut rester inactif avant que l'un ou l'autre ne se produise. Un plan d'alimentation «équilibré» par défaut assombrit généralement l'affichage après 3 minutes, permet à l'affichage de rester allumé pendant dix minutes, puis reste allumé pendant encore cinq minutes avant de se mettre en veille. Les deux paramètres doivent être aussi agressifs que vous pouvez tolérer, si l'extension de la durée de vie de la batterie est votre objectif. Chaque minute où votre ordinateur est en veille au lieu d'être inactif est (presque) une minute de vie de la batterie ajoutée. Ce n'était pas toujours vrai cinq ans, mais un ordinateur portable Windows moderne peut durer plus d'une semaine en mode veille.

Bien sûr, diminuer le temps d'inactivité de votre ordinateur portable avant qu'il ne se mette en veille peut être gênant si vous lisez ou regardez des médias. Pour cette raison, je suggère de mettre en place au moins deux plans d'alimentation; un pour l'utilisation active, qui devrait avoir une minuterie de sommeil très courte, et un pour les médias, qui a une longue minuterie de sommeil. Utilisez le plan actif par défaut et passez au plan média uniquement si nécessaire.
La luminosité de l'affichage est également importante. Dans mon expérience de la révision des ordinateurs portables, j'ai trouvé que les écrans portables modernes tireront de 1 à 2 watts de plus à la luminosité maximale qu'à la moitié. Cela peut sembler peu, mais de nombreux ordinateurs portables ne consomment que 10 watts au repos, donc une différence constante de 1 à 2 watts se traduit par une diminution de 10 à 20% de la durée de vie de la batterie. L'importance relative de la luminosité de l'écran diminue à mesure que la charge sur un système augmente, alors ne vous inquiétez pas lorsque vous utilisez des applications exigeantes.
Luminosité adaptative
L'assombrissement d'un affichage est un excellent moyen d'économiser de l'énergie, mais il peut être difficile en pratique. La luminosité dont vous avez besoin pour utiliser votre ordinateur portable est différente quand il est dans une pièce sombre que lorsqu'il est en plein soleil. Windows peut vous aider à résoudre cela en ajustant automatiquement la luminosité (si votre ordinateur portable a une webcam Comment bien paraître sur une webcam Comment regarder bien sur une webcam Voici un petit quelque chose que beaucoup d'entre nous craignent: les réunions en webcam. et de la famille en utilisant Skype ou Google Hangouts, mais c'est une autre chose complètement essayer d'avoir l'air bien ... Lire la suite).

Pour accéder à cette option, cliquez sur "Modifier les paramètres d'alimentation avancés" dans votre plan d'alimentation Windows. Dans la fenêtre Options d'alimentation, faites défiler vers le bas jusqu'à atteindre la section Affichage. Développez-le, puis ouvrez "Luminosité adaptative activée". Vous verrez l'option pour l'activer ou la désactiver. La luminosité adaptative peut prolonger la durée de vie de la batterie, mais certains utilisateurs trouvent qu'il est trop faible et il est impossible d'ajuster exactement la luminosité de l'écran. Essayez-le et voyez si vous pouvez le tolérer.
Si vous modifiez ce paramètre, mais que cela n'a aucun effet, essayez de cliquer avec le bouton droit de la souris sur le bureau, puis d'ouvrir les propriétés graphiques d'Intel (le cas échéant). Allez à la section d'alimentation et recherchez l'option "afficher la technologie d'économie d'énergie". Cela peut entraîner une modification de la luminosité même après avoir désactivé la fonction de luminosité adaptative dans votre Windows Power Plan, alors désactivez-la.
Paramètres de veille avancés
La minuterie de mise en veille qui s'affiche lorsque vous réglez votre plan d'alimentation n'est pas le seul paramètre lié au sommeil que vous pouvez ajuster. La fenêtre Options d'alimentation avancées fournit trois options supplémentaires; sommeil hybride, hibernent et permettent des minuteries de réveil. La veille hybride est destinée aux ordinateurs de bureau, donc seule cette dernière est pertinente pour la vie de la batterie.

Hibernation lorsque l'économie d'énergie échoue: Résolution des problèmes d'hibernation de Windows 7 lorsque l'économie d'énergie échoue: Résolution des problèmes d'hibernation Windows 7 Lorsque vous utilisez l'option d'arrêt prolongée, Windows 7 enregistre le contenu de la mémoire de votre ordinateur sur le disque et l'éteint. Si votre ordinateur ne peut pas hiberner ou ne reprend pas correctement le mode hibernation, il télécharge votre RAM système sur votre disque dur et éteint votre ordinateur, ce qui réduit considérablement (mais n'élimine pas complètement ) la consommation d'énergie. Même les ordinateurs portables vieillissants peuvent durer des semaines en hibernation. De plus, l'état de votre ordinateur est déjà sauvegardé sur votre disque dur, de sorte que vous ne courez pas le risque de perdre des données lorsque la batterie est déchargée (un problème courant avec le sommeil). Hibernate est généralement activé par défaut et vous devez absolument l'activer si vous trouvez qu'il n'est pas activé. Je recommande de mettre en veille prolongée pour activer après que l'ordinateur a été endormi pendant quinze minutes.
Les temporisateurs de mise en veille sont des événements système qui mettent votre ordinateur hors de veille lorsqu'ils sont activés. Je recommande d'éteindre ceci, à moins que vous sachiez d'un programme spécifique que vous voulez réveiller votre ordinateur portable de sommeil. Cela ne permet généralement pas d'économiser beaucoup d'énergie, mais il peut vous épargner la surprise désagréable d'une batterie morte parce qu'un programme errant a gardé votre ordinateur portable toute la nuit.
Gestion de l'alimentation du processeur
Alors que la luminosité de l'écran est importante pour l'endurance d'un système au ralenti ou presque, elle n'est pas importante au chargement. Un ordinateur portable qui exécute un programme exigeant peut facilement demander deux ou trois fois plus de puissance qu'au ralenti, et presque tout le jus supplémentaire est utilisé par le processeur (sauf si votre ordinateur portable a un GPU discret). Ordinateur portable 10 façons d'améliorer les performances de jeu sur votre ordinateur portable Vous cherchez à améliorer les performances de jeu sur votre ordinateur portable? Voici 10 conseils simples que vous pouvez essayer dès maintenant pour vous assurer que votre ordinateur portable n'a aucun problème pour exécuter les jeux auxquels vous voulez jouer. consomme Watts).
Vous pourrez peut-être ajuster la consommation d'énergie en développant l'arborescence "Gestion de l'alimentation du processeur" dans le menu Options d'alimentation. Vous verrez alors l'option pour ajuster l'état du processeur minimum et maximum avec la politique de refroidissement. Il n'y a aucune raison de ne pas avoir le minimum à 0%, et les paramètres de la politique de refroidissement fonctionnent rarement, donc l'état maximum du processeur est tout ce dont vous avez besoin.

L'état maximum du processeur est exprimé en pourcentage et peut être ajusté pour se comporter différemment sur batterie que sur alimentation. Malheureusement, exprimer ce chiffre en pourcentage est un peu trompeur. Cela implique, par exemple, qu'un système à 2 GHz a son état de puissance maximale réduit à 10% et fonctionnera à 200 MHz en conséquence. Cela, bien sûr, n'est pas ce qui se passe. Chaque processeur prend en charge une variété d'états d'alimentation prédéfinis et il ne peut que modifier ses performances pour adopter l'état d'alimentation qui imite le mieux le pourcentage que vous avez défini dans Windows.
Un autre problème avec ce paramètre est son manque de fiabilité. De nombreux systèmes ignorent l'état de puissance maximum à leur guise et tirent exactement la même puissance et signalent exactement les mêmes scores de référence avec l'état d'alimentation à 20%, 50% et 100%. Aussi bizarre que cela puisse paraître, je suggère de baisser l'état d'alimentation maximale à 0% sur batterie. Même si le réglage a un effet, l'état d'alimentation minimum de votre processeur ne sera pas si bas qu'il inhibe l'utilisation normale.
Ce qui ne compte pas
La gestion de l'alimentation du processeur est fastidieuse, mais elle est loin d'être l'aspect le moins fonctionnel du menu Options d'alimentation. Il existe en réalité un certain nombre de paramètres qui n'ont aucun impact significatif, même lorsqu'ils fonctionnent correctement. Les paramètres non pertinents incluent ceux énumérés sous; disque dur, paramètres d'arrière-plan du bureau, paramètres de l'adaptateur sans fil, paramètres USB, boutons et couvercle d'alimentation et paramètres multimédia.
Certains d'entre eux, comme le fond d'écran, ont peu de rapport avec le pouvoir. Que l'arrière-plan de votre ordinateur change ou non toutes les minutes, trois minutes ou dix minutes est complètement hors de propos.

D'autres options, comme la vitesse de désactivation de votre disque dur, sont théoriquement utiles, mais le composant en question consomme si peu de puissance que son impact sur la durée de vie de la batterie est difficile à remarquer en dehors des tests instrumentés. La vie de la batterie avec mangeur de batterie Comment comparer la vie de la batterie de votre ordinateur portable avec Battery Eater Lire la suite. Un disque dur mécanique, par exemple, demande entre un et trois watts lorsqu'il est actif - mais il passe la majeure partie de son temps au ralenti, ne consommant que quelques dixièmes de watts.
Vous pourriez passer des semaines à tester ces paramètres avec un wattmètre et un chronomètre et n'obtenez jamais le quart des gains que vous recevrez en diminuant la luminosité de votre écran quand il n'a pas besoin d'être à son maximum. Ne perds pas ton temps; se concentrer sur les fondamentaux.
Les économies sont limitées
Il y a des limites à ce qu'un plan d'alimentation Windows peut faire. C'est une ironie cruelle que les ordinateurs portables avec une petite batterie voient toujours moins d'avantages que ceux avec une grosse batterie. Comment faire pour mesurer la vie de la batterie de votre ordinateur portable avec Battery Eater Comment comparer la vie de la batterie de votre ordinateur portable avec Battery Eater Lire la suite. Cela dit, un plan d'énergie approprié peut avoir un impact positif; Au mieux, j'ai vu changer une période d'une heure et demie d'endurance de navigation sur le Web, augmentant ainsi l'endurance du système de cinq heures à six heures et demie.
Combien de batterie supplémentaire avez-vous extrait d'un système simplement en changeant son plan d'alimentation? Faites le nous savoir dans les commentaires!