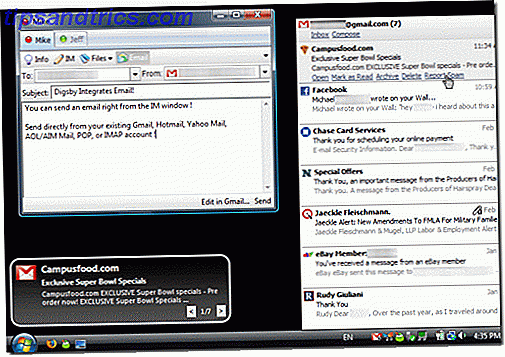Votre Windows 10 Start Menu ne fonctionne pas? Le nouveau menu Démarrer est beaucoup plus dynamique et fonctionnel Un guide du menu Démarrer de Windows 10 Un guide du menu Démarrer de Windows 10 Windows 10 résout le dilemme du menu Démarrer! La prise en main du nouveau menu Démarrer dynamisera votre expérience Windows 10. Avec ce guide pratique, vous serez un expert en un rien de temps. Lire plus que ses incarnations précédentes. Cependant, l'inconvénient de ces mises à niveau est qu'elles offrent plus d'opportunités pour que les choses tournent mal.
Il peut être très frustrant de constater que votre menu Démarrer ne fonctionne pas correctement. Ce n'est pas toujours facile de diagnostiquer le problème, et les solutions peuvent parfois être assez longues. Cela dit, il existe des moyens de remédier à de nombreux problèmes communs.
Si votre menu Démarrer de Windows 10 est en cours, parcourez ces solutions. Avec un peu de chance, vous trouverez un moyen de remettre les choses à la normale.
1. Redémarrez votre ordinateur
Cela peut sembler simple, mais cela fonctionne. Avant d'essayer quoi que ce soit d'autre, redémarrez votre ordinateur. Pourquoi le redémarrage de votre ordinateur corrige-t-il tant de problèmes? Pourquoi le redémarrage de votre ordinateur fixe-t-il tant de problèmes? "Avez-vous essayé de redémarrer?" C'est un conseil technique que l'on jette beaucoup, mais il y a une raison: ça marche. Pas seulement pour les PC, mais une large gamme d'appareils. Nous expliquons pourquoi. Lire la suite et voir si le problème persiste.
Les chances sont que vous devrez faire un peu plus de travail pour régler les choses - mais au hasard, vous pourriez économiser du temps et des efforts.
2. Redémarrez le processus
Lorsque votre menu Démarrer ne fonctionne pas, le problème peut être lié aux processus système sur lesquels il s'appuie pour fonctionner. Pour redémarrer ces processus, nous devons cliquer avec le bouton droit sur la barre des tâches et sélectionner Gestionnaire des tâches .
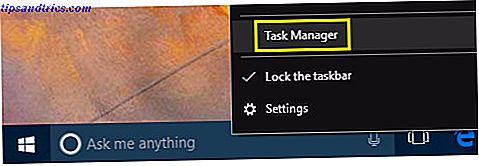
Dans l'onglet Processus, recherchez dans la liste jusqu'à ce que vous trouviez l' Explorateur Windows . Ensuite, faites un clic droit dessus et sélectionnez Redémarrer .

Si cela ne fonctionne pas, cela vaut la peine de redémarrer deux autres processus Comment gérer les processus suspects de gestionnaire de tâches Windows Comment gérer les processus suspects de gestionnaire de tâches Windows CTRL + ALT + DEL aka salut à trois doigts est le moyen le plus rapide d'ajouter à votre confusion. En triant les processus du Gestionnaire des tâches, vous remarquerez quelque chose comme svchost.exe en utilisant 99% de votre CPU. Alors maintenant ... Lire la suite - Cortana et la recherche .
3. Utilisez l'outil de dépannage de Microsoft
Les problèmes du menu Démarrer ne sont pas rares, et Microsoft le sait bien. À cette fin, la société a publié un utilitaire de dépannage officiel Menu Démarrer destiné à aider les utilisateurs. Vous pouvez télécharger le programme ici.

Le dépanneur Menu Démarrer ne pouvait vraiment pas être plus facile à utiliser. Une fois que vous l'avez téléchargé, ouvrez-le et cliquez sur le bouton suivant, et il va commencer une analyse de votre système. Une fois que c'est fait, redémarrez votre PC et, espérons-le, votre menu Démarrer Windows 10 Start Menu Problèmes? Essayez l'outil de réparation gratuit de Microsoft Windows 10 Start Menu Problèmes? Essayez l'outil Free Fix de Microsoft Malheureusement, les problèmes avec le menu Démarrer de Windows 10 ne sont pas rares. Si vous rencontrez des problèmes, cet outil gratuit de Microsoft devrait vous corriger. Lire la suite aura pris fin.
4. Débrancher et ré-épingler
Dans certains cas, il pourrait s'agir d'un seul élément épinglé Comment épingler des sites Web depuis n'importe quel navigateur vers la barre des tâches Windows Comment épingler des sites Web depuis n'importe quel navigateur vers la barre des tâches Windows Vous pouvez épingler plus de programmes de bureau à votre barre des tâches. Voici comment épingler un site pour un accès instantané. En savoir plus sur votre menu Démarrer qui ne fonctionne pas correctement. Si c'est le cas, vous pourrez peut-être résoudre le problème en le supprimant temporairement.
Ouvrez le menu Démarrer et cliquez avec le bouton droit sur l'élément affecté. Cliquez sur Débrancher depuis Démarrer pour le supprimer du menu.

Ensuite, recherchez l'application, cliquez avec le bouton droit sur le résultat souhaité et sélectionnez Épingler pour démarrer .
5. Exécutez le Vérificateur des fichiers système
Avant d'abandonner et d'envisager de partir de zéro, vérifiez si les fichiers corrompus sont le coupable en exécutant l'utilitaire System File Checker. Tout d'abord, ouvrez l'invite de commande en tant qu'administrateur: cliquez avec le bouton droit sur le bouton Menu Démarrer et sélectionnez Invite de commandes (Admin) . Tapez "sfc / scannow" dans la fenêtre et appuyez sur Entrée.

Autorisez l'analyse à s'exécuter (cela peut prendre un certain temps) et redémarrez votre ordinateur une fois l'analyse terminée. Cela permettra de résoudre la plupart des problèmes.
Si SFC échoue, vous devrez peut-être appliquer des solutions plus sérieuses pour réparer votre installation Windows potentiellement corrompue. La corruption du système est le pire qui puisse arriver à votre installation de Windows. Nous vous montrons comment remettre Windows 10 sur les rails en cas de BSOD, d'erreur de pilote ou d'autres problèmes inexpliqués. Lire la suite, comme DISM ou une mise à niveau sur place.
6. Réinitialiser Windows 10
Windows 10 est livré avec une fonctionnalité appelée Réinitialiser ce PC . Il vous permet de réinitialiser Windows à ses paramètres d'usine, mais avec la possibilité de conserver tous vos fichiers personnels.
Appuyez sur la touche Windows + I pour lancer l'application Paramètres, puis accédez à Mise à jour et sécurité> Récupération et sous Réinitialiser ce PC, cliquez sur le bouton Démarrer.

Si le problème avec le menu Démarrer est apparu juste après une mise à jour, vous pouvez également essayer de revenir à la version précédente de Windows 10 .
7. Modifier votre profil d'utilisateur
Parfois, les problèmes affectant votre menu Démarrer peuvent se limiter à un seul compte d'utilisateur. C'est une bonne idée de passer à un autre compte utilisateur pour voir si le problème persiste - consultez le guide MakeUseOf sur la façon de créer un nouveau compte utilisateur 5 Conseils pour gérer les comptes utilisateur Windows comme un pro les comptes d'utilisateurs ont évolué de comptes locaux isolés à des comptes en ligne avec divers problèmes de confidentialité. Nous vous aidons à trier vos comptes et à trouver les paramètres qui vous conviennent. En savoir plus si vous n'avez pas déjà créé de profil secondaire.
Cette solution ne résoudra pas complètement le problème, mais c'est mieux que rien en dernier recours. Si votre menu Démarrer convient à un autre profil, vous pouvez migrer vers un nouveau compte et recommencer à zéro.
Un nouveau départ
Si votre Windows 10 Start Menu ne fonctionne toujours pas, une nouvelle installation de Windows 4 façons de réinitialiser Windows 10 et réinstaller à partir de Scratch 4 façons de réinitialiser Windows 10 et réinstaller à partir de Scratch Windows 10 est toujours Windows, ce qui signifie qu'il faudra un nouveau départ de temps à autre. Nous vous montrons comment vous pouvez obtenir une nouvelle installation de Windows 10 avec le moins d'effort possible. Lire la suite reste le meilleur moyen de résoudre tous les problèmes avec le système d'exploitation. Heureusement, l'un des autres, des corrections plus simples ont fonctionné pour vous.
Connaissez-vous un autre correctif pour les problèmes du menu Démarrer? Ou cherchez-vous plus d'aide après avoir épuisé ces méthodes? De toute façon, vous pouvez rejoindre la conversation avec vos collègues lecteurs dans la section des commentaires ci-dessous!