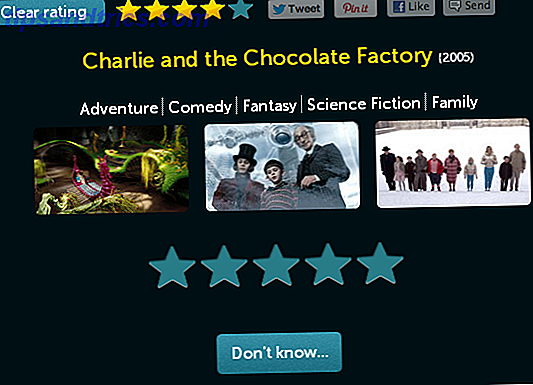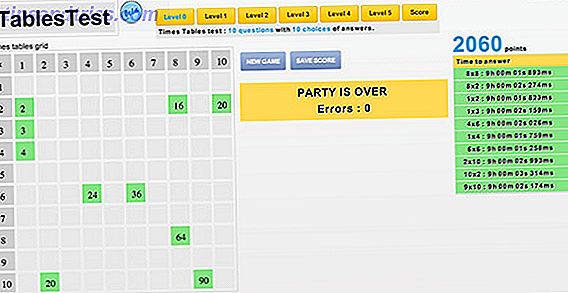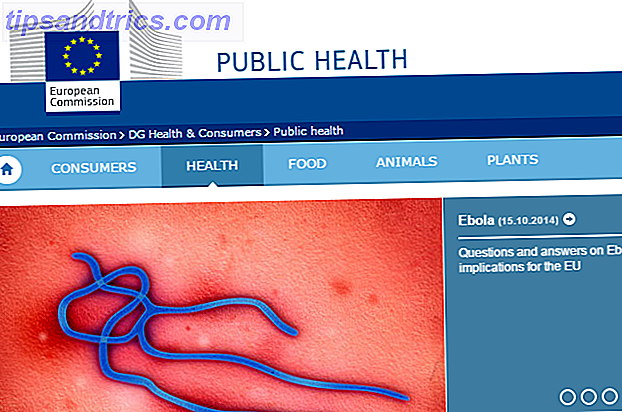Même les meilleurs photographes font des modifications à leurs images. En passant un peu de temps avec des logiciels de retouche d'image comme GIMP 13 Alternatives gratuites à Photoshop, Illustrator, Lightroom, & More 13 Alternatives gratuites à Photoshop, Illustrator, Lightroom, & More Et si vous ne voulez pas dépenser 50 $ par mois sur un abonnement Creative Cloud? Les bonnes nouvelles sont qu'il existe des alternatives gratuites disponibles. Voici quelques-uns des meilleurs. Lire la suite, vous pouvez vous assurer que le produit fini est aussi bon que possible.
Voici quelques techniques simples que vous pouvez utiliser pour retoucher un portrait. Ils s'assureront que votre sujet est complètement satisfait de la façon dont la photo se révèle.
Commencer
Ouvrez votre image choisie dans GIMP. Avant de faire quoi que ce soit d'autre, nous allons dupliquer l'image originale. Cliquez avec le bouton droit dans la fenêtre Calques, puis sélectionnez Dupliquer le calque .
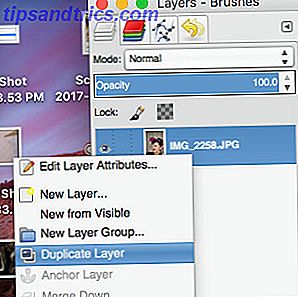
Cela garantit que nous avons une copie de la photographie originale à retourner au cas où quelque chose va de travers pendant que nous éditons (c'est le principe de l'édition non destructive Qu'est-ce que Photoshop peut faire que GIMP ne peut pas? GIMP ne peut pas - GIMP peut faire beaucoup de ce que Photoshop peut faire, mais il y a certains domaines où cela ne marche pas.Voici un résumé des principales différences. Renommez-le en quelque chose de sensé, puis cliquez sur le symbole de l'œil pour le rendre invisible.
Éliminer les yeux rouges
Pour commencer, nous allons aborder un problème commun avec les portraits: les yeux rouges. Les yeux rouges peuvent rendre une photographie autrement parfaite un peu troublante, mais c'est très facile à corriger.
Bien qu'il soit possible d'effectuer cette correction manuellement, le logiciel inclut un filtre pratique pour ce but particulier, nous allons donc l'utiliser. Sélectionnez l'outil Ellipse Select dans la boîte à outils.
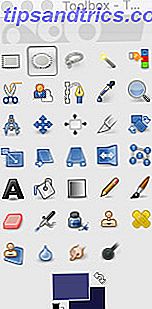
Utilisez l'outil pour sélectionner la zone de l'iris.
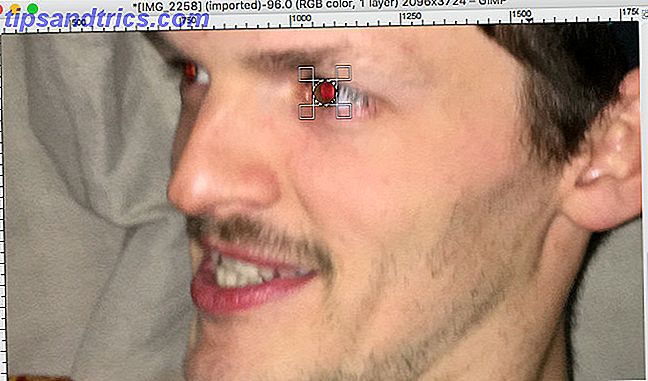
Lorsque cela est fait, dirigez-vous vers Filtres> Améliorer> Suppression des yeux rouges .
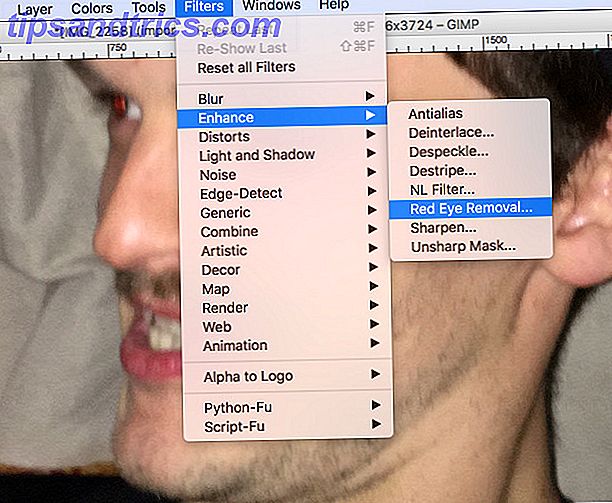
Assurez-vous que le filtre supprime les rougeurs à l'aide de la fenêtre de prévisualisation, puis appuyez sur OK .
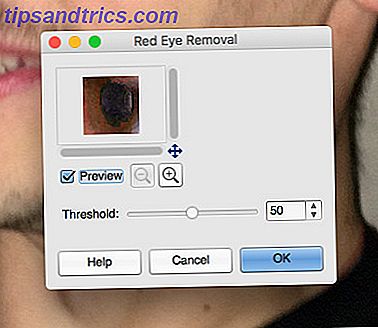
Vous devriez voir que les yeux rouges ont été enlevés.

Répétez le processus de l'autre œil, puis continuez.
Enlever les défauts
Les gens ont des imperfections. C'est une partie complètement normale de la peau humaine, et il n'y a vraiment pas besoin d'aller les retirer de chaque photo. Cependant, si quelqu'un préférait se voir sans une tache de rousseur particulière ou un zit - ou un morceau de nourriture étalé sur leur visage - voici une façon de faire ce montage.
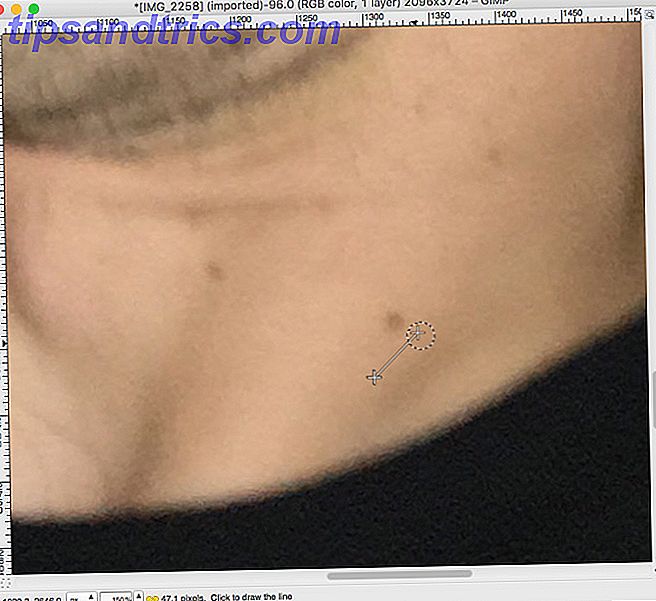
Notre sujet a quelques taches de rousseur sur son cou que nous pouvons éditer. Sélectionnez l'outil Cloner .

Tout d'abord, nous devons maintenir Ctrl ou Cmd enfoncés et cliquer sur une zone de l'image pour sélectionner notre source. Ensuite, nous pouvons peindre ailleurs et reproduire cette zone. De cette façon, nous allons couvrir la tache de rousseur avec une peau claire.
Dans l'image suivante, vous verrez comment j'ai pu supprimer ces imperfections sans que mes modifications soient particulièrement évidentes.
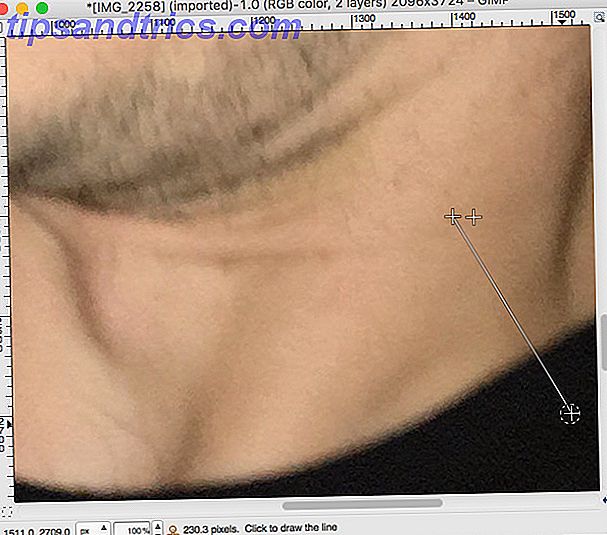
L'outil Clone est très efficace pour traiter ce type de problème à petite échelle, mais il y a quelques points à retenir si vous cherchez à obtenir les meilleurs résultats possibles. Si vous luttez contre de multiples imperfections, assurez-vous de continuer à prendre une nouvelle source qui correspond au ton et à l'éclairage de la zone avec laquelle vous travaillez. Cela vaut également la peine d'essayer différentes brosses en fonction de la tâche à accomplir.
Peau guérissante
Si vous cherchez à traiter une plus grande partie de l'image, par exemple une zone de peau, l'outil Guérir est votre meilleur choix. C'est l'un des meilleurs outils de GIMP pour la retouche photo. Introduction à GIMP Retouche photo Introduction à GIMP Retouche photo Les capacités de retouche photo de GIMP en font une alternative puissante et gratuite à Photoshop. Voici les bases de retouche photo que vous devez savoir. Lire la suite . Notre sujet n'a pas pris la peine de se raser avant de prendre sa photo, alors nous allons ranger un peu les choses.
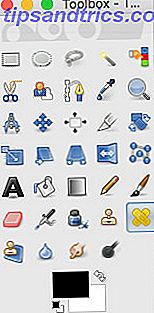
Comme avec l'outil Cloner, sélectionnez Soigner dans la boîte à outils et utilisez Ctrl ou Cmd et cliquez pour établir une source.
Maintenant, sélectionnez une brosse relativement grande. Les options plus diffuses sont un bon choix ici, car elles offrent un effet plus nuancé. Commencez à faire des traits sur la zone que vous souhaitez ajuster.
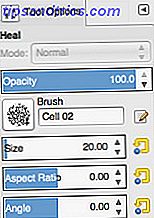
Expérimentez un peu avec l'outil Heal pour avoir une idée de ce qu'il fait. Bien qu'il utilise votre source comme guide, l'outil Clone a un effet très différent car il ne réplique pas directement cet échantillon. Bien sûr, c'est toujours une bonne idée de continuer à changer votre source pendant que vous travaillez sur de nouvelles zones, en tenant compte des différences dans le ton de la peau.
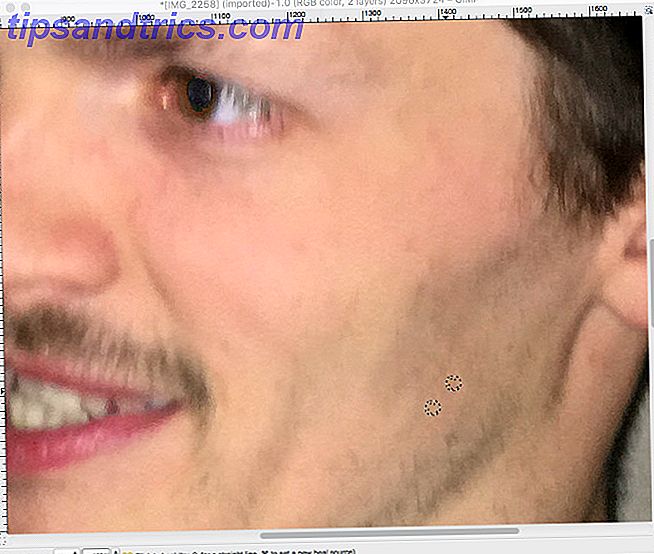
Notre intention ici n'est pas de supprimer entièrement la présence de cheveux, car cela dépasse un peu les capacités de l'outil Heal. Au lieu de cela, nous cherchons à nous débarrasser des poils plus longs et à donner à notre sujet quelque chose de plus proche du chaume des designers. Nous sommes en train de numer les choses Effectuez ces 7 astuces Photoshop impressionnantes dans GIMP Effectuez ces 7 astuces Photoshop impressionnantes dans GIMP Lire la suite, plutôt que de revoir complètement l'image.
Ne pas transpirer les petites choses
La chose importante à retenir à propos de faire ce genre de montage est que personne n'est parfait. Si vous êtes trop occupé à "réparer" chaque tache mineure sur le visage de quelqu'un, vous risquez de vous retrouver avec une photo qui semble non naturelle, et ce n'est vraiment pas ce que nous recherchons.
Ces techniques devraient être quelque chose que vous pouvez faire appel si vous pensez que votre portrait a besoin d'un peu de bricolage. Ne sentez pas que vous avez besoin de les employer chaque fois que vous prenez une photo.
Bons portraits 14 conseils pour de meilleures photos de portraits de groupe 14 conseils pour de meilleures photos de groupe Photos de groupe sera rarement facile, mais il est certainement possible pour vous de devenir à l'aise avec ce genre de tir. Voici quelques conseils pour vous aider à aiguiser vos compétences. En savoir plus, par-dessus tout, sont le reflet de la personne qui est le sujet. Ne vous inquiétez pas trop de lisser toutes les imperfections. Mais s'il y a quelque chose qui distrait de l'image globale, vous avez beaucoup de façons de plonger et de supprimer cet élément.
Avez-vous un conseil sur la façon de faire une bonne photo en utilisant GIMP? Êtes-vous aux prises avec l'une des étapes décrites dans ce guide?