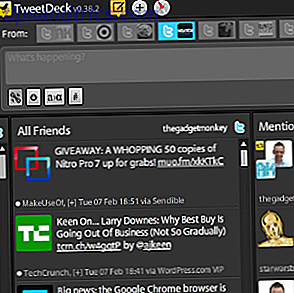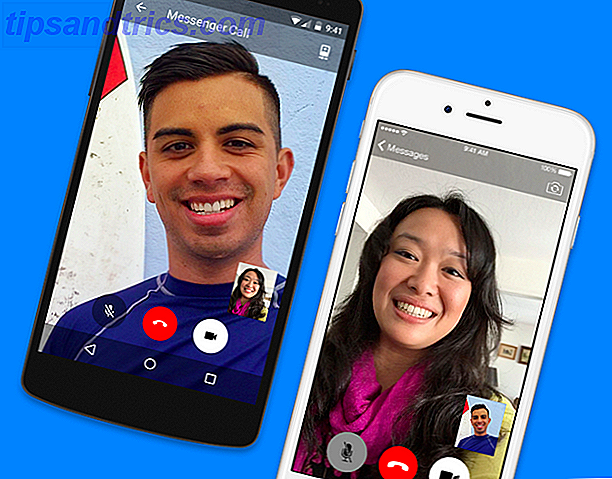Les CD en direct sont peut-être l'outil le plus utile dans la boîte à outils d'un geek, mais dans quelle mesure les CD live peuvent-ils vous aider? Live CDs sont peut-être l'outil le plus utile dans la boîte à outils de tout geek. Ce guide pratique de CD en direct décrit les nombreuses utilisations que les CD ou DVD peuvent offrir, de la récupération de données à l'amélioration de la confidentialité.
Ce guide peut être téléchargé en format PDF gratuit. Télécharger les 50 utilisations fraîches pour les CD en direct maintenant . N'hésitez pas à copier et partager ceci avec vos amis et votre famille.Qu'est-ce qu'un CD Live?
Votre ordinateur ne démarrera pas. "Merde", vous dites à haute voix, "J'ai vraiment besoin de finir ce papier. Aujourd'hui. "Votre ordinateur ne répond pas à vos murmures, cependant. Heureusement, en affichant son message d'erreur, votre ordinateur attend que vous l'éteigniez ou que vous jetiez votre clavier dans la pièce en signe de frustration. Tu penses que ça pourrait te détester. Ne paniquez pas: vous avez un CD live à portée de main. Qu'est-ce qu'un CD live? C'est un système d'exploitation complet, sur un CD, un DVD, un lecteur flash ou un autre support de démarrage. Avec cela, vous pouvez démarrer votre ordinateur indépendamment des problèmes de logiciel que votre ordinateur pourrait avoir.
Démarrez votre ordinateur à partir d'un CD live et vous aurez accès à de nombreux logiciels. En règle générale, vous trouverez un navigateur Web, certains logiciels de récupération du système, et même un logiciel de traitement de texte ou d'édition d'image.
Un CD live est l'outil parfait pour les ordinateurs qui refusent de démarrer. Mais ces disques sont bien plus capables que cela. Que vous souhaitiez accéder rapidement à vos données, partitionner votre disque dur, ou naviguer sur le Web en toute sécurité, vous devriez avoir un CD live à portée de main.
Obtenir un CD en direct
Avant d'essayer l'une de ces astuces, vous devrez mettre la main sur un CD live. Cela peut être écrasant. Il existe de nombreux CD différents servant des objectifs spécifiques. Nous nous concentrerons principalement sur les CD live Linux, et nous recommandons des CD live spécifiques pour certaines fonctions. Cependant, la plupart des conseils trouvés ici peuvent être faits à partir de n'importe quel environnement. Si vous avez déjà un outil favori, utilisez-le.
Sinon, je recommande fortement Ubuntu. Il est facile à utiliser, fonctionne sur la plupart des matériels et est assez fiable.
Vous voulez essayer autre chose qu'Ubuntu? Consultez la liste des CD en direct. Vous trouverez une variété de systèmes valant la peine d'être essayés. Vous ne savez pas comment utiliser le fichier que vous venez de télécharger? Continue de lire. Votre aventure de CD en direct commence ici.
1. Démarrer à partir du CD
Commençons par l'utilisation la plus courante pour tout CD live: démarrer votre ordinateur à partir d'un CD. Les CD en direct sont généralement téléchargés sur Internet et offerts au format ISO. Ce fichier peut être gravé sur n'importe quel support de démarrage assez facilement. Je recommande d'utiliser un disque réinscriptible pour vos environnements en direct, ce qui facilite la mise à jour ou le passage à un autre environnement en direct. Si vous utilisez déjà Linux, le graver sur un CD sera explicite. Faites un clic droit sur le fichier ISO et cliquez sur Graver l'image sur disque . Le processus est similaire pour les utilisateurs de macOS.
Si vous utilisez Windows 8 ou version ultérieure, la gravure ISO peut être effectuée dans Windows Explorer. Pour les anciennes versions de Windows, il existe de nombreuses options pour ce travail. Les meilleures alternatives gratuites au graveur de CD / DVD Nero Les meilleures alternatives gratuites au graveur de CD / DVD Nero Ne gaspillez pas d'argent sur un outil de gravure de CD / DVD! Une application gratuite peut être tout ce dont vous avez besoin. Ici, nous avons compilé cinq alternatives à Nero Burning ROM pour votre PC Windows. Lire la suite . Après la gravure de votre CD, vous devrez démarrer à partir de celui-ci. Comment vous y arrivez dépend du type d'ordinateur que vous utilisez.
Sur la plupart des PC, un CD live démarre automatiquement s'il se trouve dans le lecteur au démarrage si vous avez correctement configuré votre BIOS. Si cela ne se produit pas, vous pouvez changer l'ordre de démarrage dans votre BIOS en entrant dans la configuration.
Vous pouvez également sélectionner le périphérique à partir duquel vous pouvez démarrer en appuyant sur une touche donnée lorsque l'ordinateur est allumé. Par exemple, sur un Dell, le bouton est presque toujours F12 . La plupart des ordinateurs afficheront au démarrage quelle touche appuyer pour entrer dans le menu de démarrage. Sur macOS, le processus est plus simple: maintenez le bouton "C" lorsque vous allumez votre ordinateur. Une fois que vous avez démarré le processus de démarrage, il n'y a vraiment pas beaucoup d'étapes; suivez simplement les instructions à l'écran et attendez que votre système démarre.
Cependant, en de rares occasions, votre ordinateur peut refuser de démarrer un CD en particulier. Il est bon d'essayer quelques CD live différents lorsque cela se produit.
2. Démarrer à partir d'un lecteur flash ou d'une carte SD
Comme les médias numériques deviennent la norme, et que les ordinateurs légers et légers font fureur, les lecteurs optiques sont de plus en plus rares. Cependant, vous pouvez exécuter vos CD en direct à partir d'un lecteur flash ou d'une carte SD à la place. Même si vous avez un lecteur de CD, le démarrage à partir d'un lecteur flash est souvent plus rapide que le démarrage à partir d'un CD. De plus, vous ne gaspillerez pas de DVD ou de CD en essayant des environnements en direct. Vous aurez besoin d'un lecteur supplémentaire à portée de main, bien sûr. Idéalement, ce lecteur doit être vide, car le processus d'écriture d'un environnement en direct sur un lecteur flash détruira toutes les données préexistantes sur le lecteur.
Il existe plusieurs programmes principaux pour écrire un fichier ISO sur un lecteur flash ou une carte SD. UNetBootIn est facile à installer Comment installer Linux avec facilité en utilisant UNetbootin Comment installer Linux avec facilité en utilisant UNetbootin Nous avons déjà parlé de Linux et pourquoi vous devriez l'essayer, mais la partie la plus difficile de s'habituer à Linux est de l'obtenir dans le première place. Pour les utilisateurs de Windows, la façon la plus simple est de ... Lire la suite et fonctionne sur les machines Windows, macOS et Linux. Indiquez à UNetBootIn quel CD live vous souhaitez télécharger ou dirigez le logiciel vers un fichier ISO que vous avez déjà téléchargé. Dites ensuite à UNetBootin de démarrer le processus.

Si vous utilisez Windows pour créer votre Live CD, il existe un autre logiciel que vous pouvez essayer: Linux Live Créateur USB Linux Live USB Creator: démarrer facilement Linux à partir de votre lecteur Flash Linux Live USB Creator: démarrer facilement Linux à partir de votre lecteur Flash Lire la suite . Semblable à UNetBootIn, mais avec une interface utilisateur très claire, Linux Live USB Creator comporte une série d'étapes simples à suivre. Par exemple, vous devez choisir le lecteur USB que vous voulez rendre amorçable:
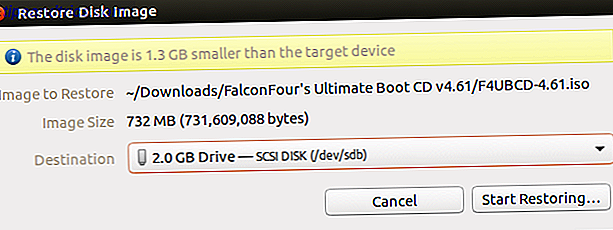
Une fois que vous avez fait cela, il suffit de choisir votre CD en direct et quelques paramètres supplémentaires. Le lien ci-dessus va vous renseigner, mais c'est assez facile dans l'ensemble. Après avoir créé votre lecteur flash, vous devez démarrer à partir de celui-ci. Le processus est à peu près le même que le démarrage à partir d'un CD, alors passez en revue la première section pour connaître le démarrage à partir de différents périphériques.
3. Récupérer des données
Vous avez démarré votre CD live? Cool. Vous pouvez maintenant accéder à vos données, même si votre système d'exploitation principal ne fonctionne pas. Vous devez lancer le navigateur de fichiers principal de votre CD en direct. Sur Ubuntu, ce programme s'appelle Nautilus. Vous pouvez le lancer en cliquant sur le bouton principal dans le lanceur d'applications.
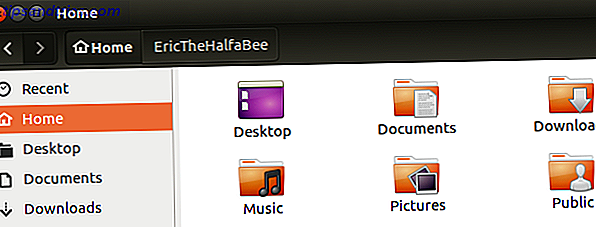
Ouvrez le navigateur de fichiers et vous verrez les lecteurs de votre ordinateur répertoriés. Cliquez simplement sur chacun pour parcourir les fichiers. La plupart du temps, cela vous donnera tout l'accès dont vous avez besoin. De là, vous pouvez saisir toutes les données que vous voulez et sauvegarder. La meilleure façon de le faire est avec un disque dur externe ou un lecteur flash, mais vous pouvez également accéder aux lecteurs réseau pour le travail si vous le souhaitez.
4. Restaurer les données
Vous pouvez faire plus que lire et récupérer vos données. Vous pouvez aussi écrire sur vos disques. Si vous avez des informations que vous voulez sur votre disque, les CD en direct peuvent offrir un moyen plus rapide de copier de gros volumes d'informations. Ouvrez simplement le navigateur de fichiers, puis ouvrez les lecteurs sur lesquels vous souhaitez déplacer les informations et copiez vos données!
Notez que tous les CD en direct ne prennent pas en charge l'écriture sur des disques NTFS, le type de disque par défaut utilisé par Windows. Comme un certain nombre d'autres CD, Ubuntu recherche votre CD en direct avant de l'utiliser pour écrire sur des lecteurs Windows.
5. Afficher les données dans une carte
À l'occasion, il est difficile de déterminer quelles informations vous devez sauvegarder, ou même où vit la plupart de vos informations. Heureusement, la plupart des CD en direct comprennent un analyseur d'utilisation du disque. Ceci présente une carte de contenu de ce qui est sur votre commande.
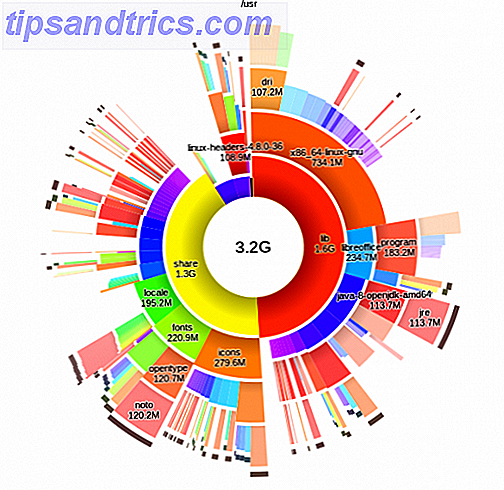
Ubuntu et plusieurs de ses dérivés incluent un logiciel Disk Usage Analyzer. Sur certains disques, vous pouvez parcourir le menu System pour trouver la même application. Vous aurez besoin d'exécuter une analyse, mais une fois que vous faites tous les fichiers seront exposés.
6. Parcourir les données cachées
Certains dossiers sont cachés. Vous pouvez exposer ces dossiers sur n'importe quel CD live Linux avec votre navigateur de fichiers: appuyez simplement sur Ctrl suivi de h . Cela montrera tous les dossiers cachés, vous donnant un accès facile à eux.
7. Recherchez un fichier rapidement
Vous ne trouvez toujours pas le fichier que vous cherchez? Chaque CD en direct est livré avec une fonction de recherche. Ouvrez votre disque dur, puis recherchez une barre de recherche dans votre navigateur de fichiers et vous analyserez rapidement chaque fichier sur votre ordinateur pour un lecteur spécifique.
C'est génial si vous connaissez le nom d'un fichier que vous essayez de récupérer, mais pas où il se trouve. Il peut même être utile si vous ne connaissez que le type de fichier que vous essayez de récupérer - recherchez simplement l'extension du fichier.
Par exemple, un fichier QuickBooks sera généralement arborant l'extension de fichier QBD, mais où sur le disque dur QuickBooks stocke ses données semble être aléatoire. Une recherche peut révéler tous ces fichiers rapidement. Vous pouvez utiliser la même méthode pour presque n'importe quel type de fichier, alors amusez-vous.
8. Ignorer les autorisations Windows
Donc, vous voulez récupérer des fichiers qui, pour une raison quelconque, ne sont pas accessibles depuis Windows. Peut-être qu'ils sont stockés dans un compte d'utilisateur protégé, et le mot de passe est perdu. Nous vous montrerons plus tard comment récupérer ce mot de passe, mais si vous voulez simplement accéder aux fichiers, c'est également possible. Vous allez avoir besoin d'exécuter votre navigateur de fichiers en tant que root. Ne t'inquiète pas. c'est plus facile que ça en a l'air.
Si vous utilisez Ubuntu, appuyez simplement sur Ctrl suivi de F2, puis tapez:
gksu nautilus Vous aurez bientôt un navigateur de fichiers ouvert qui peut ouvrir n'importe quel dossier, indépendamment des autorisations. Vous ne parvenez toujours pas à accéder à certains dossiers? Vous pourriez avoir un disque dur corrompu, mais continuez à lire pour savoir comment casser les mots de passe Windows - juste au cas où.
9. Supprimer les fichiers excédentaires
Le fait de trop charger votre disque dur peut ralentir considérablement Windows ou d'autres systèmes d'exploitation. Supprimez les fichiers en trop d'un CD en direct pour que votre système fonctionne à pleine capacité, en utilisant votre navigateur de fichiers pour supprimer les fichiers en trop. Veillez également à vider le bac de recyclage, sinon cela n'aura aucun effet. Besoin de savoir quels fichiers supprimer? Je recommande fortement d'utiliser les outils de cartographie des lecteurs susmentionnés pour voir ce qui prend le plus d'espace.
10. Modifier les fichiers Office
Votre système d'exploitation principal est-il tombé en panne au mauvais moment? Ne t'inquiète pas. Vous pouvez accéder et travailler sur vos fichiers depuis le CD live d'Ubuntu. LibreOffice, qui est construit sur le CD live Ubuntu et beaucoup d'autres, peut ouvrir tous vos fichiers Microsoft Office, vous donnant un moyen de travailler lorsque votre système d'exploitation principal a planté complètement.
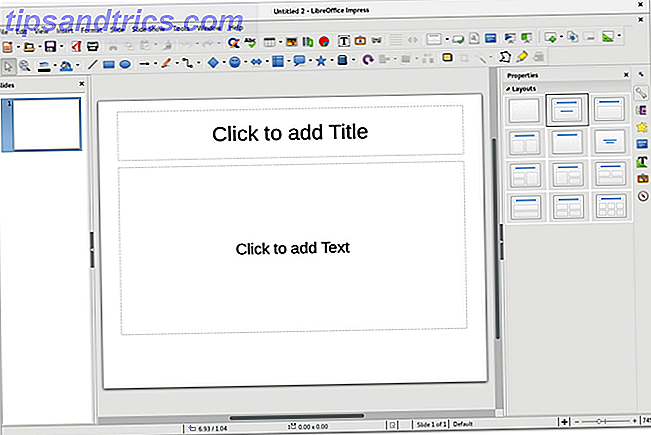
Cela peut être un épargnant de vie si vous avez un papier en raison de demain et n'avez pas le temps de réparer votre ordinateur!
11. Connectez-vous à un serveur réseau
Une excellente façon de sauvegarder toutes les données que vous souhaitez récupérer est de le télécharger sur un serveur FTP, ou tout autre emplacement réseau. Heureusement, vous pouvez le faire à partir de Nautilus, le navigateur de fichiers principal pour Ubuntu et de nombreux autres CD live. Vous devez d'abord avoir une connexion Internet, alors vérifiez la barre d'état système pour vous assurer que vous êtes connecté à Internet. Ubuntu prend en charge la plupart des cartes sans fil. Mais vous devrez peut-être brancher votre ordinateur directement sur Internet.
Une fois que vous avez travaillé cela, ouvrez votre navigateur de fichiers. Maintenant, vous pouvez vous connecter. Ouvrez simplement votre navigateur de fichiers, puis cliquez sur le bouton Fichier dans le menu principal. Une fois cela fait, cliquez sur Connexion au serveur .
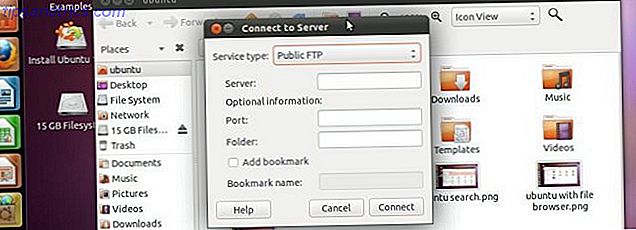
Vous verrez plusieurs types de serveurs à connecter. FTP et SSH sont parfaits si vous avez installé de tels serveurs ailleurs. Si vous souhaitez vous connecter à un ordinateur Windows, vous pouvez également le faire, mais vous devez connaître le nom ou l'adresse IP de l'ordinateur. Il existe un moyen plus simple de se connecter aux partages Windows. Cliquez simplement sur l'icône Réseau dans votre navigateur de fichiers. Vous trouverez une liste, comme vous le faites dans Windows, à explorer et à explorer.
12. Configurer un serveur SSH temporaire
Vous n'êtes pas limité à simplement vous connecter aux serveurs. Vous pouvez également exécuter un serveur à partir d'un CD en direct. Le moyen le plus simple de le faire est d'installer OpenSSH. Pour ce faire sur Ubuntu, ouvrez le terminal et tapez cette commande:
sudo apt-get install ssh Alternativement, vous pouvez trouver le paquet SSH dans le Ubuntu Software Center ou quel que soit le gestionnaire de paquets sur votre CD live de votre choix. Une fois que vous aurez fini d'installer ce paquet, vous aurez un serveur SSH opérationnel.
Bien sûr, vous devrez connaître le mot de passe du compte utilisateur principal. Le nom d'utilisateur est ubuntu et vous pouvez définir n'importe quel mot de passe en exécutant cette commande:
sudo passwd ubuntu Une fois que vous avez défini votre mot de passe, vous pouvez vous connecter à votre ordinateur via SSH. Ensuite, vous pouvez utiliser un CD live pour gérer à distance un serveur Linux en utilisant SSH Comment gérer à distance un serveur Linux avec SSH Comment gérer à distance un serveur Linux avec SSH SSH est très fonctionnel, c'est pourquoi c'est une référence pour un serveur distant la gestion. Découvrez comment gérer à distance un serveur Linux via SSH, de la connexion à l'installation de logiciels et aux transferts de fichiers. Lire la suite .
13. Configurer un serveur VNC temporaire
Si SSH n'est pas votre style, VNC l'est peut-être. Cela vous permet de contrôler graphiquement votre ordinateur à partir d'ordinateurs Windows, Mac ou Linux. 4 Utilisations créatives pour un serveur VNC 4 Utilisations créatives pour un serveur VNC Outre l'utilisation de clients VNC pour se connecter à un ordinateur distant, à quoi pouvez-vous vraiment utiliser les serveurs VNC? Lorsque vous vous arrêtez et pensez à ce sujet, la possibilité de se connecter à et contrôler un ... Lire la suite, et vous pouvez même exécuter un bureau distant sur le Raspberry Pi Comment faire pour exécuter un bureau à distance sur Raspberry Pi avec VNC Bureau sur Raspberry Pi avec VNC Et si vous avez besoin d'accéder au bureau Raspberry Pi à partir de votre PC ou ordinateur portable, sans avoir à brancher clavier, souris et moniteur? C'est là que VNC entre en jeu. Lire la suite avec VNC.
L'activation de VNC sur Ubuntu et sur la plupart des CD live basés sur Linux est simple: il suffit d'activer le Remote Desktop Ubuntu Remote Desktop: Intégré, Compatible VNC et Dead Easy Ubuntu Remote Desktop: Intégré, VNC Compatible et Dead Easy Avez-vous besoin de vous connecter? à votre ordinateur à distance? L'utilisation d'Ubuntu Remote Desktop vous donne un contrôle total sur votre bureau à partir de n'importe quel autre ordinateur: Linux, macOS ou Windows. Voilà comment cela fonctionne. Lire la fonction Plus. Vous pouvez le trouver en effectuant une recherche dans Ubuntu ou en naviguant dans le menu Préférences d'autres systèmes basés sur Linux. Tout configurer ne prend qu'un clic.
14. Récupérer à partir d'un lecteur NTFS corrompu
Avoir un lecteur NTFS qui ne démarre pas ou que Windows ne s'ouvre pas? Vous serez surpris de la fréquence à laquelle un CD live n'aura aucun problème avec de telles partitions. Il suffit de démarrer votre CD live quand cela arrive et voir si vous ne pouvez pas entrer. Si rien d'autre, vous pourriez être en mesure de récupérer un couple de fichiers vitaux.
Ce n'est pas une chose sûre, cependant, n'espérez pas.
15. Forcer Windows à analyser les partitions
Vous ne pouvez toujours pas accéder à vos données? NTFS est peut-être corrompu. Parfois, un lecteur doit juste être vérifié pour que Windows démarre et pour que vous puissiez accéder à vos données. Vous pouvez forcer Windows à exécuter cette vérification à partir de Linux, ce qui peut parfois être suffisant pour redémarrer votre ordinateur Windows.
Installez simplement le paquet "ntfsprogs" dans votre environnement en direct, en utilisant le gestionnaire de paquets de votre environnement. Dans Ubuntu, ceci est l'apt basé sur la ligne de commande:
sudo apt-get install ntfsprogs Une fois le paquet installé, vous pouvez utiliser
ntfsfix pour planifier la réparation. Vous devrez pointer vers la partition telle qu'elle existe dans / dev pour utiliser cette commande, donc cela peut ne pas être idéal si vous êtes réticent à utiliser la ligne de commande. Windows vérifiera le lecteur au prochain démarrage, sauf si le problème est lié au matériel.
16. Test de mémoire
Un mauvais bâton de RAM peut entraîner l'ensemble de votre ordinateur. En tant que tel, si votre ordinateur se bloque constamment, il peut être une bonne idée de vérifier si votre RAM fonctionne. Presque chaque CD live inclut une option "memtest" lors du démarrage. Sélectionnez cette option et un test sera exécuté.
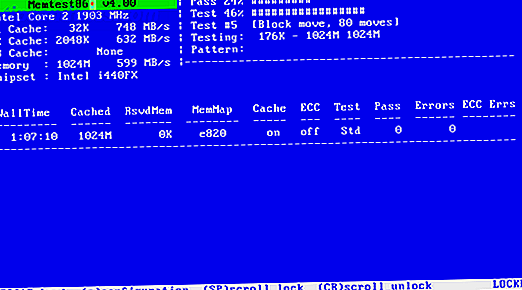
Ce test indique les mauvais blocs. Si vous en voyez beaucoup, il est temps de remplacer un bâton de RAM.
17. Testez votre disque dur
Les problèmes de disque dur peuvent également ralentir votre système, c'est donc une bonne idée de vérifier leur état de santé de temps en temps - en particulier si vous rencontrez des problèmes avec votre ordinateur. Ubuntu, et de nombreux autres CD live, sont livrés avec un utilitaire de disque pour vérifier cela.
Ce logiciel vous montrera toutes les informations que vous pourriez vouloir sur vos dispositifs de stockage. Vous pouvez même vérifier vos données SMART, ce qui vous donnera un aperçu du lecteur. Les problèmes tels que les secteurs défectueux sont comptés, et s'il est temps pour un nouveau disque, vous verrez une recommandation à cet effet.
18. Testez d'autres matériels
Le CD de démarrage Ultimate, construit à partir de zéro pour vous permettre de tester le matériel, contient des centaines de tests différents pour une grande variété de matériels différents. Si vous voulez savoir si votre carte graphique, CPU ou autre commence à échouer, c'est le disque à obtenir.
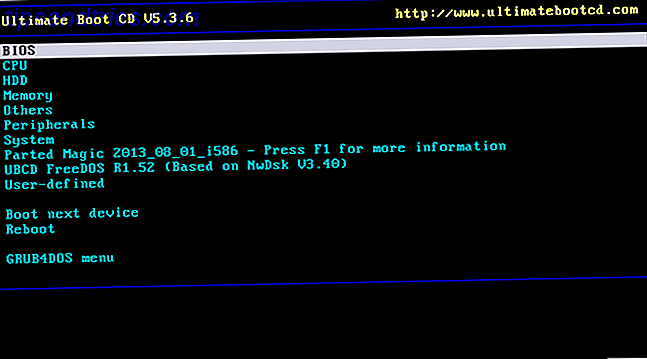
L'interface texte peut prendre un peu de temps pour s'y habituer, mais ça vaut le coup car il y a beaucoup de puissance ici.
19. Diagnostiquer si un problème est matériel ou logiciel
Vous avez un problème d'ordinateur, mais vous ne savez pas si le problème est lié au matériel ou au logiciel? Les CD en direct sont idéaux pour diagnostiquer ceci.
Il suffit de démarrer votre ordinateur à partir d'un CD en direct, et de voir si les plantages que vous rencontrez se produisent. Si c'est le cas, vous saurez que votre problème est matériel. En effet, aucun virus, corruption de registre ou autres problèmes logiciels ne peuvent affecter votre environnement en direct. Inversement, si le problème ne se produit pas dans l'environnement en direct, vous avez probablement un problème logiciel entre vos mains.
Ce n'est en aucun cas un test infaillible, mais c'est un excellent moyen de déterminer où vous devriez concentrer vos efforts.
20. Utilisez un ordinateur sans le mot de passe
Vous ne connaissez pas le mot de passe de l'ordinateur familial et ne pouvez pas entrer en contact avec qui que ce soit pour l'obtenir? Vous pouvez utiliser n'importe quel ordinateur à partir d'un CD en direct, que vous ayez un mot de passe ou non.
Puisque l'environnement est complètement séparé de l'environnement principal de l'ordinateur, connaître le mot de passe n'est pas nécessaire. Bien sûr, vous n'aurez accès à aucun logiciel installé sur l'ordinateur, mais c'est un excellent moyen d'accéder au Web et à quelques documents bizarres.
21. Hack mots de passe
Bien sûr, si vous vous sentez mal, vous pouvez simplement pirater le mot de passe. Un logiciel appelé Ophcrack Ophcrack - Un outil de piratage de mot de passe pour cracker presque n'importe quel mot de passe Windows Ophcrack - Un outil de piratage de mot de passe pour cracker presque n'importe quel mot de passe Windows Il ya beaucoup de raisons différentes pirater un mot de passe Windows. En savoir plus peut vous obtenir dans presque n'importe quel ordinateur Windows. (Nous ne tolérons que l'utilisation de tels logiciels pour contourner les mots de passe sur vos propres machines.)
Ce programme peut décrypter n'importe quel mot de passe Windows, mais a besoin de tables pour le faire. La façon la plus simple de l'utiliser est d'un CD live construit spécifiquement pour cracker les mots de passe qui comprend toutes les tables nécessaires. Heureusement, c'est un téléchargement facile à trouver.
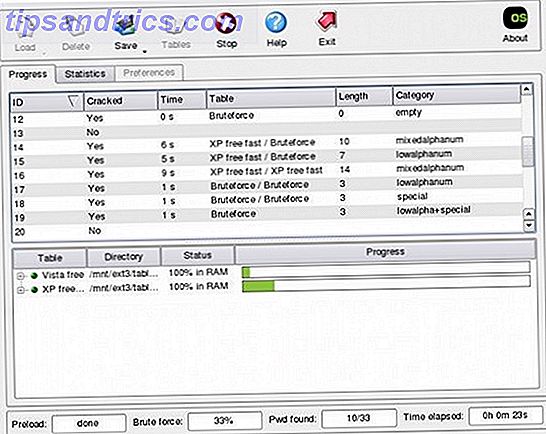
Il suffit de démarrer ce CD en direct et vous aurez éventuellement votre mot de passe. Le temps nécessaire pour obtenir le mot de passe dépend de la sécurité du mot de passe, mais vous y arriverez éventuellement.
22. Utilisez les ordinateurs infectés en toute sécurité
Préoccupé par l'utilisation d'un ordinateur infecté? C'est logique - vous ne voulez pas répandre le virus sur votre lecteur flash ou sur tout autre ordinateur de votre réseau.
Cependant, si vous avez besoin d'effectuer un travail sur un ordinateur infecté, un CD live est l'outil de travail. Le virus ne sera pas exécuté dans l'environnement de CD en direct, de sorte que vous pouvez utiliser temporairement votre ordinateur sans crainte d'infection.
23. Numériser avec BitDefender
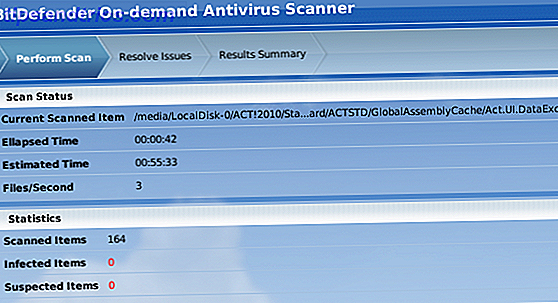
C'est vrai: vous pouvez scanner votre ordinateur avec BitDefender à partir d'un CD live. C'est parfait si un virus a tellement infecté votre ordinateur qu'il ne peut pas démarrer. Vous pouvez mettre à jour les définitions de virus et exécuter un scan facilement avec ce CD live dédié. BitDefender Rescue CD supprime les virus lorsque tout le reste échoue BitDefender Rescue CD supprime les virus lorsque tout le reste échoue Lire la suite.
24. Scanner avec Avira
Si BitDefender n'a pas fait le tour ou si vous préférez simplement Avira, il est bon d'avoir une autre option. Le système Avira Rescue est un CD en direct de l'équipe Avira qui facilite l'analyse de votre système contre les virus - il suffit de démarrer, mettre à jour et scanner.
25. Numériser avec AVG
AVG propose également un scanner qui démarre à partir du CD. Si vous aimez vraiment la protection d'AVG ou si vous ne faites que collectionner des environnements en direct antivirus.
26. Scanner avec Kaspersky
Encore un autre CD live d'une autre compagnie antivirus, mais celui-ci vaut vraiment le coup d'être vu. La protection de Kaspersky est parmi les meilleurs, et ce CD en direct Kaspersky Rescue Disk vous sauve de la réinstallation de Windows gravement infecté Kaspersky Rescue Disk vous sauve de la réinstallation de Windows mal infecté Lisez plus vous donne accès même si vous n'avez pas accès à Windows.
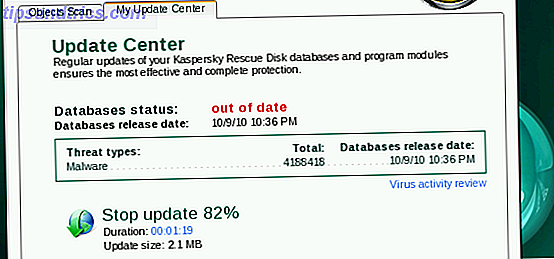
27. Scanner avec Panda
Juste pour faire bonne mesure, vous pouvez également scanner votre ordinateur à partir d'un CD live Panda. Un fournisseur d'antivirus à venir, l'offre de Panda vous donne accès à encore plus d'analyse de logiciels malveillants.
28. Modifier les partitions
Sur presque tous les CD live, y compris Ubuntu, il y a un programme appelé GParted. Ce logiciel GParted - The Ultimate In Partitioning Software GParted - Le logiciel Ultimate In Partitioning Lire la suite est un excellent éditeur de partition. De l'intérieur du logiciel, vous pouvez changer la taille de toute partition. Cliquez avec le bouton droit sur la partition, puis cliquez sur Redimensionner . Vous verrez une fenêtre facile à comprendre.

Vous pouvez utiliser ce logiciel pour modifier la taille de vos partitions système existantes, ce qui est bien si vous cherchez à libérer de l'espace pour dual-bootin. 7 raisons pour lesquelles vous devriez (et ne devriez pas) Dual Boot Linux 7 raisons pour lesquelles vous devriez (et ne devrait pas) Dual Boot Linux Souvent, faire le choix d'installer Linux sur Windows peut être difficile à justifier. Mais pourquoi ne pas opter pour les deux? Voici cinq raisons de double démarrage et deux raisons pour lesquelles vous ne devriez pas. En savoir plus g ou si vous voulez juste séparer vos données de votre système d'exploitation.
Juste pour que vous le sachiez, sauvegardez toujours vos données avant d'éditer vos partitions. C'est peu probable, mais quelque chose pourrait mal tourner et vous faire perdre des données. Vous voulez un CD live spécifiquement pour courir GParted? Découvrez ce CD consacré à GParted Live.
29. Ajouter des partitions
GParted vous permet également de créer de nouvelles partitions. Cliquez sur l'espace vide pour commencer. Les formats pris en charge dépendent du CD que vous utilisez, mais Ubuntu et le CD GParted prennent en charge NTFS, FAT, EXT2-4 et plus encore.
30. Supprimer les partitions
Prêt à se débarrasser d'un ancien système d'exploitation? La suppression d'une partition est facile. Cliquez avec le bouton droit sur et Supprimer . Vous serez averti des implications de cela, mais poursuivez-le si vous êtes sûr.
Cela peut affecter votre chargeur de démarrage, donc ne le faites que si vous connaissez vraiment votre chemin autour des ordinateurs. Notez que les données peuvent être récupérées à partir de partitions supprimées, donc ne tenez pas compte de cette protection de la CIA.
31. Hack mots de passe sans fil
Vous pouvez toujours vous essayer à pénétrer votre propre réseau sans fil protégé. Il est illégal de se brancher sur le réseau de quelqu'un d'autre, ne l'essayez donc que sur vos propres réseaux à des fins de test de sécurité.
BackTrack est une distribution Linux orientée sécurité, capable de beaucoup de choses. Une partie de sa boîte à outils est un morceau de logiciel qui peut casser les mots de passe WEP.
32. Jouez vos médias

Voulez-vous lire vos médias dans un système d'exploitation qui démarre rapidement? GeexBox pourrait être ce que vous cherchez. Ce CD en direct démarre rapidement et vous permet de parcourir vos fichiers multimédia de manière élégante. GeexBox est l'un des principaux systèmes d'exploitation Linux media centre 9 Distractions Awesome Linux Media Center pour votre HTPC 9 Distractions Linux Media Center impressionnantes pour vos distributions Linux HTPC offrent une solution flexible et plus polyvalente pour créer un HTPC impressionnant que Windows. Vous cherchez à construire un HTPC? Il y a une ribambelle de superbes distributions de centres multimédia Linux en attente. Lire la suite pour votre PC home cinéma.
33. Test Drive Logiciel
Il existe des milliers de programmes gratuits, et la plupart d'entre eux peuvent être rapidement installés dans Ubuntu. Si vous voulez essayer ces programmes, mais que vous ne voulez pas les installer sur votre disque dur, pourquoi ne pas les essayer depuis un CD live?
Vous trouverez le centre logiciel Ubuntu lorsque vous démarrez Ubuntu; à partir de là, vous pouvez installer beaucoup de logiciels. Cela fonctionne dans l'environnement en direct, vous donnant une chance d'essayer de nombreuses applications Linux sans avoir à installer Linux.
Naturellement, cette astuce peut également fonctionner sur des CD non-Ubuntu, bien que votre kilométrage puisse varier. Essayez-le avec votre CD live préféré pour le découvrir!
34. Cloner votre disque dur sur une image disque
Vous voulez une sauvegarde de votre disque dur entier, y compris votre système d'exploitation? C'est possible. Clonezilla, un CD Live spécialement conçu pour le clonage de disques durs, peut créer une image de n'importe quel disque dur. Le meilleur de tous, vous pouvez créer cette image sur une variété d'endroits différents.
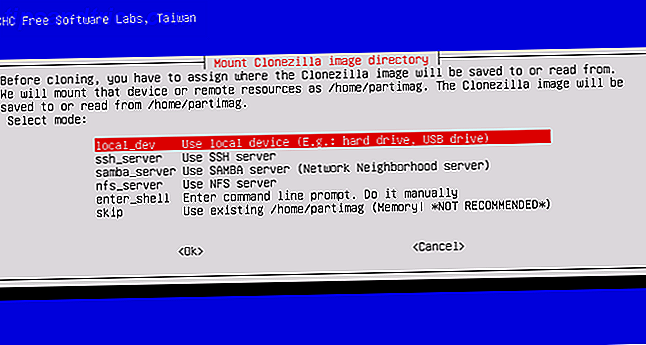
L'image peut être créée sur un disque local ou sur une variété d'emplacements réseau. Le processus peut prendre un certain temps, mais il est toujours avantageux d'avoir une sauvegarde complète du système.
Vous pouvez également utiliser Clonezilla Clonezilla - Clonezilla Clonezilla - Clonezilla Free Clonage logiciel de clonage de disque dur - Free Advanced Clonage du logiciel de clonage Lire la suite pour restaurer votre disque dur à partir d'une image, bien sûr. L'interface à base de texte est spartiate mais facile à comprendre, alors essayez-la. Comme toujours, soyez prudent et sauvegardez vos données.
35. Cloner votre disque dur sur le disque
Si vous avez acheté un nouveau disque dur plus grand, vous pourriez penser que le remplacement de votre disque principal actuel par ce nouveau disque sera compliqué. Pas avec Clonezilla. Ce CD live n'est pas seulement idéal pour sauvegarder votre système sur une image: vous pouvez également copier l'intégralité de votre disque dur sur un autre disque.
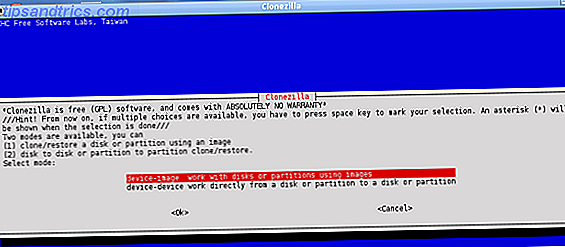
Sélectionnez simplement device-device pour commencer. Vous aurez besoin des deux disques durs connectés à votre machine. Un boîtier USB peut simplifier la procédure, mais l'installation des deux lecteurs fonctionne également en interne.
36. Parcourir le Web en toute sécurité
La plupart des navigateurs sont livrés avec un mode de confidentialité. Ce mode ne laisse généralement aucune trace de votre activité, que ce soit dans les cookies ou dans l'historique du navigateur. Pour la plupart des gens, cela fournit suffisamment de couverture.
Si vous êtes vraiment paranoïaque, cependant, je suggère d'utiliser un CD en direct pour une navigation vraiment sécurisé. Aucune information de votre session de navigation ne sera jamais écrite sur votre disque dur, laissant la session complètement sécurisée.
37. Utilisez en toute sécurité un ordinateur public
Faites-vous confiance aux ordinateurs publics dans les hôtels ou dans votre cybercafé local? Moi non plus. Ils sont susceptibles d'être infectés, et il y a toujours la possibilité que quelqu'un enregistre l'historique de votre navigateur ou envahisse votre vie privée.
Il est préférable d'éviter d'accéder aux informations privées de ces terminaux, mais si vous devez en utiliser un, un CD en direct peut vous apporter une protection supplémentaire. Aucune de vos informations ne sera jamais écrite sur le disque dur, et vous serez complètement à l'abri des keyloggers logiciels et des logiciels malveillants.
Ce n'est pas complètement sécurisé, cependant: les gens qui vous regardent peuvent compromettre les mots de passe et les keyloggers matériels existent. Pourtant, un CD live est la couche de protection ultime.
38. Contournement des parents ou des employés
Est-ce que vos parents ou vos employeurs enregistrent tout ce que vous faites sur votre ordinateur? Terrifiant. Si leur système de journalisation est basé sur un logiciel et fonctionne sur votre ordinateur, vous pouvez le contourner. Il suffit d'utiliser votre ordinateur à partir d'un CD en direct et vous serez complètement en clair.
Notez que cela n'aidera pas si le système de surveillance fonctionne au niveau du réseau. Pardon!
39. Travailler autour des filtres
Cette stratégie peut également s'appliquer aux systèmes de filtrage, si ces systèmes sont locaux et basés sur des logiciels. Si vous voulez une solution Facebook au travail ou quelque chose d'autre à la maison, un CD live peut vous donner accès à l'ensemble de l'Internet facilement.
Notez que cela n'aidera pas si le filtre fonctionne au niveau du réseau, comme beaucoup de filtres le font aujourd'hui. Vous aurez besoin d'un proxy pour cela.
40. Ignorer un enregistrement d'amorçage maître endommagé
Le CD d'amorçage final mentionné précédemment contient une fonctionnalité pratique: vous pouvez démarrer Windows même lorsque l'enregistrement d'amorçage principal est manquant ou endommagé. Vous verrez l'option juste quand le CD démarre. Cela vous permettra de démarrer à partir de votre partition de choix. Une fois que vous entrez dans Windows, vous pouvez réparer l'enregistrement de démarrage, si vous savez comment.
41. Réparer un enregistrement d'amorçage maître endommagé
De même, vous pouvez également réparer votre enregistrement de démarrage principal à partir du CD Ultimate Boot. Sous le menu "partition" de ce CD, vous trouverez une option appelée fixmbr . Cet outil est votre ticket pour tout revenir à la normale sur votre ordinateur.
42. Jouer à des jeux au travail
Est-ce que votre employeur vous empêche d'installer des logiciels sur votre ordinateur de travail? Est-ce que cela vous empêche de jouer à des jeux au travail? C'est une honte.
Bonne chose, les CD live peuvent vous donner accès à n'importe quel logiciel. Vous pouvez simplement démarrer le CD live Ubuntu et installer des jeux à partir du Software Center, ou vous pouvez utiliser un CD Live dédié aux jeux. Pour votre commodité, trouvez une liste de CD live orientés sur les jeux sur la liste Live CD.
43. Utilisation de logiciels non autorisés au travail
La méthode ci-dessus fonctionne pour plus que des jeux. Vous pouvez utiliser n'importe quel logiciel non autorisé au travail en utilisant un CD live. Trouvez simplement un CD avec le logiciel que vous voulez utiliser, ou lancez simplement un système d'exploitation comme Ubuntu et installez vos programmes en utilisant le logiciel. Avec des milliers de programmes à choisir, vous ne manquerez pas de variété.
44. Système d'exploitation invité
Vous voulez que vos invités puissent utiliser un ordinateur, mais ne veulent pas qu'ils infectent votre système d'exploitation principal? Pourquoi ne pas démarrer un CD live à utiliser à la place? C'est un environnement sécurisé, mais c'est plus que suffisant pour amener les gens sur le web. Les choses pourraient devenir désordonnées si elles montent vos disques et suppriment des choses. Si vous avez peur de cela, vous pouvez toujours débrancher temporairement le disque dur.
45. Try Out Sugar, l'interface OLPC
Le projet One Laptop Per Child vise à mettre un ordinateur portable entre les mains de tous les enfants de la planète avec sa distribution Sugar on Stick Stick adaptée aux enfants. Apprendre Linux avec SoaS, un système d'exploitation convivial Apprendre Linux avec SoaS, un système d'exploitation Linux adapté aux enfants est un superbe système d'exploitation pour les enfants à apprendre l'informatique, et cela n'a jamais été aussi évident qu'avec Sugar on a Stick (SoaS), un système d'exploitation Linux éducatif. Lire la suite . Le projet implique des ordinateurs portables bon marché et un environnement Linux personnalisé. Cet environnement est célèbre pour sa simplicité trompeuse, qui se développe lentement à mesure que l'enfant en apprend plus sur le système. Il relie les enfants avec des amis à travers le monde et vise finalement à faire des enfants experts avec des ordinateurs et même la programmation de base. 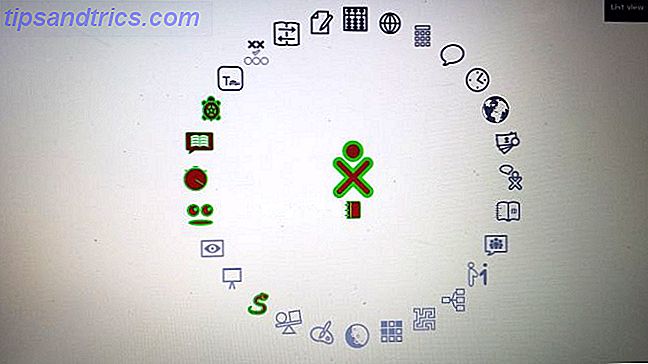
Vous ne pouvez pas acheter un de ces systèmes pour vous-même, mais vous pouvez essayer l'interface Sugar qui les alimente.
46. Essayez le système d'exploitation Chrome de Google
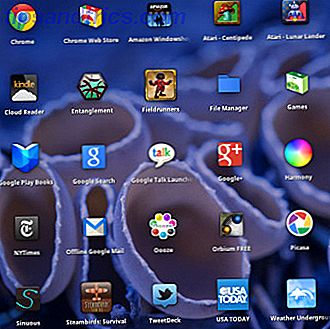
La prochaine étape de la mission de Google pour conquérir le monde est Chrome OS. Basé sur l'hypothèse que, sur le web moderne, seul un navigateur est nécessaire pour utiliser un ordinateur, Chrome OS est révolutionnaire et, selon certains, mal orienté. Jugez par vous-même. Au moment de la rédaction de ce document, il n'y a pas de téléchargement officiel pour Chrome OS, mais un téléchargement non officiel du système est prêt pour vous.
47. Essayez Linux
Vous pouvez essayer à peu près n'importe quelle distribution Linux Qu'est-ce que c'est "Linux" Chose et pourquoi devrais-je l'essayer? Quelle est cette chose "Linux" et pourquoi devrais-je l'essayer? Lire la suite d'un CD en direct ces jours-ci. Ubuntu est un bon point de départ, mais il y a tellement de CD qui valent la peine d'être vérifiés. Parcourir la liste des CD en direct pour trouver un droit pour vous! Vous cherchez un système d'exploitation Linux à essayer? Découvrez ces cinq options innovantes 5 Systèmes d'exploitation Linux innovants que vous devriez essayer aujourd'hui 5 Systèmes d'exploitation Linux innovants que vous devriez essayer aujourd'hui Il existe de nombreux systèmes d'exploitation Linux, chacun étant unique en termes de comportement et d'apparence - mais seule une poignée d'entre eux peut vraiment être appelé innovant. Lire la suite . Construire votre propre CD bootable Linux Comment construire votre propre CD bootable Linux Live Comment créer votre propre CD bootable Linux Live Il est facile de créer un CD live bootable DIY sous Linux, en utilisant des outils tiers ou des systèmes d'exploitation Linux officiels. Besoin d'aide pour? Suivez ces étapes pour créer un CD Linux Live en quelques minutes. Lire la suite est assez simple. De plus, vous pouvez même rouler votre propre système d'exploitation Linux Roulez votre système d'exploitation Linux avec le kit de personnalisation Ubuntu Roulez votre propre système d'exploitation Linux avec le kit de personnalisation Ubuntu Le kit de personnalisation Ubuntu offre une expérience DIY pour créer une distribution personnalisée basée sur Ubuntu. choix d'applications et de bureau, pour graver sur CD ou USB. Il est temps de construire votre propre distribution personnalisée! Lire la suite, et faire un CD live avec une distribution personnalisée.
48. Installer Linux!
Si vous avez essayé la moitié des conseils de ce guide, vous avez compris la puissance de Linux sur le CD live. Pourquoi arrêter là? Presque tous les CD live vous permettent d'installer le système sur votre disque dur. Si vous pensez que Linux peut vous convenir en tant que système d'exploitation de bureau, il est probablement temps de franchir le pas. Vous pouvez double-boot 7 raisons pour lesquelles vous devriez (et ne devriez pas) Dual Boot Linux 7 Raisons pour lesquelles vous devriez (et ne devriez pas) Dual Boot Linux Souvent, faire le choix d'installer Linux sur Windows peut être difficile à justifier. Mais pourquoi ne pas opter pour les deux? Voici cinq raisons de double démarrage et deux raisons pour lesquelles vous ne devriez pas. Lire la suite, en laissant Windows en place. Vous pourriez un jour arrêter de l'utiliser, cependant! Apprenez tout sur ce que le gestionnaire de paquets Linux, ainsi que la distribution, est le mieux adapté à vos besoins.
49. Coasters!
Vous avez un CD live obsolète dont vous n'avez plus besoin? Il est toujours préférable d'utiliser des disques réinscriptibles ou des clés USB pour cette raison, mais si votre CD en direct n'était ni l'un ni l'autre, vous pourriez penser que vous avez un morceau de plastique inutile. Comme les disques d'AOL d'autrefois, les CD live obsolètes font d'excellents dessous de verre. Tout en protégeant votre table contre les dégâts d'eau n'est pas terriblement geek, ces sous-verres sont assez impressionnants.
50. Création d'une clé USB multi-système
Vous ne pouvez pas décider quel système d'exploitation installer sur un CD live? Vous n'êtes pas obligé de choisir les favoris. Au lieu de cela, essayez d'installer plusieurs systèmes d'exploitation amorçables Comment installer plusieurs systèmes d'exploitation amorçables sur une clé USB Comment installer plusieurs systèmes d'exploitation amorçables sur une clé USB Voulez-vous exécuter plusieurs systèmes d'exploitation à partir d'une seule clé USB bootable? Peut-être démarrer ou installer le système d'exploitation? Vous pouvez avec ces outils. Lire la suite sur une seule clé USB. Vous aurez besoin de logiciels spéciaux tels que WinSetUpFromUSB ou MultiBootUSB (ou même XBoot ou Yumi) pour accomplir cet exploit. Mais vous gagnerez un lecteur USB impressionnant chargé avec les systèmes d'exploitation de votre choix.
Meilleures utilisations pour un CD Live: dernières réflexions
Les CD en direct offrent des tonnes d'utilisations. Ces multi-usages conviennent à une gamme d'actions, de l'installation d'un système d'exploitation à la récupération de données, au maintien de la confidentialité, et même à des fins multimédias telles que les besoins en matière de jeux et de PC de cinéma maison.
Je garde régulièrement quelques CD en main. Un que je garde avec la dernière version LTS d'Ubuntu, et un autre est un lecteur amorçable multi-OS avec plusieurs systèmes d'exploitation Linux avec lesquels j'ai envie de jouer.
Comment utilisez-vous des CD live?
Crédit d'image: Asiorek / Depositphotos