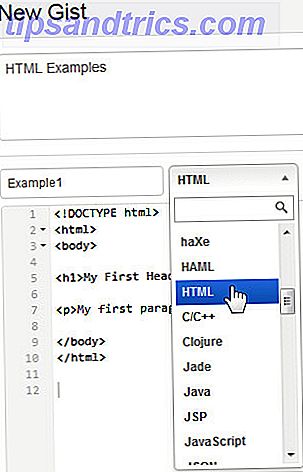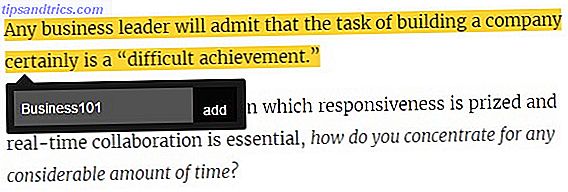Lorsque vous pensez à Excel (nos astuces Excel les plus importantes 8 astuces pour apprendre rapidement Excel 8 astuces pour apprendre rapidement Excel Pas aussi à l'aise avec Excel que vous le souhaitez Commencez par des astuces simples pour ajouter des formules et gérer des données. guide, et vous serez au courant en un rien de temps.) Vous pensez probablement des nombres, des calculs et des formules. Mais, vous ajoutez également du texte aux feuilles de calcul, comme des en-têtes, des descriptions ou des noms de personnes.
Aujourd'hui, nous aborderons différentes manières de travailler avec du texte dans des feuilles de calcul Excel. Nous discutons de plusieurs fonctions différentes pour travailler avec du texte. Chaque fois que vous utilisez une fonction, commencez toujours par un signe égal (=).
Envelopper le texte dans une cellule
Lorsque vous entrez du texte dans une cellule plus large que la cellule, le texte dépasse la bordure droite de la cellule par défaut. Mais il est facile d'avoir le texte enveloppant pour s'adapter à la largeur de la colonne. L'habillage du texte s'ajuste automatiquement lorsque vous modifiez la largeur de la cellule.
Pour faire un retour à la ligne dans une cellule, sélectionnez la cellule et cliquez sur le bouton Envelopper le texte dans la section Alignement de l'onglet Accueil .
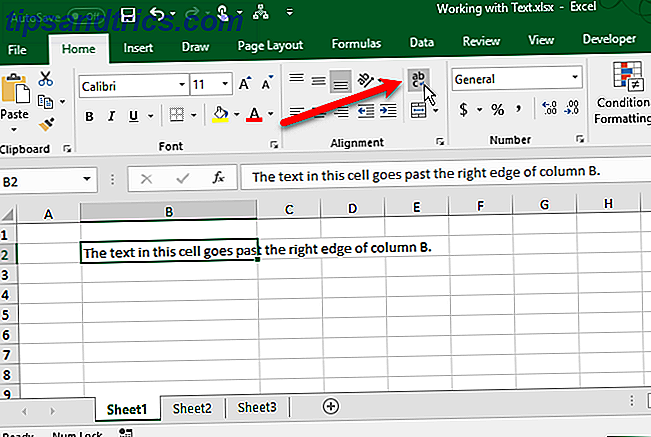
Le texte est enveloppé dans la cellule et la hauteur de ligne s'ajuste automatiquement pour s'adapter au texte.

Si la hauteur de la ligne ne s'ajuste pas automatiquement, la ligne peut être définie sur une hauteur spécifique.
Pour ajuster automatiquement la hauteur de ligne au texte, sélectionnez la cellule. Ensuite, cliquez sur Format dans la section Cellules de l'onglet Accueil et sélectionnez Ajuster la hauteur de ligne .
Si vous souhaitez conserver la ligne à une hauteur spécifique, vous pouvez la modifier pour vous assurer que le texte enveloppé correspond. Sélectionnez Hauteur de ligne dans le menu Format . Ensuite, entrez une hauteur pour la ligne dans la boîte de dialogue Hauteur de ligne et cliquez sur OK .

Vous pouvez également faire glisser la bordure inférieure de la ligne jusqu'à ce que toutes les lignes de texte tiennent dans la cellule.
Entrez un saut de ligne dans une cellule
Si le texte d'une cellule dépasse la bordure de droite, vous pouvez également insérer un saut de ligne pour effectuer manuellement le retour à la ligne.
Double-cliquez sur la cellule pour modifier le texte ou appuyez sur F2 . Cliquez sur la souris à l'endroit du texte où vous voulez insérer un saut de ligne. Ensuite, appuyez sur Alt + Entrée .

La hauteur de ligne s'adapte au texte si le format est défini sur Ajuster la hauteur de ligne dans la section Cellules de l'onglet Accueil .

Compter les cellules contenant n'importe quel texte
Si vous voulez savoir combien de cellules dans une plage de votre feuille de calcul contient du texte (pas des nombres, des erreurs, des formules ou des cellules vides), vous pouvez utiliser la fonction COUNTIF Mini Excel Tutoriel: Utilisation du comptage avancé et ajout de fonctions dans Excel Utilisation du comptage avancé et de l'ajout de fonctions dans Excel Le comptage et l'ajout de formules peuvent sembler banal par rapport aux formules Excel plus avancées. Mais ils peuvent vous aider à économiser beaucoup de temps lorsque vous avez besoin de collecter des informations sur les données de votre feuille de calcul. Lire la suite .
La forme générique de la fonction COUNTIF pour compter n'importe quel nombre de caractères de texte est:
=COUNTIF(cellrange, "*") La gamme de cellules représente n'importe quelle plage de cellules comme B2: B9. L'astérisque entre les guillemets est un caractère générique qui représente n'importe quel nombre correspondant de caractères de texte. Il y a quelques choses à noter sur ce qui est considéré comme des caractères de texte:
- Les valeurs logiques TRUE et FALSE ne sont pas comptées comme du texte.
- Les chiffres saisis en tant que texte sont comptés dans le caractère générique (*).
- Une cellule vide commençant par une apostrophe (') est comptée.
Par exemple, pour compter le nombre de cellules contenant du texte dans la plage de cellules A2: G9 dans la feuille de calcul suivante, nous entrons "= COUNTIF (") Ensuite, pour entrer dans la plage, nous sélectionnons les cellules que nous voulons inclure .
La fonction COUNTIF n'est pas sensible à la casse.

Ensuite, nous tapons une virgule (, ) et le caractère générique (*) entouré de guillemets.
Appuyez sur Entrée pour terminer l'entrée de la fonction et afficher le résultat dans la cellule.

Compter les cellules contenant un texte spécifique
Vous pouvez également utiliser la fonction COUNTIF pour compter combien de cellules contiennent des caractères de texte spécifiques.
La fonction générique pour compter les occurrences d'un caractère de texte de chaîne spécifique est:
=COUNTIF(cellrange, "txt") Tout comme dans la section précédente, la gamme de cellules représente n'importe quelle plage de cellules comme B2: B9. Nous mettons la chaîne de caractères de texte que nous voulons trouver entre guillemets.
Par exemple, pour compter le nombre de cellules contenant "Crayon" dans la plage de cellules A2: G9 sur la feuille de calcul suivante, nous entrons la fonction suivante:
=COUNTIF(A2:G9, "Pencil") Ceci trouve toutes les cellules contenant juste le mot "Crayon" sans autre texte dans la cellule. Comme la fonction COUNTIF n'est pas sensible à la casse, elle trouvera toutes les cellules contenant "Pencil" ou "Pencil".

La fonction COUNTIFS vous permet de compter les cellules avec du texte mais exclure les cellules avec des caractères de texte spécifiques.
Par exemple, nous utilisons COUNTIFS de la manière suivante pour trouver toutes les cellules contenant n'importe quel texte à l'exception de "Pencil".
=COUNTIFS(A2:G9, "*", A2:G9, "Pencil") Pour la fonction COUNTIFS, vous devez d'abord lui donner la plage et le texte que vous voulez trouver. Ensuite, redonnez-lui la même plage et le texte que vous voulez exclure. Le "" est utilisé pour exclure tout texte qui suit.

Lorsque vous utilisez la fonction COUNTIF ou COUNTIFS, vous pouvez ajouter un astérisque sur un ou les deux côtés de la chaîne pour rechercher les cellules qui contiennent cette chaîne entourée par un nombre quelconque de caractères de texte (ou aucun).
Par exemple, pour trouver toutes les cellules contenant la lettre "j", nous utilisons la fonction suivante:
=COUNTIF(A2:G9, "*j*") Là encore, comme la fonction COUNTIF n'est pas sensible à la casse, les cellules contenant "j" ou "J" seront comptées.

Convertir le texte en chiffres
Si vous avez beaucoup de cellules contenant des nombres stockés sous forme de texte, il existe plusieurs façons de convertir le texte en nombre.
Vous pouvez dire si un nombre est formaté en texte lorsqu'il est aligné à gauche dans la cellule au lieu d'être aligné à droite. En outre, si un nombre a été formaté avec force en tant que texte en utilisant une apostrophe (') au début, il y aura un triangle vert dans le coin supérieur gauche de la cellule.
Pour convertir du texte en nombres, vous pouvez utiliser l'option Convertir en nombre, la fonction Texte en colonnes ou Collage spécial . Nous discutons chacune de ces méthodes dans notre article sur l'extraction de nombres et de texte dans Excel.

Convertir un nombre en texte
Il peut arriver que vous souhaitiez stocker des numéros sous forme de texte. Peut-être que vous effectuez une action sur une plage de cellules et qu'il y a certaines cellules que vous ne voulez pas lire comme des nombres, même si elles le sont.
Taper une apostrophe (') au début d'un nombre le convertit en texte. Mais si vous avez beaucoup de cellules avec des nombres que vous voulez convertir en texte, vous pouvez utiliser la fonction TEXT.
Par exemple, nous voulons convertir les nombres dans la colonne B ci-dessous en texte. Nous tapons la fonction suivante dans la cellule à la droite du premier nombre.
=TEXT(B2, "0") Vous donnez à la fonction la référence de cellule pour le nombre à convertir, puis le format numérique que vous voulez. Nous sommes en train de convertir en un nombre sans formatage spécial (pas de devise ou de date, par exemple). Nous utilisons donc "0" (zéro).
Utiliser la fonction de remplissage automatique Comment utiliser le remplissage instantané et le remplissage automatique d'Excel pour automatiser la saisie de données Comment utiliser le remplissage instantané et le remplissage automatique d'Excel pour automatiser la saisie de données Lorsque vous créez régulièrement des feuilles de calcul Excel Remplissage Flash. Laissez-nous vous montrer ce que font ces fonctionnalités et comment elles peuvent vous aider. En savoir plus pour copier la fonction TEXTE dans le reste des cellules. Les nombres deviennent texte et sont alignés à gauche.
Vous pouvez copier et coller les valeurs converties dans la colonne d'origine. Sélectionnez les cellules contenant la fonction TEXT et appuyez sur Ctrl + C pour les copier. Sélectionnez la première cellule dans la colonne d'origine. Dans l'onglet Accueil, cliquez sur la flèche du bouton Coller et accédez à Collage spécial> Valeurs .
Vous pouvez trouver des exemples de différents formats de texte disponibles pour la fonction TEXT sur le site de support de Microsoft.

Convertir le texte en une date
Avez-vous déjà reçu un classeur de quelqu'un d'autre dans lequel ils ont entré des dates sous forme de texte, de nombres ou dans un format non reconnaissable comme dates? Vous pouvez convertir le texte en dates à l'aide de la fonction DATE.
Voici le format générique de la fonction DATE:
=DATE(year, month, day) Pour l'année, le mois et le jour, nous allons utiliser les fonctions de chaîne de caractères LEFT, MID et RIGHT pour extraire les parties appropriées du texte ou du nombre que nous voulons convertir. Nous allons expliquer les quatre exemples dans l'image ci-dessous.
Pour convertir "20171024" dans la cellule C2 en date, nous avons utilisé la fonction GAUCHE pour extraire les quatre premiers caractères de l'année (2017). Ensuite, nous avons utilisé la fonction MID pour extraire les deux caractères à partir de la cinquième position en tant que mois (10). Enfin, nous avons utilisé la fonction DROITE pour extraire les deux derniers caractères du jour (24).
=DATE(LEFT(C2, 4), MID(C2, 5, 2), RIGHT(C2, 2)) L'exemple suivant, "2102018" dans la cellule C3, est dans un ordre différent. Nous utilisons toujours les fonctions de chaîne mais dans un ordre différent. Nous avons utilisé la fonction DROITE pour extraire les quatre derniers caractères de l'année (2018). Le mois n'est qu'un chiffre dans ce cas, nous avons donc utilisé la fonction GAUCHE pour extraire le premier caractère en tant que mois (2). Enfin, nous avons utilisé la fonction MID pour extraire les deux caractères à partir de la deuxième position en tant que jour (10).
=DATE(RIGHT(C3, 4), LEFT(C3, 1), MID(C3, 2, 2)) Les dates dans les cellules C4 et C5 ressemblent à des dates normales, mais Excel ne les reconnaît pas comme des dates. Dans la cellule C4, le format est le jour, le mois, l'année. Nous utilisons donc les fonctions DROITE, MID et GAUCHE de la façon suivante:
=DATE(RIGHT(C4, 4), MID(C4, 4, 2), LEFT(C4, 2)) Dans la cellule C5, le format est mois, jour et année, en utilisant deux zéro devant un mois à un chiffre. Nous utilisons donc les fonctions DROITE, GAUCHE et MID de la façon suivante:
=DATE(RIGHT(C5, 4), LEFT(C5, 2), MID(C5, 4, 2)) 
L'utilisation de la fonction DATE peut sembler tout aussi utile que de retaper le texte en tant que dates. Mais il est fort probable que le même format ait été utilisé tout au long de votre cahier de travail si une personne y travaillait.
Dans ce cas, vous pouvez copier et coller la fonction et les références de cellules s'ajusteront aux cellules correctes. Si ce n'est pas le cas, entrez simplement les références de cellule correctes. Vous pouvez mettre en surbrillance une référence de cellule dans une fonction, puis sélectionner la cellule dans laquelle vous souhaitez entrer cette référence.
Combiner le texte de plusieurs cellules
Si vous avez une grande quantité de données sur une feuille de calcul et que vous devez combiner du texte provenant de plusieurs cellules, il existe un moyen simple de le faire. Vous n'avez pas à retaper tout ce texte.
Par exemple, nous avons une feuille de travail contenant les noms des employés et leurs coordonnées, comme indiqué ci-dessous. Nous voulons séparer le prénom et le nom, puis les combiner dans une colonne Nom complet . Nous pouvons également créer une adresse email automatiquement en combinant le prénom et le nom.
Pour ce faire, nous utilisons la fonction CONCATENATE 16 formules Excel qui vous aideront à résoudre les problèmes de la vie réelle 16 formules Excel qui vous aideront à résoudre les problèmes de la vie réelle Le bon outil est la moitié du travail. Excel peut résoudre les calculs et traiter les données plus rapidement que vous ne pouvez trouver votre calculatrice. Nous vous montrons les principales formules Excel et démontrons comment les utiliser. Lire la suite . «Concaténer» signifie simplement «combiner» ou «se réunir». Cette fonction vous permet de combiner du texte provenant de différentes cellules dans une même cellule. Vous pouvez également ajouter n'importe quel autre texte au texte d'autres cellules.
Pour combiner le nom et le prénom en une ligne dans la colonne Nom complet, nous utilisons la fonction CONCATENATE de la manière suivante:
=CONCATENATE(B2, " ", A2) Donnez à la fonction CONCATENATE le texte à combiner dans l'ordre dans lequel vous le souhaitez. Nous avons donc donné à la fonction le prénom (B2), un espace entre guillemets (""), puis le nom de famille (A2).
Nous pouvons également créer l'adresse e-mail de la même manière. Nous utilisons le prénom (B2), le nom de famille (A2), puis le reste de l'adresse e-mail (@ email.com) entre guillemets.
=CONCATENATE(B2, A2, "@email.com") Mettez toujours un texte spécifique entre guillemets, mais ne placez pas de guillemets autour des références de cellules.

Séparer le texte en plusieurs cellules
Avez-vous des cellules avec du contenu en format mixte que vous souhaitez séparer? Par exemple, si vous avez une cellule contenant "14 sandwichs à la dinde", vous pouvez le séparer en le nombre (14) et le texte (sandwichs à la dinde). De cette façon, vous pouvez utiliser le nombre dans les fonctions et les formules.
Pour obtenir le nombre de "14 sandwichs à la dinde", nous utilisons la fonction de chaîne de gauche.
=LEFT(B2, SEARCH(" ", B2, 1)) Tout d'abord, nous donnons à la fonction la référence de cellule pour le texte dont nous voulons extraire le nombre (B2). Ensuite, nous utilisons la fonction SEARCH pour trouver le premier espace après le premier caractère de la chaîne.
Pour extraire le texte des "14 sandwichs à la dinde", nous utilisons la fonction DROITE.
=RIGHT(B2, LEN(B2)-SEARCH(" ", B2, 1)) Tout d'abord, nous donnons à la fonction RIGHT la référence de la cellule dont nous voulons extraire le texte (B2). Ensuite, nous utilisons les fonctions LEN et SEARCH pour déterminer le nombre de caractères de la droite que nous voulons obtenir. Nous soustrayons le nombre de caractères du premier espace après le premier caractère de la chaîne à la fin de la chaîne de la longueur totale de la chaîne.
Obtenez plus de détails sur la séparation du texte en plusieurs cellules dans notre article sur l'extraction de texte ou de nombres à partir de cellules de format mixte.

Plus d'informations sur l'utilisation des fonctions de texte dans Excel
Parfois, la feuille de calcul sur laquelle vous travaillez aura trop de texte. Cela vous aidera à le simplifier.
Gagner du temps avec les opérations de texte dans Excel Gagner du temps avec les opérations de texte dans Excel Excel peut faire de la magie avec des nombres et il peut aussi bien gérer les caractères. Ce manuel explique comment analyser, convertir, remplacer et modifier du texte dans des feuilles de calcul. Ces bases vous permettront d'effectuer des transformations complexes. Lire la suite, ainsi que des informations sur certaines fonctions connexes supplémentaires que nous n'avons pas mentionné ici.