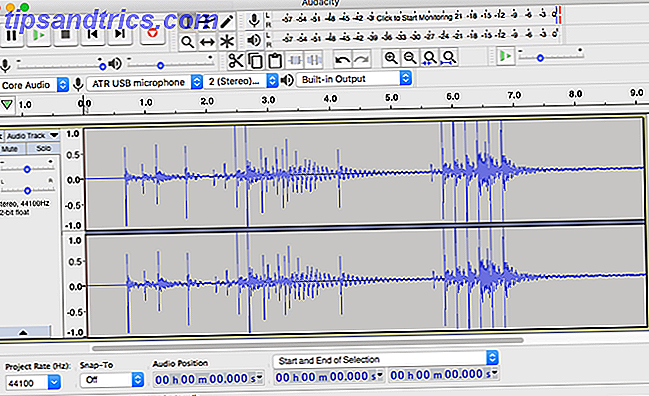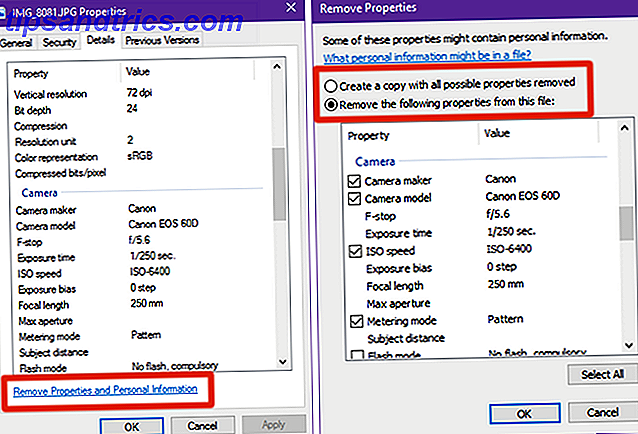Photoshop est l'un des outils essentiels pour les photographes. Dans le cadre du plan Creative Cloud Un guide complet pour débutant sur Adobe Photoshop Creative Cloud Un guide complet pour débutant sur Adobe Photoshop Creative Cloud Vous vous retrouvez submergé par Photoshop? Êtes-vous incertain comment effectuer même les tâches les plus simples? Dans ce guide, nous examinons les bases absolues du logiciel Adobe. En savoir plus, et disponible pour un abonnement mensuel abordable, il est aussi accessible que jamais, même pour les non-pros.
Mais Photoshop peut être assez impressionnant quand vous commencez à l'utiliser. L'interface par défaut est tellement bourrée de boutons, de curseurs et d'autres outils variés qu'il est difficile de savoir par où commencer.
Dans ce guide, je vais jeter un coup d'œil à certaines des fonctionnalités que vous pouvez plonger directement, même si vous avez peu ou pas d'expérience de retouche photo.
1. Édition non destructive dans Photoshop
Si possible, vous devez toujours modifier vos photos de manière non destructive. Cela signifie que vous pouvez modifier votre image autant que vous le souhaitez, mais que vous pouvez toujours annuler toute modification et revenir au fichier d'origine si vous le souhaitez.
Des programmes comme Lightroom et Google Photos sont des éditeurs non destructifs 3 raisons pour lesquelles tous les photographes devraient utiliser Adobe Lightroom 3 raisons pour lesquelles tous les photographes devraient utiliser Adobe Lightroom Beaucoup de gens ne savent pas vraiment où Lightroom s'intègre dans les choses. C'est un éditeur d'image ... mais ce n'est pas aussi bon que Photoshop? Voici tout expliqué. Lire la suite . Photoshop ne l'est pas.
La façon de procéder à l'édition non destructive dans Photoshop consiste à utiliser des calques. Les calques sont comme une série de feuilles transparentes empilées sur votre image. Vous pouvez dessiner sur ces feuilles, ou les réorganiser, mais comme elles sont transparentes, vous pouvez également voir les calques en dessous. Consultez notre guide Adobe Photoshop Conseils: Photoshop Layers Tutoriel Adobe Photoshop Conseils: Photoshop Layers Tutorial En savoir plus pour une explication plus détaillée.
Utilisation de calques
Idéalement, chaque édition - ou groupe de modifications similaires - devrait être sauvegardé sur sa propre couche individuelle. Cela vous permet d'ajuster les modifications plus tard, de les rendre plus ou moins visibles ou de les supprimer complètement en masquant ou en supprimant la couche.
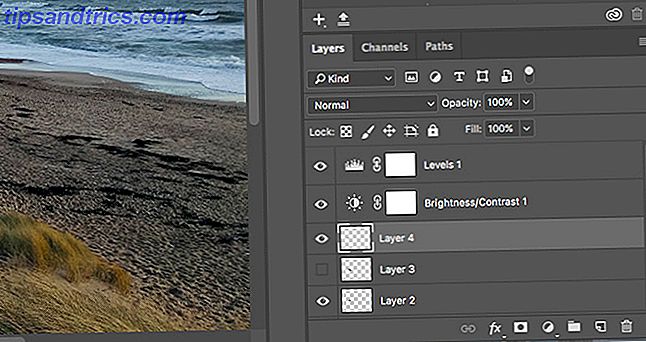
Des choses comme du texte, ou des objets collés à partir d'une autre image, iront automatiquement sur leur propre couche. Si vous utilisez quelque chose comme l'outil pinceau, vous devrez créer un nouveau calque manuellement (cliquez sur le bouton Nouveau calque dans le panneau Calques pour le faire). Pour quelques autres outils communs, vous avez besoin de quelques astuces pour les utiliser avec des calques:

- Pinceau de cicatrisation Pour utiliser le pinceau de correction de points de l'étape 5, avec quelques autres outils, y compris les outils Baguette magique et Flou, vous devez créer manuellement un nouveau calque. Choisissez votre outil dans la barre d'outils et assurez-vous que Sample All Layers est coché dans la barre d'options. Maintenant, faites vos modifications sur le nouveau calque vide.
- Brosse de guérison ou cachet de clone. Pour utiliser le tampon de cicatrisation ou le cachet de clonage sur leur propre calque, créez un nouveau calque manuellement. Choisissez l'outil, et dans la barre d'options en haut de l'écran, réglez Sample to Current & Below . Faites vos modifications dans le calque vide.
- Esquiver et brûler avec des couches. Les outils Dodge et Burn sont utilisés pour ajouter un contraste local aux parties de votre image. Pour les utiliser sur leur propre calque allez dans Calque> Nouveau> Calque, puis dans la boîte de dialogue qui s'ouvre, réglez Mode sur Incrustation . Cochez la case Remplir avec une couleur neutre . Maintenant, utilisez Dodge et graver sur cette couche.
Vous pouvez également faire des ajustements à des choses comme le contraste, la saturation et l'exposition sur un calque séparé. Photoshop a son propre outil spécial pour cela, que nous verrons ensuite.
2. Découvrez les couches d'ajustement
Les calques d'ajustement vous permettent de modifier le ton et la couleur de votre image de manière non destructive. Vous pouvez empiler autant de calques de réglage sur votre image que vous le souhaitez.

Cliquez sur l'icône Couches d'ajustement dans le panneau Calques et choisissez le type d'édition que vous souhaitez créer. Une boîte de propriétés s'ouvrira correspondant à l'outil que vous avez sélectionné, et il vous suffit de déplacer les curseurs pour effectuer vos modifications.

Les avantages pour les calques de réglage sont qu'ils peuvent être modifiés à tout moment. Double-cliquez simplement sur le calque pour le faire. Vous pouvez également utiliser le curseur Opacité pour affiner l'effet de la couche - réduire l'opacité pour réduire l'impact des modifications - ou masquer ou supprimer tout si vous n'en avez pas besoin.
3. Corrections automatiques instantanées
Photoshop offre différentes options automatiques pour le traitement des photos Comment éclaircir et ajouter du contraste à une photo avec Photoshop Comment éclaircir et ajouter du contraste à une photo à l'aide de Photoshop Chaque fois que vous modifiez une image, vous aurez presque besoin d'ajuster la luminosité et contraste. Heureusement, Photoshop a quelques outils fantastiques pour vous aider. Lire la suite .
Les plus basiques peuvent être trouvés dans le menu Image : Auto Tone, Auto Contrast et Auto Color . Une fois que vous en avez appliqué un, vous pouvez l'affiner un peu en allant dans le menu Edition, où vous verrez une option Fondu (comme Fade Auto Tone ). Il est réglé sur 100% par défaut, donc réduisez-le si vous voulez diminuer l'effet de la couleur ou du changement de ton.

La plupart des autres options de réglage ont aussi des réglages Auto. Créez un calque de réglage pour Niveaux, par exemple, puis cliquez sur le bouton Auto . Vous pouvez l'utiliser comme point de départ, avant de régler manuellement les curseurs vous-même. Pour fondre l'effet, utilisez le curseur Opacité dans le panneau Calques.
4. Faites vos photos pop avec des niveaux
Il est assez fréquent que vos photos semblent un peu plates lorsque vous les ouvrez dans Photoshop. Dans la plupart des cas, simplement ajouter du contraste les aidera à apparaître.
La fonctionnalité Luminosité / Contraste peut sembler le moyen le plus évident de le faire. Mais vous pouvez obtenir de meilleurs résultats en utilisant les outils Levels ou Curves.
Les courbes sont un peu plus avancées, alors que vous pouvez plonger directement dans les niveaux et obtenir d'excellents résultats.

Pour ouvrir l'outil Niveaux, appuyez sur Cmd + L sous Mac ou sur Ctrl + L sous Windows. Ou - notre méthode préférée - ouvrez-la sur un calque d'ajustement en cliquant sur l'icône Calques d'ajustement dans le panneau Calques et en sélectionnant Niveaux .
L'histogramme
Ce que vous verrez maintenant est un histogramme. L'histogramme est un graphique qui montre la gamme de tons de votre image. L'axe des x indique la luminosité, de 100% noir sur le bord gauche à 100% blanc sur la droite, et toutes les nuances de gris entre les deux. L'axe des y montre le nombre de pixels pour chacun des tons.

Vous pouvez utiliser l'histogramme pour juger de l'exposition de votre image. Si les pixels sont pondérés à gauche du graphique, l'image risque d'être sous-exposée. Si elles sont pondérées à droite, elles peuvent être surexposées.
Lorsque les pixels sont regroupés au milieu, l'image manque de contraste, c'est pourquoi elle semble plate.
En règle générale, vous voulez que vos photos couvrent toute la gamme de tons, du noir au blanc. Vous pouvez le faire en faisant glisser les onglets sous l'histogramme.

L'onglet de gauche ajuste les ombres dans l'image et l'onglet de droite les surlignages. Attrapez-les à leur tour et faites-les glisser vers l'intérieur jusqu'à ce qu'ils soient alignés avec la première touffe de pixels de l'histogramme.
Vous verrez les ombres devenir plus sombres et les reflets seront plus légers respectivement, et vous pourrez ensuite les ajuster selon vos goûts. L'onglet du milieu ajuste les tons moyens - faites-le glisser vers la gauche pour éclaircir votre image.
5. Nettoyer les coups avec la brosse de cicatrisation
Peu importe l'attention que vous portez à votre photographie, il y a toujours quelque chose dans le cliché que vous ne voulez pas. Il peut s'agir d'une poussière sur le capteur de votre appareil photo, d'un défaut de la peau ou d'une ligne électrique qui bloque un paysage magnifique.
Heureusement, vous pouvez supprimer des choses simples comme ça très facilement dans Photoshop en utilisant le pinceau Spot Healing.

Sélectionnez le pinceau de correction de points dans la barre d'outils ou appuyez sur J sur votre clavier. Ajustez la taille de la brosse en utilisant les touches entre crochets - réglez-la à peu près la même taille que l'objet que vous supprimez.
Vérifiez que le contenu sensible est sélectionné dans la barre d'options en haut. Maintenant, cliquez sur l'endroit que vous supprimez, ou dessinez dessus si c'est un objet plus grand. Cela devrait maintenant disparaître. Si des bords sont laissés derrière l'objet retiré, lancez le pinceau sur ces bords pour les éliminer.
Le Spot Healing Brush fonctionne mieux sur les petites surfaces. Il peut être utilisé pour résoudre des problèmes plus importants, mais il existe d'autres outils pour ces domaines.
6. Supprimer des objets: Healing Brush ou Content-Aware Fill
La facilité de supprimer un objet d'une image dépend de l'image elle-même. Supprimer quelque chose d'un fond texturé uni ou non uniforme est quelque chose que tous les débutants de Photoshop peuvent faire. Vous avez un choix d'outils pour le faire.

Outil de brosse de soin de tache. Peint sur un objet en utilisant la texture et le ton échantillonnés à partir des pixels environnants. Idéal pour les petites corrections.

Outil de pinceau de guérison. Peint sur un objet avec une texture échantillonnée à partir d'une partie différente de la même image, tout en mélangeant la couleur et le ton avec son nouvel environnement.
Maintenez la touche Alt enfoncée, puis cliquez pour sélectionner la partie de l'image que vous voulez échantillonner. Ensuite, peignez sur l'objet que vous souhaitez supprimer. Le pinceau vous donne un aperçu de ce que vous allez peindre, ce qui vous permet de faire correspondre facilement tous les motifs.

Outil de patch. Remplace un objet en copiant une texture sélectionnée dans une autre partie de l'image et fusionne la couleur et le ton.
Coupez autour de l'objet que vous souhaitez supprimer, puis cliquez et maintenez dans la zone sélectionnée et faites glisser votre souris sur la partie de l'image que vous souhaitez échantillonner. La zone sélectionnée affiche un aperçu en temps réel de ce à quoi ressemblera le résultat final.

Clone Stamp Tool. Fonctionne comme l'outil Pinceau de guérison, mais il copie la couleur ainsi que la texture. Les utilisateurs l'appliquent souvent pour des modifications plus avancées où ils doivent recréer des parties d'un arrière-plan.
Vous pourriez avoir besoin d'expérimenter avec chaque outil pour voir ce qui est le mieux pour le travail que vous faites, et parfois vous pourriez avoir besoin de plus d'un outil.
7. Faites vos photos en noir et blanc
Il existe plusieurs façons de convertir les photos couleur en noir et blanc dans Photoshop. Certains sont très avancés, mais il existe au moins une méthode simple qui peut produire d'excellents résultats pour les nouveaux arrivants.
Nous allons à nouveau utiliser un calque d'ajustement. Cliquez sur l'icône dans le panneau Calques et sélectionnez Noir et blanc .

Tout de suite, vous obtenez une version en niveaux de gris de votre photo. Mais il ne faut pas s'arrêter là. Vous pouvez expérimenter avec les préréglages, qui reproduisent l'effet de l'utilisation de filtres colorés sur votre appareil photo.
Ensuite, vous pouvez jouer avec les curseurs. Chaque curseur correspond à une couleur de l'image originale. La réduire rend les zones plus sombres et les augmente en les rendant plus légères. Donc, si vous vouliez un ciel sombre frappant, vous pourriez réduire les curseurs Bleu et Cyan, par exemple.
De plus, essayez l'option Teinte . Cochez la case et Photoshop placera une superposition colorée sur votre image. Par défaut, Photoshop rend sépia 10 sites pour ajouter des effets étonnants à vos photos 10 sites pour ajouter des effets étonnants à vos photos Dans les années passées, vous deviez être un utilisateur qualifié de Photoshop si vous vouliez ajouter des effets étonnants à vos photos. Plus maintenant, jetez un œil à ces 10 excellentes applications Web. Lire la suite, mais vous pouvez cliquer à travers et créer vos propres couleurs.
8. Recadrez vos photos
Il existe de nombreuses raisons pour lesquelles vous pourriez avoir besoin de recadrer vos photos. Pour le préparer à l'impression, resserrer la composition, ou même redresser l'horizon. L'outil de recadrage dans Photoshop est assez explicite. Pour recadrer librement, saisissez l'un des guidons dans les coins ou les bords de l'image et faites-le glisser vers l'intérieur.
Pour recadrer dans un format spécifique, cliquez sur Ratio dans la barre d'options. Choisissez le rapport original, le carré etc. Comment recadrer des images en utilisant des formes dans Photoshop Comment recadrer des images en utilisant des formes dans Photoshop Vous avez toujours voulu recadrer une image en utilisant un type de forme, comme un cercle ou un polygone dessiné? Voici comment faire cela dans Photoshop. Lire la suite . pour conserver un taux fixe, ou choisissez W x H x Resolution pour spécifier le vôtre.
Lorsque vous recadrez, assurez-vous que la case Supprimer les pixels rognés n'est pas cochée. Cela vous permet de recadrer de manière non destructive. Vous ne verrez que l'image que vous avez recadrée, mais les pixels supplémentaires ne seront pas supprimés. Si vous voulez changer la récolte plus tard, vous pouvez.

L'outil de recadrage vous permet également de redresser l'horizon dans vos prises de vue. Cliquez sur le bouton Redresser dans la barre d'options et tracez une ligne droite le long de l'horizon dans votre image. Redressez les travaux en faisant pivoter l'image et en coupant les coins, alors assurez-vous que le bouton Supprimer les pixels rognés n'est pas coché si vous pensez que vous pourriez avoir besoin de l'annuler.
9. Ajouter un cadre
Une façon populaire de mettre la touche finale à une image consiste à ajouter un cadre. C'est très simple à faire dans Photoshop.

Allez dans Image> Taille du canevas . Sous Couleur de l'extension de la toile, sélectionnez Blanc (ou la couleur de votre choix - ce sera la couleur de votre cadre). Ensuite, dans la section Nouvelle taille, changez les unités en Pixels et entrez le montant d'une taille correspondant à l'épaisseur de l'image. Entrez la même valeur dans les zones Largeur et Hauteur .

Vous devrez expérimenter jusqu'à ce que vous trouviez un résultat satisfaisant. Un bon point de départ est d'environ 2-3% de la largeur de votre image.
10. Enregistrer dans le bon format de fichier
Enfin, un mot sur les formats de fichiers.
Les types de fichiers d'image standard tels que JPEG, TIFF ou PNG ne prennent pas en charge les calques Photoshop. Dès que vous enregistrez un fichier dans l'un de ces formats, l'application va aplatir votre image en une seule couche.

Pour préserver les calques et pour continuer à éditer les calques, maintenant ou à l'avenir, vous devez sauvegarder votre image au format PSD.
Toutefois, si vous souhaitez utiliser votre image modifiée sur le Web ou l'imprimer, vous devez en enregistrer une autre dans un format d'image standard tel que JPEG ou TIFF.
En bref, le fichier PSD est la copie de travail, et le JPEG est la version terminée.
Des résultats impressionnants
Pour toutes ses complexités, il est assez facile d'obtenir des résultats impressionnants de Photoshop dès que vous commencez à l'utiliser. Et puis, au fur et à mesure que vous devenez plus confiant et plus ambitieux, vous découvrirez qu'il vous ouvre toute une série de nouvelles fonctionnalités pour vous aider tout au long du processus.
Quelles sont vos fonctionnalités préférées dans Photoshop? En voulez-vous nous expliquer? Faites le nous savoir dans les commentaires.
Crédit d'image: structuresxx via Shutterstock.com