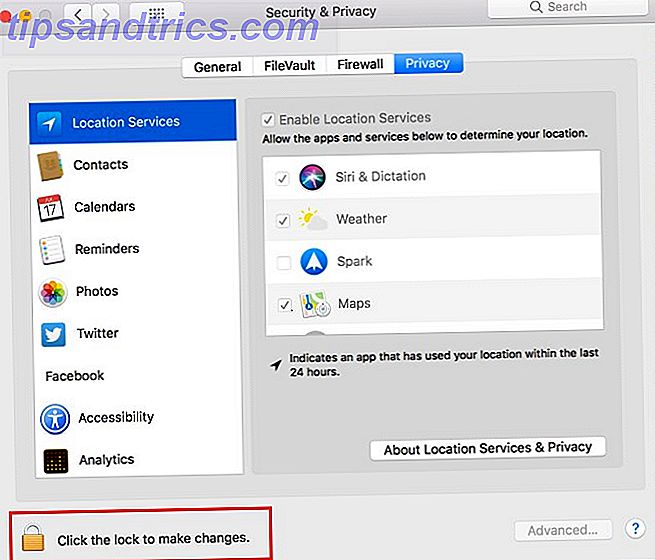Windows 10 facilite les sauvegardes de données. Au milieu de nombreuses modifications apportées aux paramètres de maintenance de Windows 10 Windows 10 Maintenance: ce qui a changé et ce que vous devez prendre en compte Windows 10 Maintenance: ce qui a changé et ce que vous devez prendre en compte Dans Windows 10, Microsoft a sérieusement remanié les fonctions de maintenance. Surtout Windows Update provoque des maux de tête. Nous vous fournissons un aperçu des nouveaux paramètres et vous montrons quels outils tiers vous avez encore besoin. En savoir plus, Microsoft a intensifié son jeu de sauvegarde sans abandonner les fonctionnalités éprouvées. Windows 10 est bien préparé pour la révolution du stockage en nuage et offre toujours tout ce dont vous avez besoin pour sécuriser les fichiers localement.
Nous avons résumé toutes les options de sauvegarde, de restauration, de récupération et de réparation natives que nous pouvions trouver sur Windows 10. Utilisez nos astuces simples et ne désespérez plus jamais de perdre des données!
Sauvegarde du stockage local
Le stockage local est la pratique consistant à enregistrer vos fichiers sur des emplacements physiques tels que votre PC ou sur une clé USB. Ce sont des méthodes sûres et facilement accessibles pour enregistrer des fichiers qui ne nécessitent pas de connexion Internet.
Historique du fichier
L'historique des fichiers est une méthode relativement nouvelle d'enregistrer en toute sécurité des fichiers sur une clé USB séparée (disponible pour Windows 8 et 10).
Pour trouver le programme Historique des fichiers, appuyez sur la touche Windows, recherchez l' historique des fichiers et cliquez sur Restaurer vos fichiers avec l'historique des fichiers . Vous pouvez également accéder à ce programme dans votre panneau de configuration sous Windows Key + X> Panneau de configuration> Système et sécurité> Historique des fichiers .
La différence entre l'historique des fichiers et un transfert de fichiers simple est sa capacité à planifier des sauvegardes régulièrement sur votre clé USB. Dans la fenêtre Historique des fichiers, cliquez sur Configurer les paramètres de l'historique des fichiers pour commencer.

L'historique des fichiers trouve automatiquement les périphériques de stockage externes branchés sur votre ordinateur.

Avant d'activer l'historique des fichiers, cliquez sur Paramètres avancés et définissez votre calendrier préféré.

Enregistrez vos modifications et activez l' historique des fichiers afin de conserver vos sauvegardes sécurisées et documentées. Par défaut, l'historique des fichiers copie uniquement les fichiers à partir de: Bibliothèques, Bureau, Contacts et Favoris.
Restauration du système
System Restore est un compagnon de longue date de Windows et une méthode pratique de sauvegarde de votre image système avec des fichiers régulièrement utilisés.
Pour trouver la restauration du système, appuyez sur la touche Windows, puis recherchez le point de restauration et cliquez sur Créer une restauration du système .

En tant qu'utilisateur fidèle de System Restore, je peux assurer sa nécessité lors de l'expérimentation de téléchargements de pilotes et de logiciels obscurs. Microsoft écrit:
Parfois, l'installation d'un programme ou d'un pilote peut provoquer une modification inattendue de votre ordinateur ou provoquer un comportement imprévisible de Windows. Habituellement, la désinstallation du programme ou du pilote corrige le problème. Si la désinstallation ne résout pas le problème, vous pouvez essayer de restaurer le système de votre ordinateur à une date antérieure lorsque tout a fonctionné correctement. - Microsoft.com
Il suffit de créer un point de restauration à un point où votre machine Windows travaille régulièrement pour avoir un état de sécurité de votre PC. Pour restaurer un point précédent, ouvrez la fenêtre Créer une restauration système et cliquez sur le bouton Restauration du système pour commencer. Bien que ce programme ne permette pas à l'utilisateur d'accéder à des documents particuliers, la restauration du système est idéale pour sauvegarder les états de votre PC en cas de panne du système d'exploitation (OS). Si vous êtes intéressé par une méthode à sécurité intégrée pour jouer avec le système d'exploitation de votre ordinateur, regardez dans le logiciel de la machine virtuelle Qu'est-ce qu'une machine virtuelle? Qu'est-ce qu'une machine virtuelle? Les machines virtuelles vous permettent d'exécuter d'autres systèmes d'exploitation dans votre système d'exploitation actuel, mais pourquoi cela est-il important? Quels sont les avantages et inconvénients? Lire la suite .
Sauvegarde et restauration
Backup and Restore, à ne pas confondre avec System Restore, est un programme initialement disponible dans Windows 7, qui sauvegarde les fichiers de données de votre bibliothèque système et tout fichier et dossier particulier (ou tous les fichiers et dossiers) présents sur votre disque dur.

La sauvegarde et la restauration offrent un peu plus de liberté pour sauvegarder des fichiers que l'historique des fichiers, tandis que l'historique des fichiers présente l'avantage supplémentaire de fournir des journaux réguliers de vos sauvegardes. Tout comme l'historique des fichiers, Back and Restore fournit également des sauvegardes régulières. Vous pouvez même sauvegarder en continu votre disque dur entier sur un disque dur interne ou externe, supprimant le besoin d'un logiciel de sauvegarde tiers.
Pour lancer Sauvegarde et restauration, allez dans Démarrer pour rechercher et sélectionner Sauvegarde et restauration . Notre guide de sauvegarde et de restauration Comment configurer et utiliser Windows 7 Backup & Restore Feature Comment configurer et utiliser Windows 7 Backup & Restore Feature Ce n'est pas un secret quand je vous dis que tôt ou tard, vous aurez besoin d'une sauvegarde de vos données personnelles . En avez-vous un en ce moment? Ce qui empêche la plupart des gens de préparer des sauvegardes régulières ... Lisez plus vous montrera comment configurer votre première sauvegarde.
Créateur de lecteur de récupération
Windows 10 propose de manière pratique un programme nommé Recovery Drive Creator, qui crée des fichiers système de sauvegarde de votre système d'exploitation. Vous pouvez ensuite utiliser ce lecteur de récupération pour installer ou réinstaller Windows au cas où quelque chose de tragique arrive au PC.
Pour accéder à cet outil, allez dans Démarrer (appuyez sur la touche Windows ), recherchez le lecteur de récupération, puis sélectionnez Créer un lecteur de récupération .

Le processus est simple et vous évite d'avoir à faire face à un logiciel de récupération USB tiers moins réputé. Microsoft fournit heureusement un article Wiki clair, concis et officiel sur la façon d'utiliser le programme.
Disque de réparation du système
En plus de créer une clé USB de récupération, Windows 10 vous permet de créer un CD de récupération pour sauvegarder votre PC. Pour trouver cette option, ouvrez Démarrer, recherchez la sauvegarde et la restauration et sélectionnez Sauvegarder et restaurer (Windows 7). Vous avez la possibilité de créer un disque de réparation système sur le côté gauche de la fenêtre. Notez que cela nécessite un lecteur de CD / DVD.

La création d'un disque de réparation système, comme un disque de récupération, est un processus simple et direct. Microsoft a également eu l'amabilité de fournir un article officiel couvrant le programme et ses fonctionnalités.

Vous pouvez également utiliser ces outils pour créer un disque de secours Windows 5 Best Rescue Disks pour une restauration du système Windows 5 Best Rescue Disks pour une restauration du système Windows Chaque utilisateur Windows doit être au courant d'au moins une restauration du système de sauvegarde des données. disque. Il peut vous aider à accéder à votre ordinateur pour effectuer des réparations et des sauvegardes, même s'il ne démarre pas. Lire la suite .
Logiciel de sauvegarde tiers
Le logiciel de sauvegarde tiers est un sujet délicat, compte tenu de la qualité variable de leurs sauvegardes. Cependant, certaines sociétés de disque dur, comme les gens de Western Digital, fournissent des logiciels gratuits comme le logiciel Acronis True Image WD Edition, alors assurez-vous de consulter le site Web de votre créateur de disque dur pour vous assurer que vous utilisez un logiciel de sauvegarde approprié.
Acronis True Image WD Edition peut cloner des disques, sauvegarder le système d'exploitation, les applications, les paramètres et toutes vos données, tout en nettoyant de manière sécurisée toutes les données confidentielles dont vous n'avez plus besoin. Acronis True Image WD Edition vous fournit tous les outils essentiels dont vous avez besoin pour récupérer votre système informatique en cas de sinistre, comme la perte de données, la suppression accidentelle de fichiers ou de dossiers critiques ou un crash complet du disque dur. Si des défaillances bloquent l'accès aux informations ou affectent le fonctionnement du système, vous pourrez facilement restaurer le système et les données perdues. - Support.wdc.com
Si vous souhaitez utiliser un logiciel tiers pour sauvegarder votre ordinateur, veuillez vous assurer d'étudier le logiciel. Un seul logiciel de sauvegarde suffit: Bvckup 2 est-il le seul? Un seul logiciel de sauvegarde suffit: Bvckup 2 est-il le seul? Les sauvegardes ne doivent pas être fastidieuses ou ennuyantes. Avec le bon outil, les sauvegardes se font en arrière-plan sans que vous ayez à y penser. Nous pouvons vous aider à trouver le bon outil. Lire la suite avant de mettre votre vie numérique entre ses mains.
Sauvegarde dans le cloud
Le stockage basé sur le cloud ne dépend pas de votre pouce ou de votre disque dur. En fait, cela ne dépend pas de vous du tout; stockage basé sur le cloud Qu'est-ce que le cloud? Qu'est-ce que le nuage? Le nuage. C'est un terme qui circule beaucoup ces jours-ci. Qu'est-ce que le nuage, exactement? Read More est une méthode de plus en plus populaire de sauvegarde de fichiers personnels et système (avec une foule d'autres choses), tout en gardant ces fichiers accessibles partout où il y a une connexion Internet.
OneDrive
OneDrive est une solution de stockage basée sur le cloud très prisée par Microsoft, qui fournit jusqu'à 15 Go d'espace de stockage gratuit si vous avez la chance de vous inscrire et de la réclamer à temps, et de 5 Go pour tout le monde.
OneDrive permet aux utilisateurs, via le programme de bureau ou l'application mobile, d'accéder aux fichiers chargés dans le référentiel de leur compte.

Après avoir téléchargé et installé OneDrive, le système de stockage apparaît dans votre explorateur de fichiers comme le ferait un lecteur de mémoire USB ou externe normal. Connectez-vous simplement à votre compte Microsoft Live Avantages et inconvénients de l'utilisation d'un compte Microsoft avec Windows Avantages et inconvénients de l'utilisation d'un compte Microsoft avec Windows Un seul compte Microsoft vous permet de vous connecter à un large éventail de services et d'applications Microsoft. Nous vous montrons les avantages et les inconvénients de l'utilisation d'un compte Microsoft avec Windows. En savoir plus et vous pouvez profiter de l'espace de stockage en nuage.
Vous pouvez même accéder à vos fichiers en déplacement en utilisant l'application mobile OneDrive disponible sur Android et iOS. Les prix des plans de stockage supplémentaires sont compatibles avec d'autres sociétés de stockage basées sur le cloud, telles que Dropbox et Amazon Cloud Windows 10 Maintenance: ce qui a changé et ce que vous devez considérer Maintenance Windows 10: ce qui a changé et ce que vous devez considérer dans Windows 10, Microsoft a sérieusement révisé les fonctionnalités de maintenance. Surtout Windows Update provoque des maux de tête. Nous vous fournissons un aperçu des nouveaux paramètres et vous montrons quels outils tiers vous avez encore besoin. Lire la suite .
Microsoft Azure Backup
L'année dernière, Microsoft a annoncé que toute personne disposant d'un système Windows 10 peut sauvegarder ses fichiers de façon transparente dans un service en nuage nommé Microsoft Azure. Microsoft Azure est un système de sauvegarde en ligne basé sur un abonnement, qui promet de garder vos fichiers sûrs, sains et sécurisés.

Mais ne vous méprenez pas en pensant que Microsoft Azure est seulement un logiciel de sauvegarde; Microsoft Azure présente de nombreuses facettes, ce qui en fait un programme cloud impressionnant et facile à utiliser.
Microsoft a publié des ressources officielles expliquant comment télécharger, installer et configurer Azure Backup pour faciliter le processus. Cela va même plus loin en ce qui concerne le programme Microsoft Azure complet. Pour en savoir plus sur la façon dont vous pouvez utiliser Microsoft Azure en tant que ressource professionnelle compétente et avisée, rendez-vous sur la chaîne YouTube Microsoft Azure.
Mention honorable: Systèmes NAS NAS vs Cloud: quel stockage à distance est fait pour vous? NAS vs Cloud: quel stockage distant est fait pour vous? Le stockage NAS (Network Attached Storage) chevauche la ligne entre un disque dur local et le stockage en nuage, et vous offre les avantages des deux. Lire la suite
Je ne ferais pas mon travail si je ne mentionnais pas les systèmes NAS (Network Attached Storage). Les systèmes NAS sont essentiellement des collections de disques durs, accessibles via une connexion réseau. Parce que vous possédez réellement ces systèmes, vous contrôlez mieux qui et quoi peut accéder à vos fichiers et à vos informations.
Bien que le stockage en nuage soit plus largement utilisé pour sa simplicité et son accessibilité rapide, il se peut qu'il ne soit pas l'option la plus sécurisée pour vos documents et vos informations sensibles.
Les systèmes NAS, d'autre part, sont entièrement sous le contrôle des propriétaires.

Le prix et la sécurité d'un système NAS les rendent parfaits pour les petites entreprises ou de gros volumes d'informations qu'il vaut mieux garder sous forme physique, tout en permettant à des utilisateurs plus avertis technologiquement d'accéder aux baies RAID connectées au réseau.
En bref, les machines NAS sont des nuages personnels, évolutifs et gérables.
Pour l'utilisateur moyen, cependant, les avantages d'un système NAS au-dessus du stockage cloud pour les sauvegardes sont négligeables, et les systèmes de stockage basés sur le cloud sont souvent plus faciles à utiliser et moins coûteux à gérer.
Ne perdez plus vos données
La sauvegarde est une sauvegarde 5 Faits de sauvegarde de base Tout utilisateur de Windows doit savoir 5 Faits de sauvegarde de base Tout utilisateur de Windows doit savoir Nous ne nous lassons jamais de vous rappeler de faire des sauvegardes et de protéger vos données. Si vous vous demandez quoi, à quelle fréquence, et où vous devriez sauvegarder vos fichiers, nous avons des réponses directes. Lire plus souvent sous-utilisé et sous-estimé par l'utilisateur moyen. C'est jusqu'à ce que quelque chose de mal se passe et que ces photos inestimables de Coachella 2008 soient laissées pour compte et oubliées. Ne laissez pas passer l'expérience de lire des échantillons d'écriture de trois ans de votre phase "pseudo-fiction gothique"; Ne jamais être sans vos fichiers et dossiers importants à nouveau!

![Yeux satellites: Fonds d'écran de carte en fonction de votre position actuelle [Mac]](https://www.tipsandtrics.com/img/mac/223/satellite-eyes-map-wallpapers-based-your-current-location.jpg)