
Google Drive est installé sur tous les téléphones Android et il est tentant de l'utiliser comme un service de stockage en nuage de base. Mais il y a beaucoup plus que cela. Vous pouvez l'utiliser pour les sauvegardes, en tant que compagnon Google Photos, pour le partage de fichiers, et bien plus encore.
Voici notre sélection des huit principales fonctionnalités de Google Drive que vous devez connaître.
1. Sauvegardez votre téléphone
L'une des choses qui manque encore à Android est un système de sauvegarde complet et complet. Le plus proche nous est Google Drive. Il est capable de sauvegarder les paramètres du système et des applications, ainsi que certaines données, de sorte que vous puissiez les restaurer rapidement après une réinitialisation d'usine ou lors de la mise à niveau vers un nouvel appareil.
Pour l'utiliser, ouvrez Drive et accédez à Paramètres> Sauvegarder et réinitialiser, puis sélectionnez Sauvegarder mes données et sélectionnez Activé . Si vous avez plusieurs comptes Google, choisissez celui que vous souhaitez utiliser. Assurez-vous également que la fonction de restauration automatique est activée.
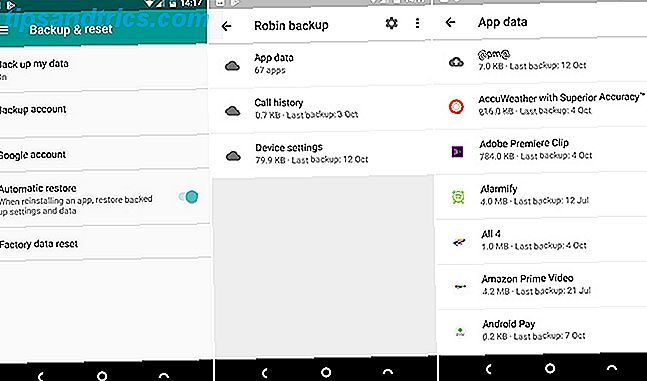
Pour voir ce qui est sauvegardé, sélectionnez Sauvegardes dans le menu latéral Lecteur. Cliquez sur pour voir quelles applications sont incluses. Vous ne pouvez pas accéder à des fichiers individuels dans les sauvegardes.
L'inconvénient de l'utilisation de Drive pour les sauvegardes est qu'il ne fonctionne que sur des applications tierces où le développeur a choisi de le prendre en charge. Pour vous assurer que vous êtes complètement couvert, consultez quelques-unes des autres options pour sauvegarder votre téléphone Android Ne perdez pas vos données: 5 Top Solutions de sauvegarde pour Android Ne perdez pas vos données: 5 Top Solutions de sauvegarde pour Android Tout le monde a besoin sauvegarder leurs données au cas où quelque chose arriverait à leur appareil. Protégez-vous avec ces incroyables applications de sauvegarde. Lire la suite .
2. Numérisez des photos et des documents
Avec Google Drive, vous pouvez pleinement adopter un monde sans papier. L'application dispose d'un scanner de document Comment numériser rapidement des documents en utilisant Android et Google Drive Comment numériser rapidement des documents en utilisant Android et Google Drive Vous cherchez à numériser des documents sans acheter de matériel? Le téléphone Android dans votre poche est tout ce dont vous avez besoin pour commencer à numériser. Lire la suite avec le support OCR qui rend les fichiers résultants complètement consultables.
Pour lancer la numérisation, appuyez sur l'icône + dans le coin inférieur droit et sélectionnez Numériser . Maintenant, prenez une photo du document. Le logiciel tentera de redresser l'image et de recadrer tous les éléments indésirables sur les bords.
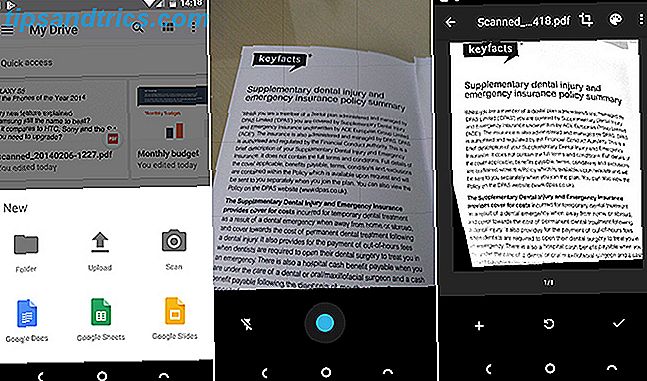
Sélectionnez l'outil Recadrer pour ajuster le recadrage si nécessaire et utilisez l'outil Couleur pour enregistrer l'image en tant que document en couleur ou en noir et blanc. Enfin, appuyez sur le bouton cocher pour l'enregistrer.
Si vous numérisez beaucoup de documents, vous pouvez ajouter un raccourci sur votre écran d'accueil pour y accéder facilement. Le raccourci est disponible sous forme de widget.
Le processus d'ajout de widgets diffère selon le téléphone ou le lanceur Quel lanceur Android devez-vous utiliser? Nous comparons le meilleur! Quel lanceur Android devriez-vous utiliser? Nous comparons le meilleur! Ces lanceurs impressionnants auront votre appareil Android se sentir tout neuf. Lisez plus que vous utilisez. Normalement, vous appuyez longuement sur un emplacement vide de l'écran d'accueil, sélectionnez Widgets, puis recherchez les options de Drive. Tapez et maintenez sur le widget de numérisation Drive, et faites-le glisser sur l'écran d'accueil.
3. Intégrer avec Google Photos
Vous pouvez faire en sorte que Google Drive et Google Photos fonctionnent ensemble d'une manière transparente, même si elle est légèrement déroutante.
Pour commencer, ouvrez Drive et allez dans Paramètres> Ajout automatique . Cela crée un dossier dans Google Drive, qui contient toutes les images que vous avez dans l'application Google Photos. Toutes les nouvelles choses que vous pouvez faire avec Google Photos Toutes les nouvelles choses que vous pouvez faire avec Google Photos Google ajoute un tas de nouvelles fonctionnalités pour Google Photos. Tout cela devrait contribuer à faire de Google Photos encore plus une application essentielle qu'elle ne l'est déjà. Lire la suite .
Ce qui peut prêter à confusion, c'est que les modifications que vous apportez dans Google Photos n'apparaîtront pas dans les images de Drive. Pourtant, si vous supprimez une image de l'un ou de l'autre, elle disparaîtra des deux emplacements.
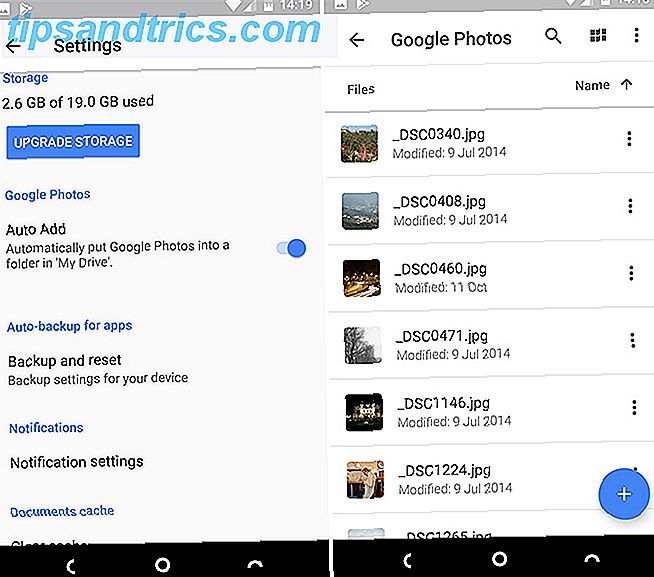
Alors, quel est le point d'avoir un dossier Google Photos distinct?
Pensez à Google Photos en tant qu'application mobile et au dossier Photos en tant qu'utilisateur de bureau. Google Drive va maintenant sauvegarder et synchroniser vos fichiers Google Drive va maintenant sauvegarder et synchroniser vos fichiers Google remplace Google Drive pour PC et Mac avec un nouvel outil appelé Backup and Sync . Cela vous permet de sauvegarder et de synchroniser tous vos différents fichiers et dossiers. Lire la suite . Cela vous donne automatiquement une copie locale des images que vous avez prises sur votre téléphone, et cela permet également d'organiser toutes vos photos, quel que soit l'appareil photo avec lequel vous les avez prises.
Copiez toutes les photos que vous prenez avec un appareil photo dédié dans le dossier Photos sur votre bureau et ils se synchroniseront avec Drive. Les Jpeg apparaîtront automatiquement dans l'application Google Photos. Fichiers RAW non pris en charge: Pourquoi vous devriez les utiliser pour vos photos Fichiers RAW: Pourquoi vous devriez les utiliser pour vos photos Presque chaque article contenant des conseils pour les personnes qui apprennent la photographie insiste sur une chose: tirer des images RAW. Voici pourquoi c'est un bon conseil. En lire plus ne le sera pas, mais ils seront sauvegardés en toute sécurité et sauvegardés au même endroit que le reste de vos photos.
4. Rendre les fichiers publics
Google Drive n'est pas un service de partage de fichiers Les 7 meilleurs outils de partage de fichiers en ligne pour remplacer Docs.com Les 7 meilleurs outils de partage de fichiers en ligne pour remplacer Docs.com Microsoft ferme Docs.com. Si vous avez utilisé le service pour rechercher ou partager publiquement des documents Office, vous devrez effectuer une migration. Nous avons compilé les meilleures alternatives de Docs.com. En savoir plus, mais il peut arriver que vous deviez rendre un fichier public.
Pour ce faire, appuyez sur le bouton de menu à côté du fichier ou du dossier, puis sélectionnez Partager le lien . Le lien sera copié dans votre presse-papiers, et vous pouvez le poster en ligne, ou dans des choses comme un message Slack, ou dans un e-mail au lieu d'une pièce jointe. Celui qui a accès au lien peut voir le fichier.
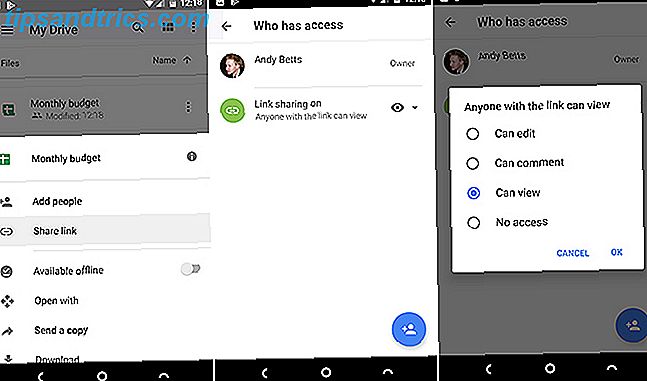
Par défaut, le fichier partagé est défini sur Affichage uniquement. Si vous souhaitez que les utilisateurs puissent le modifier, comme si vous collectez des données à des fins de recherche, accédez à Ajouter des personnes et appuyez sur l'icône du lien vert sous Qui a accès . Dans l'écran suivant, appuyez sur l'icône représentant un œil à côté du partage de liens . Vous pouvez maintenant modifier l'autorisation de commenter ou d' éditer .
Pour désactiver le partage pour ce fichier, définissez-le sur Aucun accès .
5. Ouvrir des fichiers dans une application différente
Si possible, l'ouverture d'un fichier dans Google Drive l'ouvre dans Drive lui-même ou dans l'application par défaut pour ce type de fichier. Cela vaut pour tous les fichiers courants, y compris les fichiers Office, les fichiers PDF, les images et bien d'autres. Mais vous pourriez avoir d'autres applications sur votre téléphone qui peuvent gérer ces fichiers aussi.
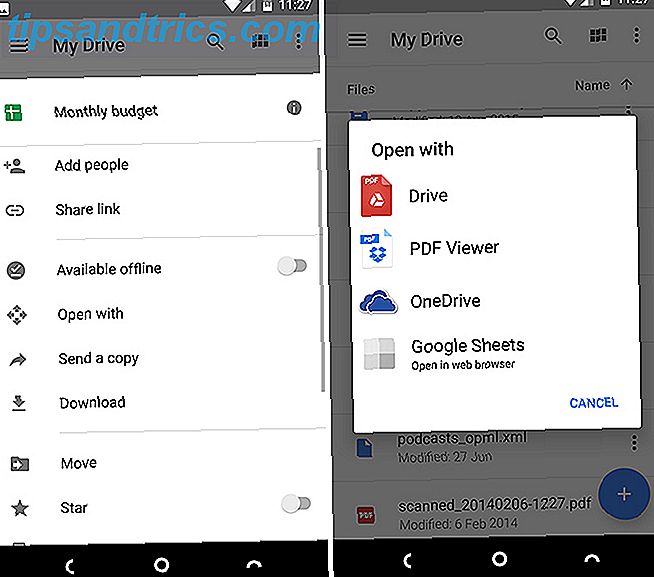
Appuyez simplement sur le bouton du menu à trois points à côté du nom du fichier, puis sélectionnez Ouvrir avec . Vous verrez maintenant toutes les applications qui sont capables de gérer ce type de fichier, vous pouvez donc le sélectionner dans la liste. S'il n'y a pas d'autres applications, il s'ouvrira automatiquement dans l'application par défaut Comment maîtriser les applications par défaut et Deep Linking sur Android Comment maîtriser les applications par défaut et Deep Linking sur Android Un grand avantage d'Android est la possibilité de définir des applications par défaut, vous permet d'utiliser en toute transparence des applications tierces pour le courrier électronique, les SMS, la navigation Web, etc. Lire la suite comme d'habitude.
6. Ajouter des raccourcis d'écran d'accueil
Si vous utilisez lourdement Drive, vous aurez probablement au moins quelques fichiers auxquels vous accédez régulièrement, comme un fichier PDF que vous lisez, une feuille de calcul que vous devez mettre à jour ou un fichier partagé sur lequel vous travaillez. Pour éviter d'avoir à ouvrir l'application Drive et à naviguer jusqu'à ce fichier, vous pouvez enregistrer un raccourci sur votre écran d'accueil.
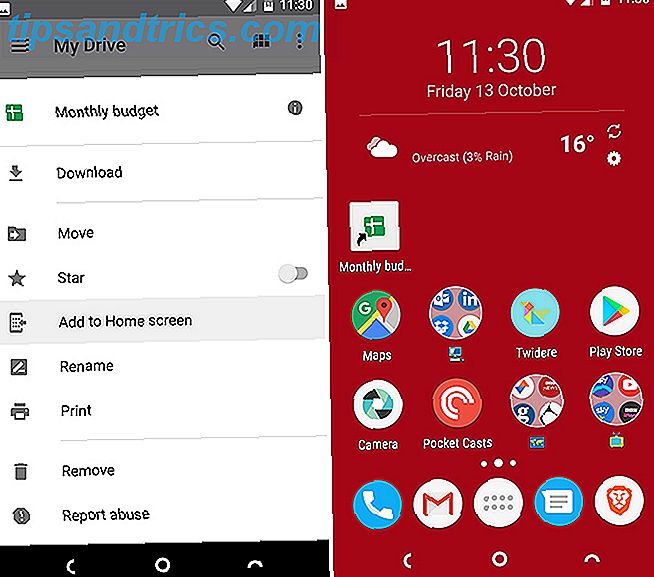
Appuyez sur le bouton de menu à côté du nom de fichier et sélectionnez Ajouter à l'écran d'accueil . Le raccourci sera créé dans le premier espace vide de l'écran d'accueil. Vous pouvez le glisser en place ou le déplacer dans un dossier Vous devez essayer ce lanceur Android Lightning-Fast Vous devez essayer ce lanceur Android Lightning-Fast Evie Launcher est le lanceur Android non-sens que vous attendiez. Lire la suite, comme n'importe quelle autre icône.
7. Enregistrer les fichiers partagés et les dossiers
La possibilité de partager et de collaborer sur des documents est l'un des meilleurs éléments de Google Drive. Mais après un certain temps, il peut être difficile de suivre les fichiers et dossiers partagés avec vous. Par défaut, ils apparaissent tous dans une grande liste dans votre dossier Shared with me . Une meilleure façon de rester organisé est de déplacer les fichiers dans l'un de vos propres dossiers.
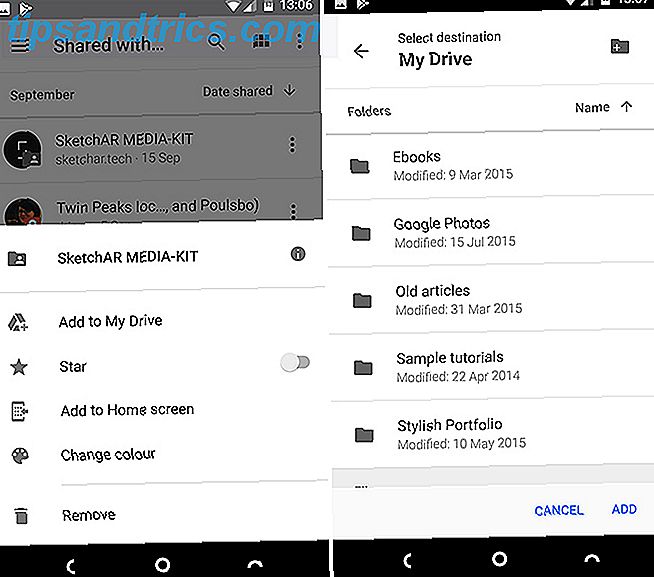
Appuyez sur le bouton de menu à trois points à côté du fichier ou du dossier partagé. Ensuite, sélectionnez Ajouter à mon lecteur, puis choisissez un dossier dans lequel enregistrer et appuyez sur Ajouter . Vous pouvez créer un nouveau dossier avec l'icône dans le coin supérieur droit.
Les dossiers partagés ne sont disponibles que tant qu'une personne les partage avec vous. Une fois qu'ils ont révoqué le partage ou supprimé complètement les fichiers, vous ne pourrez plus y accéder.
8. Améliorations de l'interface
Google Drive est assez simple à naviguer, mais il existe encore quelques moyens de contourner l'application plus rapidement.
- Glisser déposer. Google Drive prend en charge le glisser-déposer de façon inhabituelle pour une application mobile. Appuyez simplement sur un fichier, maintenez-le enfoncé, puis faites-le glisser dans un dossier et relâchez-le. C'est le moyen le plus rapide de déplacer les fichiers.
- Étoiles. Un moyen facile de se souvenir des fichiers importants. Appuyez sur le bouton de menu à côté d'un fichier ou d'un dossier, puis appuyez sur l'option Étoile dans la liste qui s'ouvre. Maintenant, ouvrez la barre latérale et sélectionnez Favoris. Tous vos articles sont ici.
- Couleurs. Vous pouvez mettre en surbrillance les dossiers (mais pas les fichiers) en leur affectant une couleur. Appuyez sur le bouton de menu et sélectionnez Changer de couleur, puis choisissez l'une des options disponibles.
- Vues Depuis l'écran principal ou à l'intérieur d'un dossier, vous pouvez basculer entre une vue de liste et une vue de grille. Ce dernier affiche un aperçu en miniature du fichier et est particulièrement adapté aux images. Activez-le avec le bouton Afficher dans le coin supérieur droit.
- Menu presse longue. Une pression prolongée sur un fichier ou un dossier ouvre un petit menu qui vous permet de les rendre disponibles hors connexion, de les télécharger, de les partager ou d'accéder à d'autres options de menu. Appuyez sur des fichiers supplémentaires pour appliquer des commandes en masse. Balayez pour fermer le menu.
Comment utilisez-vous Drive?
Google Drive est beaucoup plus qu'un simple dépotoir pour les fichiers, ou comme un moyen rapide de partager des choses entre ordinateurs ou collègues. C'est une application puissante avec beaucoup plus sous le capot que pourrait d'abord être apparente.
Comment utilisez-vous Google Drive? Avez-vous des fonctionnalités préférées que nous n'avons pas répertoriées ici? Partagez vos conseils avec nous dans les commentaires ci-dessous.



