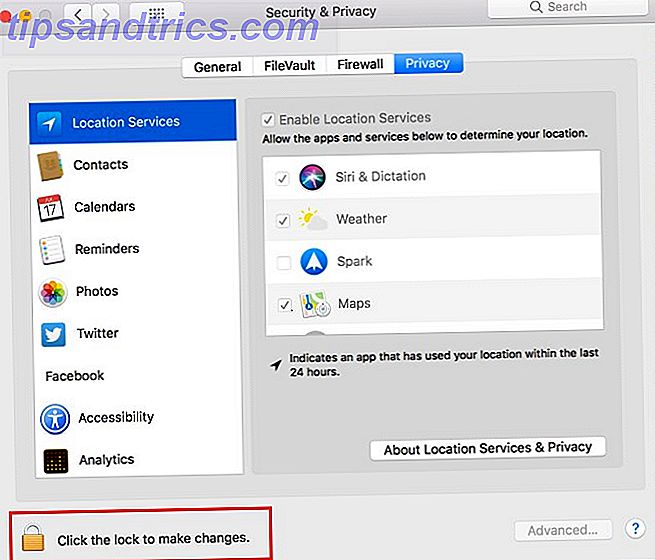Samsung est connu pour remplir leurs appareils avec des fonctionnalités infinies, ce qui rend l'expérience très dense et écrasante. Avec leurs nouveaux smartphones, les S7 et S7 Edge (notre revue Galaxy S7 Edge Review et Giveaway Galaxy S7 Edge Review et Giveaway Samsung revient avec de nouveaux smartphones: le Galaxy S7 et le Galaxy S7 Edge, toujours un appareil haut de gamme avec des bords incurvés, mais devriez-vous envisager de mettre à jour? Lisez plus), ils ont fait un bon travail de cacher certaines des fonctionnalités les plus complexes, donc si vous voulez une expérience simple, vous pouvez l'avoir.
Mais certaines de ces fonctionnalités sont vraiment utiles, elles sont juste un peu difficiles à trouver enfouies profondément dans l'application Paramètres ou accessibles via des raccourcis obscurs. Aujourd'hui, nous allons jeter un oeil à certaines de ces fonctionnalités afin que vous puissiez tirer le meilleur parti de votre nouveau Galaxy S7, ou vous pouvez décider si ces fonctionnalités sont suffisantes pour vous convaincre de mettre à niveau.
Samsung Galaxy S7 32Go Usine Débloqué GSM LTE Smartphone (Or) Samsung Galaxy S7 32Go Usine Débloqué GSM LTE Smartphone (Or) Acheter maintenant Chez Amazon $ 347.00
1. Écran partagé
Cette fonctionnalité a été effectivement autour depuis un certain temps - depuis le Galaxy S3 en fait, quand il a été appelé Multi Window - mais Samsung a été lentement affiner et le rendre beaucoup plus utilisable. Pourtant, il n'a pas fait partie de leurs publicités pour le S7, et le téléphone ne vous en parle pas vraiment au cours de l'installation.
Étant donné que c'est une fonctionnalité extrêmement utile et unique (Stock Android n'a toujours pas Split Screen), je recommande fortement de le vérifier.

Le moyen le plus simple d'accéder à cette fonctionnalité est d'ouvrir une application, puis d'appuyer sur la touche Récents (à gauche du bouton Accueil ) et de la maintenir enfoncée. L'autre méthode consiste à appuyer sur la touche Récents, à y trouver votre application et à sélectionner l' icône à deux lignes . Quelle que soit la méthode choisie, l'application sélectionnée se déplacera dans la moitié supérieure de votre écran et la moitié inférieure sera peuplée d'une liste déroulante d'applications compatibles (puisque toutes les applications ne peuvent pas être utilisées en mode écran partagé).
Une fois que vous sélectionnez une deuxième application, elle remplira la moitié inférieure de l'écran. Vous pouvez utiliser le petit cercle entre les applications pour ajuster la quantité d'écran qu'ils prennent. Un contour bleu fera le tour de l'application que vous utilisez actuellement. Vous pouvez également appuyer sur le petit cercle pour basculer entre les deux applications, copier le contenu de l'un à l'autre, réduire l'application actuelle, développer l'application actuelle en mode plein écran ou fermer l'application en cours.
2. Fenêtre pop-up
Autrement connu sous le nom de fenêtre flottante, cette fonction est similaire à l'écran partagé sauf que l'application que vous choisissez flottera au-dessus de tout le reste sur votre écran.
Il n'y a pas moins de trois façons d'afficher une application dans la vue contextuelle. Le plus simple est d'aller dans Paramètres> Fonctions avancées> Geste de la fenêtre contextuelle et de vous assurer que c'est activé . De cette manière, vous pouvez ouvrir une application et la faire glisser depuis le coin supérieur gauche pour l'ouvrir dans la fenêtre contextuelle. Toutes les applications ne sont pas supportées, mais beaucoup le sont.

La deuxième façon est d'ouvrir deux applications en mode écran partagé comme indiqué ci-dessus, puis en réduire une en utilisant le petit cercle entre les applications. Cela met l'application dans une bulle flottante que vous pouvez déplacer autour de votre écran. Tapez sur la bulle, et il s'ouvrira dans la vue pop-up.
La troisième méthode consiste à appuyer sur le bouton Récents, à rechercher l'application que vous souhaitez ouvrir dans la fenêtre contextuelle et à appuyer longuement dessus.
Avec une application en mode Affichage contextuel, vous pouvez toujours ajuster sa taille en la faisant glisser vers l'intérieur ou vers l'extérieur à partir de l'un de ses quatre coins. Vous avez toujours accès au petit cercle en haut pour le déplacer, copier le contenu vers d'autres applications, le réduire en bulle, l'étendre en mode plein écran ou le fermer.
3. Mode privé
Il existe des applications permettant de cacher des fichiers ou des photos sensibles. Remettre votre téléphone pour montrer une photo? Comment éviter de fouiner les doigts Remettre votre téléphone pour montrer une photo? Comment éviter de fouiner les doigts Vous passez votre téléphone pour montrer à quelqu'un une photo. La prochaine chose que vous savez, ils parcourent toutes les photos de votre galerie, y compris celles qui sont embarrassantes. Ne laissez pas cela arriver. Lire la suite sur n'importe quel appareil Android, mais le Galaxy S7 a cette fonctionnalité intégrée. Allez simplement dans Paramètres> Confidentialité et sécurité> Mode privé .

Pour passer en mode privé, vous devez définir un code PIN, un motif ou un mot de passe (ou utiliser votre empreinte digitale avec l'un d'eux en tant que sauvegarde). Une fois en mode privé, vous pouvez masquer toutes les photos, fichiers, enregistrements vocaux ou chansons que vous souhaitez. Lorsque vous quittez le mode privé, personne ne pourra les voir.
C'est un moyen extrêmement sûr de garder certaines choses cachées sur votre téléphone, même si vous avez eu votre téléphone à un ami ou un membre de la famille.
4. Envoyer des messages SOS
Tout comme en mode privé, il existe de nombreuses applications pour envoyer un message d'urgence rapide Meilleures applications pour vous garder en sécurité lorsque vous marchez seul Meilleures applications pour vous garder en sécurité lorsque vous marchez seul Avez-vous déjà peur de marcher seul? Ces applications devraient vous donner un peu de tranquillité d'esprit. En savoir plus sur un contact, mais la fonctionnalité intégrée de la fonction Envoyer des messages SOS de Samsung les surpasse tous. Dirigez-vous vers Paramètres> Confidentialité et sécurité> Envoyer des messages SOS .

Après avoir assigné un contact pour recevoir votre message d'urgence, tout ce que vous avez à faire est d'appuyer sur le bouton d'alimentation trois fois de suite pour envoyer votre SOS. Vous pouvez également demander à l'appareil de prendre des photos et de les envoyer avec le message et enregistrer l'audio de la situation. Ce n'est pas une solution de sécurité parfaite, mais c'est plus que les autres téléphones.
5. Outils de jeu
Samsung semble chercher à courtiser les joueurs avec cette fonctionnalité. Game Tools est un petit bouton flottant qui se cache sur le côté de votre écran pendant que vous jouez à un jeu. Vous pouvez le toucher à tout moment pour accéder aux paramètres pertinents, y compris désactiver les alertes pendant le jeu, verrouiller les touches Récents et Précédent, minimiser le jeu, prendre une capture d'écran ou enregistrer votre session.

Pour accéder aux outils de jeu, accédez à Paramètres> Fonctions avancées> Jeux> Outils de jeu. Ici vous pouvez également ajuster les options d'enregistrement de votre écran, comme la résolution de l'enregistrement, s'il enregistre depuis votre microphone ou l'audio du jeu, et s'il montre votre image de profil ou les enregistrements de la caméra avant pendant l'enregistrement.
Si vous faites beaucoup de jeux mobiles 5 jeux si jolie que vous oublierez ils sont joués sur un smartphone 5 jeux si jolie que vous oublierez ils sont joués sur un smartphone Si vous êtes fatigué de jouer encore un autre clone d'oiseau flappy et vous voulez des jeux qui sont vraiment beaux, vous allez adorer ceux-ci. Lire la suite ou même streamer à Twitch Gauntlet Redémarrage, Twitch Streaming à partir d'iOS, Infinite Crisis Open Beta [Hub de jeu vidéo] Gauntlet Redémarrage, Twitch Streaming iOS, Infinite Crisis Open Beta [Hub de jeu vidéo] Lire la suite, certainement vérifier cela.
6. Horloge de nuit
Certaines personnes resteront avec un réveil physique jusqu'au jour où ils mourront. 7 Articles ménagers Nos smartphones remplacés que peut-être ils ne devraient pas avoir 7 articles ménagers Nos smartphones remplacés que peut-être ils ne devraient pas avoir Nos smartphones ont remplacé beaucoup d'articles communs, mais est-ce vraiment le meilleur? Lire la suite, mais pour ceux d'entre nous qui ont accepté que nous vivons au 21ème siècle, nous utilisons nos smartphones.
Pourtant, vous pourriez manquer le temps constamment lumineux de votre vieux réveil. Si c'est le cas, il suffit d'activer l'horloge de nuit en allant dans Réglages> Affichage> Horloge de nuit et de l'activer.

Ceci est spécifiquement pour le S7 Edge et utilise le bord incurvé pour afficher l'heure et la date lorsque votre écran est éteint. Vous pouvez le configurer uniquement pendant certaines heures (par exemple, 21h00-9h00), et grâce au bord, vous pouvez facilement le voir avec un coup d'oeil de votre lit.
7. Gardez l'écran éteint
Il n'y a pas de nom de fantaisie pour celui-ci - il garde littéralement votre écran éteint. La raison, cependant, est d'éviter les cadrans de poche. Je suis sûr que vous avez déjà eu ça, où l'écran de votre smartphone s'allume d'une manière ou d'une autre dans votre poche et vous finissez par envoyer quelques messages de charabia ou appeler quelqu'un.
Avec le S7, cela peut facilement être évité. Dirigez-vous vers Paramètres> Affichage> Gardez l'écran éteint et assurez-vous qu'il est allumé . L'appareil utilise ensuite le capteur de proximité et de lumière pour s'assurer qu'il n'est pas dans une poche ou un sac avant de l'allumer.
8. Épingler les fenêtres
Celui-ci est l'un des paramètres les plus enfouis, mais peut-être le plus utile si vous prévoyez de remettre votre appareil à quelqu'un que vous n'avez pas entièrement confiance, comme un enfant en bas âge. Téléphone Si vous avez des enfants et un téléphone ou une tablette Android, vous savez très bien qu'ils vont parfois vouloir jouer ou apprendre avec des applications pour tout-petits. À l'occasion, vous pourriez ... Lire la suite.
Accédez à Paramètres> Verrouiller l'écran et la sécurité> Autres paramètres de sécurité> Épingler les fenêtres et l'activer. Vous pouvez alors ouvrir n'importe quelle application, appuyer sur la touche Récents, glisser vers le haut pour pousser la liste des applications récentes vers le haut, puis sélectionner l'icône Pin bleu clair dans le coin inférieur droit de l'application.

L'épinglage interrompt les notifications de toutes les autres applications, vous empêche d'accéder à la zone de notification et vous empêche de changer d'application. Vous êtes vraiment coincé dans une seule application. Vous quittez en appuyant sur les touches Récents et Retour en même temps. Pour vous assurer qu'il reste verrouillé, vous pouvez demander un code PIN, un modèle ou un mot de passe pour quitter l'application épinglée.
9. Ultra mode économie d'énergie
Beaucoup d'appareils ont une version d'un mode d'économie d'énergie, et il ya beaucoup d'autres façons d'économiser la batterie Comment améliorer la vie de la batterie sur Android 6.0 Marshmallow Comment améliorer la vie de la batterie sur Android 6.0 Marshmallow La vie de batterie est difficile, mais avec cette astuce, vous pouvez tirer beaucoup plus de votre appareil Android 6.0 Marshmallow. Lire la suite, mais Samsung prend un peu plus loin que tous ceux qui ont un mode d'économie d'énergie Ultra.
Accédez à cela en allant dans Paramètres> Batterie> Mode Ultra économie d'énergie ou en baissant la nuance de notification, en appuyant sur la flèche dans le coin supérieur droit et en sélectionnant U. économie d'énergie .

Une fois allumé, votre écran deviendra noir et blanc, la luminosité diminuera, et vous aurez un écran très simplifié avec un accès à seulement quelques applications de base. Lorsque votre écran est éteint, toutes les données seront coupées. Cela prend vraiment des mesures extrêmes, mais il devrait vous permettre de presser beaucoup plus d'heures sur votre appareil dans une situation difficile.
10. Mode facile
Smartphones modernes peuvent être source de confusion, en particulier pour ceux qui ne sont pas habitués à la façon dont les choses sont censées fonctionner sur un smartphone. Ils semblent intuitifs pour beaucoup d'entre nous, mais c'est parce que nous y sommes habitués. 3 Meilleurs lanceurs Android simples pour vos parents ou grands-parents 3 Meilleurs lanceurs Android simples pour vos parents ou vos grands-parents Un de vos parents ou grands-parents vient d'obtenir un nouveau téléphone Android - et c'est juste ainsi déroutant. La meilleure façon de les aider est de télécharger un lanceur extrêmement simple. Lire la suite, mais Samsung a pris les devants et intégré cette fonctionnalité dans leur système d'exploitation.

Allez dans Paramètres> Mode facile, où vous pouvez décider quelles applications sont disponibles en mode Facile et l'allumer. Si vous trouvez que votre appareil est confus ou que vous configurez un appareil pour un membre de la famille, cela pourrait vous sauver la vie.
Quelle est votre caractéristique préférée?
Le Galaxy S7 et S7 Edge, avec beaucoup d'autres appareils de Samsung, sont bourrés de fonctionnalités. C'est juste une pincée de quelques-uns des meilleurs moins connus, mais il y en a beaucoup plus.
Lequel de ceux-ci trouvez-vous le plus utile? Y at-il une fonctionnalité que nous n'avons pas mentionnée que vous aimez vraiment? Faites le nous savoir dans les commentaires!

![Yeux satellites: Fonds d'écran de carte en fonction de votre position actuelle [Mac]](https://www.tipsandtrics.com/img/mac/223/satellite-eyes-map-wallpapers-based-your-current-location.jpg)