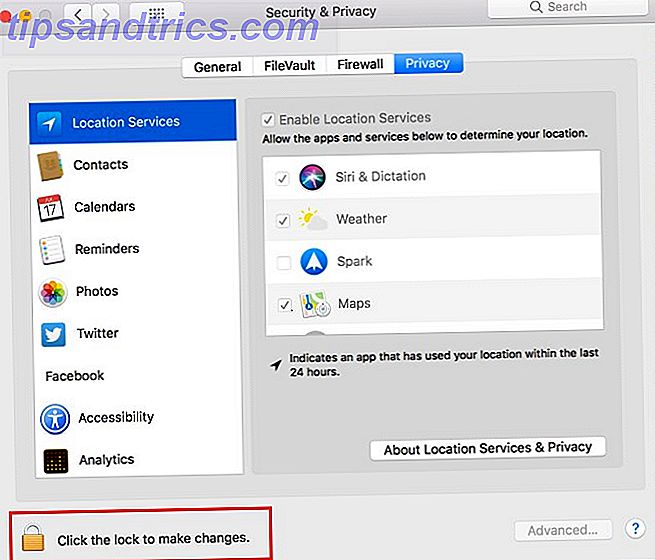Google Agenda est un excellent outil pour rester au top de votre emploi du temps et de vos événements. C'est encore mieux si vous profitez de ses nombreuses fonctionnalités utiles.
De nombreux utilisateurs ne pensent jamais à ajuster les paramètres par défaut. En personnalisant Google Agenda selon vos besoins, vous pouvez gagner du temps. Gagnez du temps avec 10 fonctionnalités Google sous-utilisées Gagnez du temps avec 10 fonctionnalités Google sous-utilisées Les outils et services de Google font tout pour nous. Mais il y a beaucoup de fonctionnalités qui sont sous-utilisées. Économisez quelques secondes et optimisez les outils Google que vous utilisez tous les jours. Lire la suite et être plus organisé à long terme. Et cela ne prend que quelques clics.
Paramètres pour votre calendrier par défaut
La plupart des paramètres sont évidents, tels que la langue, le pays et les formats de date et d'heure. Cependant, vous en verrez plusieurs autres que vous pouvez personnaliser.
Pour accéder aux paramètres de votre calendrier par défaut sur le Web, accédez à calendar.google.com, connectez-vous à votre compte, cliquez sur Paramètres (icône en forme de roue dentée) dans la barre de navigation supérieure, puis sélectionnez Paramètres . Assurez-vous que vous êtes sur l'onglet Général et cliquez sur le bouton Enregistrer après toute modification.
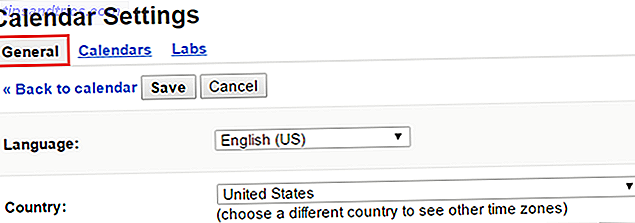
Vues par défaut et personnalisées
Vous trouvez-vous constamment en train de changer de jour ou de semaine lorsque vous vous connectez pour la première fois? Ou peut-être préférez-vous voir une vue de trois jours au lieu de cinq jours. Vous pouvez ajuster ces deux paramètres.
Vue par défaut
Vous pouvez choisir parmi les vues du jour, de la semaine, du mois, de la coutume et de l'agenda par défaut. Faites simplement défiler jusqu'à Default View et choisissez votre préférence.
Vue personnalisée
Juste en dessous du paramètre Vue par défaut est une option pour définir la vue personnalisée . Vous pouvez choisir entre 2-7 jours ou 2-4 semaines. Votre choix remplacera l'affichage par défaut de cinq jours sur l'écran de votre calendrier principal.

La météo locale
Envisagez-vous une escapade d'un week-end ou un voyage d'affaires? Vous pouvez utiliser l'option météo locale pour afficher une prévision pour les prochains jours directement sur votre calendrier. Cela facilite la planification et vous permet de rester dans Google Agenda pour obtenir vos prévisions.
Faites défiler vers le bas pour entrer votre emplacement avec la ville et l'état ou le code postal. Puis, ci-dessous qui permettent soit Celsius ou Fahrenheit pour votre température préférée.

Cela met une petite icône sur votre calendrier pour chaque jour montrant le soleil, les nuages ou la pluie. Vous pouvez également placer votre souris sur l'icône ou cliquer dessus pour voir les températures hautes et basses de la journée.
Si vous voulez vous assurer que ceux que vous avez partagés avec votre calendrier voient ces informations, cliquez sur le lien Copier vers le calendrier . Cela sera inséré comme un événement d'une journée entière et peut être utile pour la planification de vacances avec la famille. 12 Idées productives pour un calendrier Google partagé 12 Idées productives pour un calendrier Google partagé Google Agenda est un outil de productivité phénoménal. Ces 12 idées devraient vous inspirer pour commencer à penser de manière créative quand il s'agit de Google Agenda. Lire la suite ou Voyage d'affaires avec des collègues.
Options d'invitation
Recevez-vous des invitations à des événements qui s'affichent dans votre calendrier même si vous n'avez pas accepté? Et, vous n'avez aucun intérêt à y assister? La modification d'un paramètre par défaut simple peut vous éviter un calendrier encombré d'événements auxquels vous ne participerez jamais.
Vous pouvez modifier cela dans le paramètre Ajouter automatiquement des invitations à mon calendrier . Vous pouvez choisir Oui pour afficher tous les événements ou Non pour n'en avoir aucun. Une option intermédiaire affichera l'événement, mais n'envoie pas de notification au coordinateur tant que vous n'avez pas répondu Oui ou Peut-être.

Deux éléments à noter sur ce paramètre. Tout d'abord, si vous choisissez le paramètre Non, vous ne verrez pas les événements auxquels vous souhaitez participer tant que vous n'aurez pas répondu Oui. Deuxièmement, si vous avez partagé votre calendrier, d'autres verront ces événements même si vous n'avez pas encore répondu.
Durée de l'événement par défaut et réunions rapides
Préférez-vous définir l'heure de fin des événements au fur et à mesure que vous les créez? Ou aimeriez-vous encourager des réunions rapides pour vos employés? Vous pouvez facilement définir votre durée par défaut et inclure l'option permettant de créer des réunions rapides.
Durée de l'événement par défaut
Vous pouvez choisir entre Pas d'heure de fin jusqu'à 15 minutes et jusqu'à 120 minutes pour vos événements par défaut. C'est pratique si vous préférez choisir des heures de fin sans défaut ou toujours programmer des réunions d'une heure. Faites votre choix dans la liste déroulante Durée de l'événement par défaut .

Réunions rapides
Google Agenda dispose d'une fonctionnalité pour vous aider à améliorer votre efficacité. Si vous êtes dans une position où vous devez assister à des réunions consécutives, cela peut être pratique pour vous y rendre à l'heure. Cochez la case pour les réunions rapides, puis la durée sera ajustée par défaut.

Les réunions de 30 minutes se termineront cinq minutes plus tôt, les réunions d'une heure et plus se termineront 10 minutes plus tôt. Ce paramètre par défaut définit des durées de 25, 50, 80 ou 110 minutes. L'objectif est que vous et vos participants puissiez conclure rapidement afin de passer à la prochaine réunion ou tâche.
Paramètres pour vos autres calendriers
Vous pouvez créer, importer ou accéder à des calendriers partagés et publics Des choses impressionnantes que vous pouvez importer automatiquement dans Google Agenda Des choses impressionnantes que vous pouvez importer automatiquement dans Google Agenda Un calendrier permet de concentrer tous les aspects de votre vie en un seul lieu. plus. Voici quelques méthodes utiles pour importer des informations importantes dans votre agenda Google. Lire la suite . Si vous en établissez un seul, vous avez le contrôle complet. Mais vous pouvez également faire quelques ajustements à d'autres calendriers pour les rendre plus utiles pour vous.
Pour accéder à vos autres agendas sur le Web, cliquez sur Paramètres (icône en forme de roue dentée) dans la barre de navigation supérieure et sélectionnez Paramètres . Cliquez sur l'onglet Calendriers et vous verrez ceux que vous pouvez voir et modifier avec ceux que vous ne pouvez voir.

Modifier le nom d'affichage
Que faire si vous souhaitez que le calendrier de votre conjoint affiche son surnom ou le calendrier des fêtes à appeler Célébrations. Pour les calendriers partagés et publics, vous pouvez modifier le nom affiché pour votre visionnage. Cliquez sur le calendrier, modifiez le nom du calendrier en haut et cliquez sur Enregistrer .

Modifier les paramètres de notification
Souhaitez-vous recevoir un agenda quotidien par e-mail ou savoir quand votre conjoint annule un événement sur son calendrier? Tous les calendriers qui vous permettent d'ajuster les paramètres de notification afficheront un lien dans cette colonne. Une fois que vous cliquez sur ce lien, vous avez une variété d'options.
En haut, vous pouvez choisir d'être averti par e-mail pour les événements programmés et toute la journée. Cliquez simplement sur le lien Ajouter une notification et sélectionnez la durée avant l'événement pour recevoir la notification.

Dans la section suivante, vous pouvez choisir comment vous souhaitez être tenu au courant du calendrier. Vous pouvez cocher les cases à côté des événements nouveaux, modifiés ou annulés, ainsi que les réponses aux événements et un agenda quotidien. Vous recevrez ensuite un e-mail pour ceux que vous avez choisis. Cliquez sur Enregistrer et vous êtes défini.

Options du calendrier partagé
Et si vous embauchez un nouvel employé et souhaitez partager votre calendrier? Ou, peut-être voulez-vous laisser votre conjoint apporter des changements aux événements de votre calendrier? Si vous avez partagé vos propres agendas, vous pouvez les ajuster à tout moment.
Toujours dans la section Calendriers, cliquez sur le lien Partage: Modifier les paramètres de votre calendrier. Vous pouvez ajouter rapidement une personne en entrant son adresse e-mail ou supprimer quelqu'un en cliquant sur la poubelle. Pour les nouvelles personnes que vous ajoutez et celles qui sont déjà répertoriées, vous pouvez ajuster les paramètres d'autorisation.

Ouvrez la liste déroulante des autorisations, puis faites votre choix. Vous pouvez autoriser cette personne à apporter des modifications et à gérer les options de partage, à ne modifier que les événements, à afficher uniquement vos disponibilités et à afficher tous les détails de l'événement.
Puisque ces autorisations peuvent être ajustées différemment pour chaque personne avec laquelle vous partagez, cela peut être très pratique pour les situations de travail. Par exemple, vous souhaiterez peut-être que votre responsable voit tous les détails de l'événement, mais vos employés ne verront que les heures de disponibilité.
Calendrier et couleurs des événements
Souhaitez-vous que vos événements professionnels s'affichent dans une couleur rouge vif, mais que vos événements personnels soient affichés en jaune ensoleillé? Par défaut, la couleur affectée à un calendrier affichera les événements de cette même couleur.
Si vous n'utilisez qu'un seul calendrier, ce n'est probablement pas un problème pour vous. Cependant, si vous en avez plusieurs et que vous avez accès à des calendriers partagés et publics, pensez à changer leurs couleurs pour une meilleure organisation.

Ceci est fait sur votre page Google Agenda principale. Sélectionnez simplement la flèche à côté du calendrier que vous souhaitez modifier dans la navigation de gauche. Ensuite, choisissez votre couleur et c'est tout. Le codage couleur de vos calendriers et de vos événements vous permet de voir rapidement ce que vous avez dans votre emploi du temps.
Quels paramètres par défaut trouvez-vous le plus utile?
Alors que la plupart des paramètres par défaut peuvent être évidents, les gens ne les changent pas souvent. Soit ils ne savent pas que ces changements peuvent être faits, soit ils n'ont tout simplement pas pris le temps de le faire. Mais si vous utilisez régulièrement Google Agenda Comment rendre la collaboration Google Agenda encore plus intelligente Comment rendre la collaboration Google Agenda encore plus intelligente Il existe plusieurs façons de rendre Google Agenda plus intelligent. Voici huit outils pour que votre horaire fonctionne mieux pour vous avec un minimum d'effort de votre part. Lire la suite, puis le configurer comme vous le souhaitez est essentiel.
Avez-vous un réglage par défaut favori qui vous aide? Que ce soit au travail ou à la maison, quels paramètres vous sont les plus utiles? Partagez vos pensées avec nous dans les commentaires!

![Yeux satellites: Fonds d'écran de carte en fonction de votre position actuelle [Mac]](https://www.tipsandtrics.com/img/mac/223/satellite-eyes-map-wallpapers-based-your-current-location.jpg)