
Chaque document créé par une application Microsoft Office possède un certain nombre de propriétés de document, notamment Titre, Auteur, Objet et bien d'autres. La plupart du temps, vous les voyez lorsque vous parcourez vos fichiers, mais saviez-vous que ces propriétés de document peuvent réellement être très utiles pour la gestion de documents? 9 Doit avoir des applications modernes pour visualiser, éditer et gérer des documents 9 Doit avoir des applications modernes Pour visualiser, éditer et gérer des documents Sur une tablette ou un appareil hybride, touchez d'abord les applications modernes. Même ceux pour la manipulation de documents. Regardons certains d'entre eux. Lire la suite ?
Voici comment afficher, modifier et tirer parti des propriétés de document dans Microsoft Office.
La fenêtre Propriétés du document
La manière dont vous allez ouvrir la fenêtre des propriétés du document dépend de la version de Office que vous utilisez. Dans les applications Office 2007, vous cliquez sur le bouton Microsoft Office, puis sur Préparer> Propriétés> Propriétés avancées . De 2010 à 2016, vous cliquerez sur Fichier> Info, et le panneau de propriétés du document apparaîtra sur le côté droit du menu. Dans la liste déroulante Propriétés, sélectionnez Propriétés avancées . Sur un Mac, vous utiliserez simplement Fichier> Propriétés .
Ces propriétés sont disponibles dans Word, Excel, PowerPoint, Access et Publisher, mais je vais simplement utiliser les trois premiers pour les captures d'écran. Le même processus serait utilisé dans l'une des autres applications.
Résumé du document
Lorsque la fenêtre s'ouvre pour la première fois, vous verrez les informations de base que vous attendez d'Excel, Word ou PowerPoint pour stocker votre document dans la section Résumé. Titre, Sujet, Auteur, Gestionnaire, Société, etc. Si vous souhaitez modifier la propriété auteur de la feuille de calcul Excel ou une autre propriété de base, vous pouvez le faire à partir de cette première fenêtre.
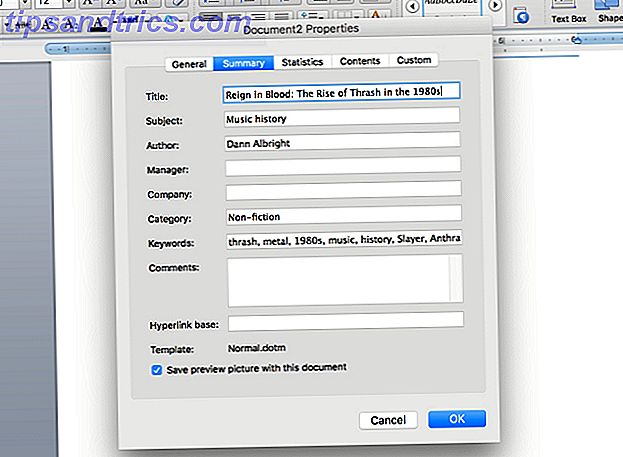
Statistiques du document
L'onglet suivant, Statistiques, contient des données calculées automatiquement, telles que les dates de création et de modification, les numéros de révision, les impressions, les caractères, les lignes, etc.
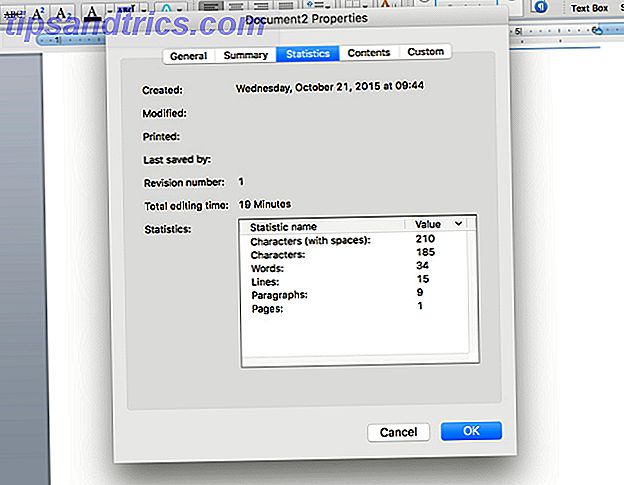
Les statistiques collectées ici dépendent du programme que vous utilisez. PowerPoint, par exemple, contient des détails sur les diapositives, les diapositives cachées, le multimédia et les notes.
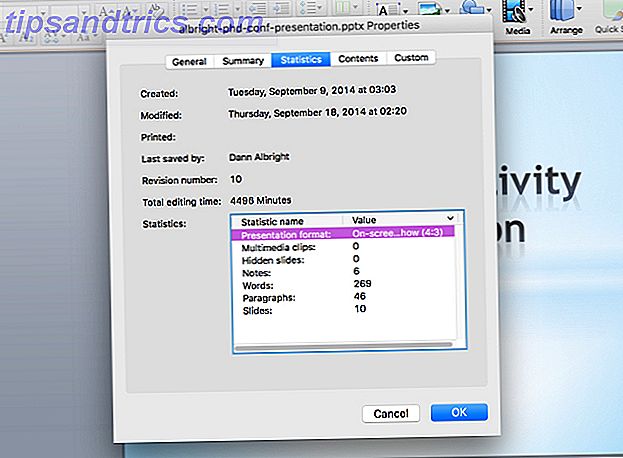
Excel, en revanche, ne stocke pas beaucoup dans la section des statistiques du tout.
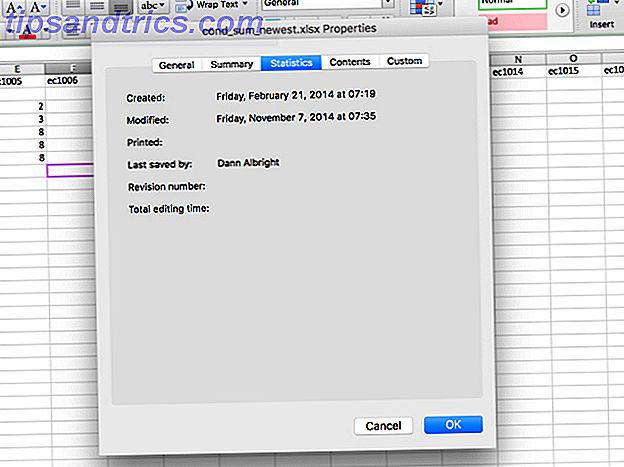
Contenu du document
L'onglet suivant, Contenu, ne contiendra probablement rien pour de nombreux documents sur lesquels vous travaillez actuellement. Mais cela pourrait changer quand vous verrez à quel point c'est utile. Pour vous montrer ce qu'il peut faire, nous utiliserons un document que j'ai créé, un historique de musique thrash dans les années 1980. Cela fonctionnerait aussi bien avec un rapport de recherche Google Docs contre Microsoft Word: Le match de la mort pour la recherche Rédaction Google Docs contre Microsoft Word: Le match de la mort pour l'écriture de recherche Les solutions en ligne deviennent la norme. Nous avons décidé de voir comment Microsoft Word se compare à Google Docs. Lequel fera le meilleur document de recherche? Lire la suite, plan de marketing, ou roman.
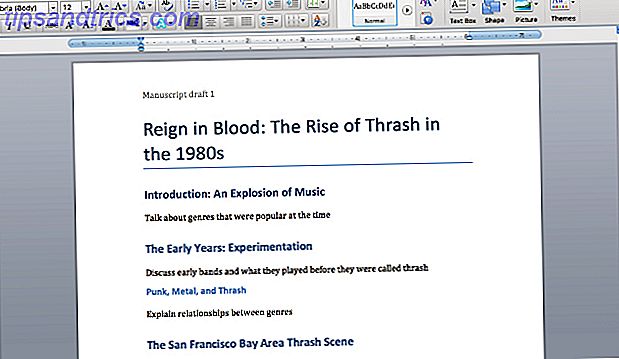
Passons maintenant à l'onglet Contenu de la fenêtre des propriétés.
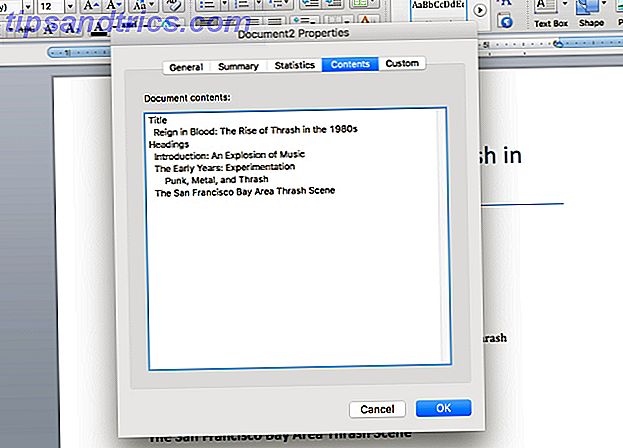
Comme vous pouvez le voir, l'onglet Contenu vous donne un aperçu de ce qui est contenu dans le document. Où trouve-t-il cette information? Des rubriques. Si vous utilisez les styles de titre de Microsoft Word Comment utiliser les styles dans Microsoft Word pour économiser beaucoup de travail Comment utiliser les styles dans Microsoft Word pour économiser beaucoup de travail Lire la suite (que vous pouvez personnaliser dans Affichage> Styles ), ils seront importé dans l'onglet Contenu pour créer automatiquement un contour. Si vous avez un document très long et que vous voulez avoir une idée de ce qu'il contient, cela peut vous aider.
Comme vous pouvez vous y attendre, les différentes applications Office apportent également différentes informations dans l'onglet Contenu. Excel, par exemple, saisit simplement les noms des feuilles de calcul que vous avez créées.
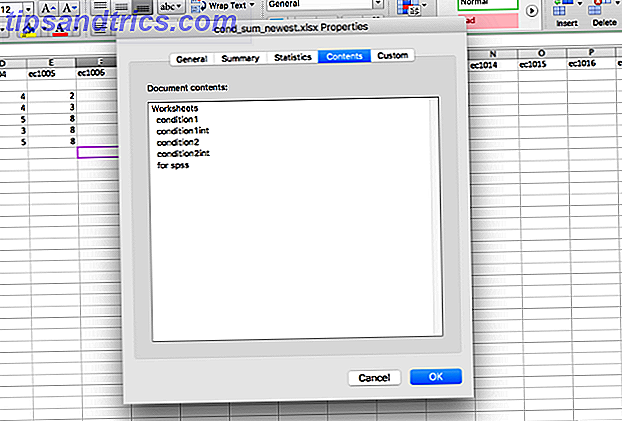
PowerPoint, d'autre part, vous donnera des informations sur les polices que vous avez utilisées, le thème que la présentation utilise actuellement. 7 Conseils pour créer des modèles PowerPoint professionnels 7 Conseils pour créer des modèles PowerPoint professionnels Personne ne bénéficie d'une présentation PowerPoint ennuyeuse. Utilisez ces conseils pour vous assurer que vos efforts attirent toujours leur public. Lire la suite, et les noms des diapositives.
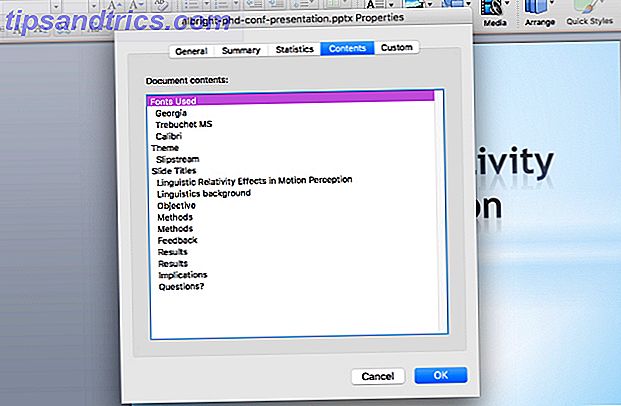
Propriétés du document personnalisé
L'onglet final est l'endroit où les propriétés du document deviennent vraiment utiles. Si vous voulez enregistrer (ou trouver) absolument toutes les informations sur un document, c'est ici que vous pouvez le faire. L'onglet Personnalisé est le même pour Word, Excel et PowerPoint, je vais donc utiliser Word pour les captures d'écran.
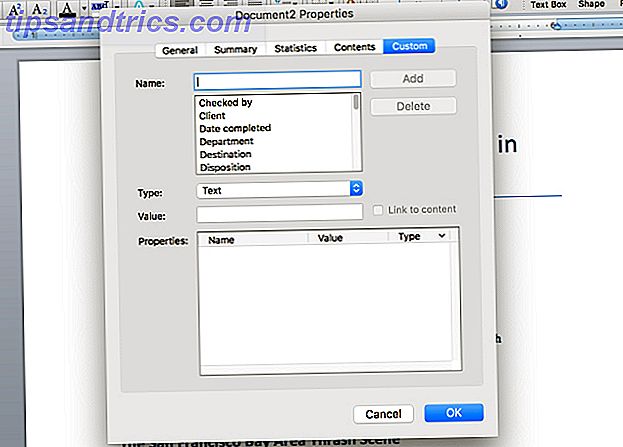
Voici la liste de toutes les propriétés de document intégrées:
- Vérifié par
- Client
- Rendez-vous complet
- département
- Destination
- Disposition
- Division
- Numéro de document
- Éditeur
- Transférer à
- Groupe
- La langue
- Mailstop
- Matière
- Bureau
- Propriétaire
- Éditeur de projet
- Objectif
- Reçu de
- Enregistré par
- Date d'enregistrement
- Référence
- La source
- Statut
- Numéro de téléphone
- Dactylographe
Record qui a travaillé avec le document
Ce qui rend cette liste particulièrement utile, c'est que vous pouvez ajouter plusieurs informations à n'importe quelle propriété. Disons que vous voulez que tout le monde dans votre équipe vérifie un document. Au lieu de vous envoyer des courriels, de laisser une note dans le document ou d'utiliser une autre méthode pour indiquer qu'ils ont regardé le document, ils peuvent simplement modifier la propriété Vérifié par pour ajouter leur nom.
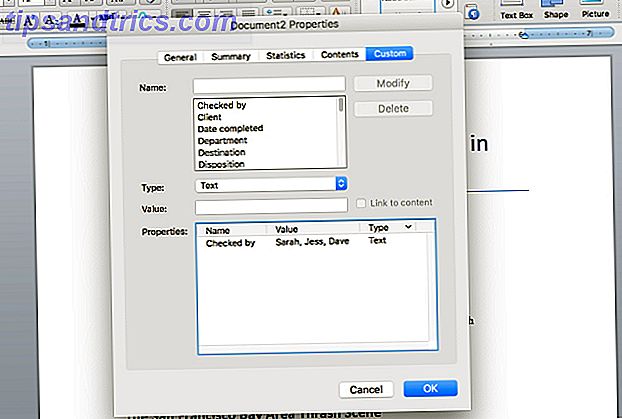
Si vous voulez que tout le monde ait son nom sur une ligne distincte, vous pouvez tirer parti de la capacité d'Office à ajouter des propriétés personnalisées en cliquant dans la zone Nom et en ajoutant une nouvelle propriété. Vérifié par, vérifié par 2, vérifié par 3, et ainsi de suite, vous permettrait d'avoir le nom de tout le monde sur une ligne différente.
Ces propriétés ont un potentiel apparemment illimité. Si vous souhaitez enregistrer les personnes que vous avez consultées sur ce document, vous pouvez ajouter un certain nombre de propriétés Source . Voulez-vous vous souvenir de qui vous a envoyé le document? Ajoutez leur nom dans Received from . Assurez-vous de ne pas envoyer le document au mauvais client? Ajouter une entrée client . Avec ces 26 propriétés, vous pouvez ajouter une énorme quantité d'informations utiles au document.
Enregistrer des informations personnalisées sur votre document
La possibilité d'ajouter des propriétés personnalisées à l'onglet Personnalisé est l'une des choses les plus utiles que vous pouvez faire pour la gestion de documents dans Microsoft Office. Vous voulez des enregistrements détaillés de qui a édité le document et quand? Tapez simplement "Edited" dans le champ Name, puis ajoutez un nom et une date dans le champ Value, comme ceci:
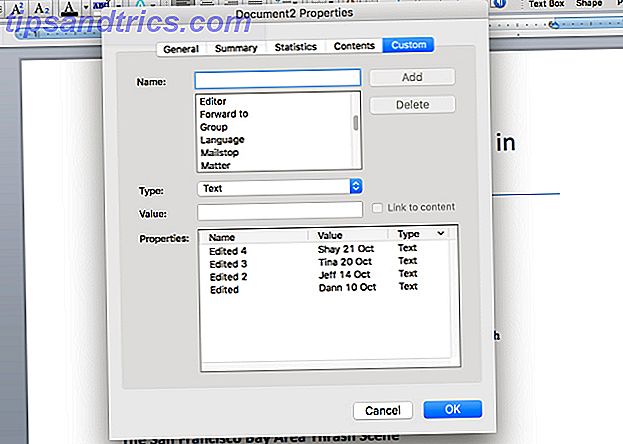
Maintenant, tout le monde peut ajouter son nom et la date à laquelle il a édité le document pour que vous puissiez suivre. Voulez-vous que tout le monde sache à quel point le document est bon? Tapez "Évaluation" dans le champ Nom, passez le champ Type à Numéro, et tout le monde peut rapidement et facilement vous dire à quel point le document est bon.
Vous n'êtes limité que par votre imagination: toutes les informations pouvant être utiles aux personnes travaillant avec le document peuvent être ajoutées aux propriétés du document personnalisé.
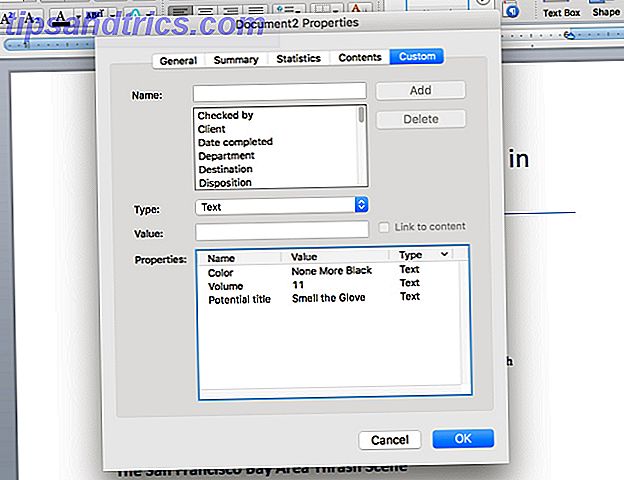
Gardez un œil sur vos documents
La fenêtre des propriétés du document dans la suite Office est l'un des meilleurs moyens de gérer vos documents, en particulier si vous travaillez en équipe. Travail: 10 astuces pour une équipe de collaboration en ligne en temps réel efficace: 10 astuces pour un réel temps réel Collaboration en ligne Lisez la suite et déplacez vos fichiers un peu partout. De la modification de l'auteur d'une feuille de calcul Excel à la consignation de l'édition d'une présentation PowerPoint, vous pouvez tout faire depuis le document, ce qui signifie que vous n'avez pas besoin d'utiliser un autre système compliqué. Une fois que vous maîtrisez la fenêtre des propriétés du document dans Microsoft Office, vous serez un véritable maître Office Comment trouver chaque raccourci clavier Microsoft Office Vous pourriez avoir besoin de trouver chaque raccourci clavier Microsoft Office Vous pourriez avoir besoin Trouver une liste complète des raccourcis clavier peut être une corvée. Laissez Word générer automatiquement une liste de tous ses raccourcis! Vous trouverez également des raccourcis clavier pour d'autres applications Office. Lire la suite !
Utilisez-vous les propriétés du document? Lesquels trouvez-vous les plus utiles? Pour quoi d'autre les utilisez-vous? Partager dans les commentaires ci-dessous!



