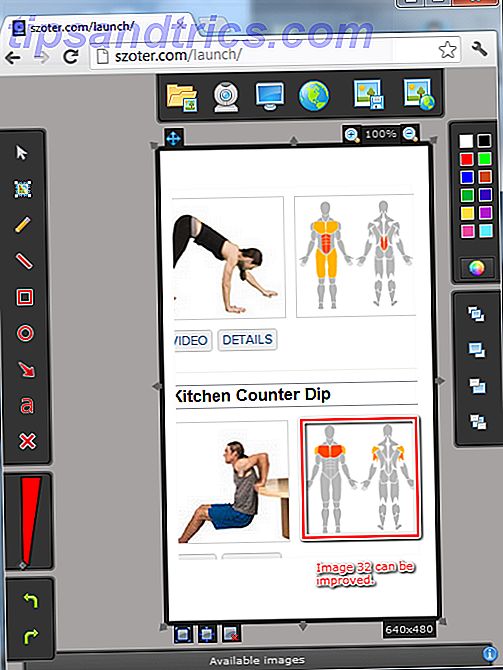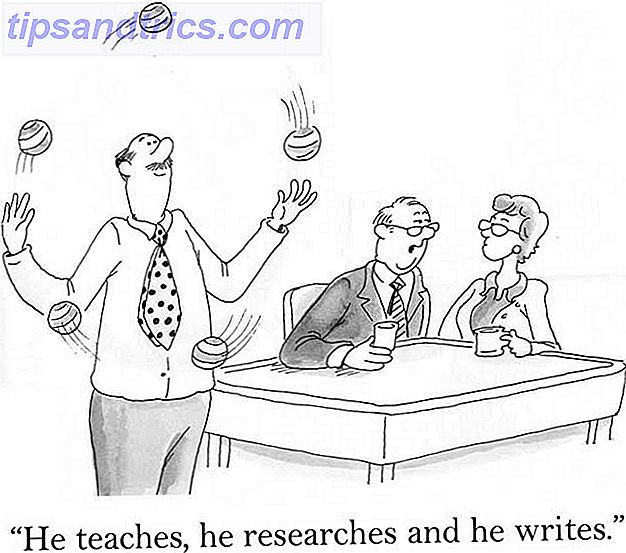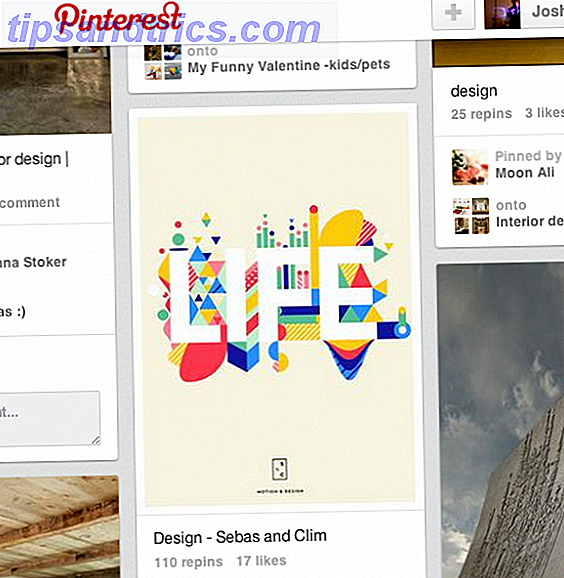L'une des choses les plus maladroites à faire sur Mac OS X est la gestion de Windows. En général, je ne regarde pas les années Windows avec impatience, mais la gestion des fenêtres a été intégrée beaucoup moins sur Windows 7 que sur Mac OS X. Les boutons en haut de l'écran semblent parfois agir de manière illogique. Mais pire, déplacer et redimensionner les fenêtres doit être fait manuellement en utilisant la souris. Cela peut sembler une tâche triviale, mais croyez-moi, ça s'additionne.
L'une des choses les plus maladroites à faire sur Mac OS X est la gestion de Windows. En général, je ne regarde pas les années Windows avec impatience, mais la gestion des fenêtres a été intégrée beaucoup moins sur Windows 7 que sur Mac OS X. Les boutons en haut de l'écran semblent parfois agir de manière illogique. Mais pire, déplacer et redimensionner les fenêtres doit être fait manuellement en utilisant la souris. Cela peut sembler une tâche triviale, mais croyez-moi, ça s'additionne.
Mac OS X intègre de nombreuses fonctionnalités pour travailler avec une multitude de fenêtres et de tâches multiples. Il suffit de regarder les capacités multitâches de Mission Control Faire plus, mieux: Améliorer multitâche dans Mac OS X Faire plus, mieux: Améliorer multitâche dans Mac OS X Multitâche n'est pas toujours un choix. Lorsque vous devez rédiger un rapport, vous devez accéder à votre processeur de texte, mais également à votre document de référence. En travaillant, je finis souvent par travailler avec ... Lire la suite. Cependant, le fait de déplacer et de redimensionner laisse beaucoup à désirer. Heureusement, il existe d'excellentes applications pour étendre Mac OS X et ajouter les fonctionnalités qui manquent.
Par le passé, nous avions déjà examiné la gestion des fenêtres avec Afloat. Cependant, Moom fait peut-être un travail encore meilleur. Et pour toute son utilité, cela ne vous coûte que 10 $.
Gérer Mac Windows avec Moom
Moom est un excellent utilitaire Mac OS X qui prend en charge tout ce qui concerne la gestion de fenêtres Mac. Là où j'avais l'habitude d'avoir plusieurs applications pour gérer les multiples facettes de la gestion des fenêtres, Moom est un utilitaire tout-en-un. Il prend soin de choses telles que l'accrochage des fenêtres de votre ordinateur sur le bord de votre écran, et automatiquement déplacer et redimensionner les fenêtres à des tailles prédéfinies.
Nous allons discuter de chacun d'entre eux plus en détail ci-dessous. Pour l'instant, la chose importante à noter est que vous pouvez activer ou désactiver l'un de ces aspects dans les préférences de Moom.

Vous pouvez exécuter Moom de différentes manières. Parce que la plupart des activités de Moom se déroulent en arrière-plan ou avec des popovers, je suggère de lancer Moom comme une application sans visage. Cela signifie essentiellement que Moom ne prendra pas l'écran précieux immobilier avec un dock ou une icône de la barre de menu. Vous pouvez le configurer dans les paramètres de Moom, tout en bas du volet Général.
Le seul inconvénient ici est que vous devrez relancer Moom alors qu'il est déjà en cours d'exécution si vous souhaitez accéder aux paramètres. Puisque vous ne voulez configurer Moom qu'au tout début après avoir installé l'application, ceci est un problème mineur.
Accrochage aux bords et aux coins
En activant la capacité de Moom à aligner les fenêtres de votre ordinateur sur les bords et les coins, votre installation Mac OS X commencera à se comporter de la même manière que Windows 7 (ou l'affichage du bureau sous Windows 8). Si vous faites glisser une fenêtre vers le bord ou le coin de votre écran, Moom va enclencher la fenêtre sur une partie prédéfinie de l'écran.
Avant de relâcher la souris après avoir fait glisser une fenêtre sur le bord de votre écran, Moom affichera un contour bleu de l'apparence de votre fenêtre après l'accrochage.

Chaque côté de votre écran et les coins intermédiaires réagissent différemment à une fenêtre déplacée. Vous pouvez configurer ce comportement dans les préférences de Moom, sous Souris -> Aligner sur les bords et les coins.
Bouton de zoom
Nous avons déjà écrit sur la façon de faire en sorte que le bouton de zoom Mac OS X se comporte plus comme sur Windows. Moom offre une offre encore meilleure. Au lieu d'aligner vos fenêtres sur les bords de votre écran, Moom offre un contrôle des mouvements et des zooms plus précis en étendant les capacités du bouton de zoom vert en haut des fenêtres de Mac OS X.

En survolant le bouton de zoom vert, vous verrez un petit pop-over. Ici, vous trouverez un bouton pour aligner les parties standard de votre écran, similaire à l'accrochage de la fenêtre en le faisant glisser vers le bord de votre écran. Vous pouvez activer la grille Move & Zoom pour afficher ces boutons. La grille Move & Zoom vous montre la taille approximative et l'emplacement de la fenêtre actuellement sélectionnée et vous permet de la déplacer et de la redimensionner en sélectionnant une partie de la grille Move & Zoom.
Contrôle du clavier
La troisième interface majeure pour gérer les fenêtres de votre ordinateur utilise votre clavier. Ceci est activé en spécifiant une touche de raccourci dans les préférences du clavier de Moom. Appuyer sur la touche de raccourci vous permet de contrôler la fenêtre actuellement sélectionnée avec votre clavier, ce qui vous permet de déplacer, zoomer, agrandir et réduire la fenêtre comme vous le souhaitez.

Par défaut, seuls les boutons Déplacer et Déplacer & Zoomer sur l'écran sont activés dans les préférences de Moom pour le contrôle du clavier. Plus de ces contrôles peuvent être activés selon les besoins dans les préférences de Moom. Vous pouvez également demander à Moom de montrer une feuille de triche, en vous rappelant avec une fenêtre contextuelle des raccourcis clavier pertinents chaque fois que vous appuyez sur la touche de raccourci de Moom.
Contrôle personnalisé
Dans le volet des préférences personnalisées, vous pouvez créer vos propres contrôles personnalisés en spécifiant le type d'opération que vous souhaitez effectuer sur votre fenêtre et en renseignant les détails. Par exemple, vous pouvez déplacer et redimensionner une fenêtre sur une partie spécifique de l'écran, ou simplement ajouter une taille et un point d'ancrage pour la redimensionner sur place.

Ces commandes personnalisées peuvent être déclenchées à l'aide d'un raccourci prédéfini, mais vous pouvez également ajouter les commandes du bouton Zoom du Moom en l'activant dans le volet des préférences Souris de Moom.
Gardez-vous les fenêtres de votre ordinateur en laisse? Quels outils utilisez-vous personnellement pour vous aider avec cela? Faites-nous savoir dans la section des commentaires ci-dessous l'article!