
Connaissiez-vous le bouton Print Screen utilisé pour mettre en mémoire tampon ce qui était sur votre écran et l'envoyer au port de l'imprimante? L'écran serait littéralement imprimé.
En attendant, prendre des captures d'écran est devenu plus pratique et donc plus commun. Que ce soit un journaliste comme moi qui fait un article, le support informatique doit voir l'écran d'un utilisateur Fournir un support PC à distance pour les amis et la famille avec Netviewer Fournir un support PC à distance pour les amis et famille avec Netviewer Lire la suite Prendre des vidéos et des captures d'écran de jeux dans Windows Comment prendre des vidéos et des captures d'écran de jeux dans Windows Vous voulez documenter votre progression de jeu, mais quand vous frappez PrtSc sur votre clavier, tout ce que vous obtenez est un instantané de votre bureau? Voici comment faire des captures d'écran de jeux vidéo. Lire la suite une partie vraiment cool de leur jeu, tout le monde devrait avoir un outil de capture d'écran sur leur ordinateur Plusieurs façons de capturer ou d'imprimer ce que vous voyez sur votre écran Plusieurs façons de capturer ou d'imprimer ce que vous voyez sur votre écran sa signification originale il y a des décennies. Aujourd'hui, l'impression d'une capture d'écran prend plusieurs étapes. Combiné avec des raccourcis et des logiciels, vous disposez d'un puissant outil du 21ème siècle à portée de main. Lire la suite . Et il y en a beaucoup à choisir - surtout si vous êtes sur une machine Windows.
Snip votre écran
Redmond vous a remis un cadeau gratuit sous la forme de Microsoft Snip. Snip est un outil de capture d'écran, sur le modèle de Skitch d'Evernote. À l'origine, l'outil Snipping a été introduit avec Windows 7 Comment faire des captures d'écran impressionnantes dans Windows 7 Comment faire des captures d'écran impressionnantes Dans Windows 7 En principe, prendre une capture d'écran est très simple. Avec la bonne technique cependant, vous pouvez vous épargner beaucoup de temps et de tracas et améliorer grandement l'apparence de vos captures d'écran. Dans cet article, je ... Lire la suite, mais il a depuis été donné une métamorphose énorme. Bien que la possibilité d'envoyer vos captures d'écran à votre dossier OneDrive ne sera probablement pas bien accueillie.
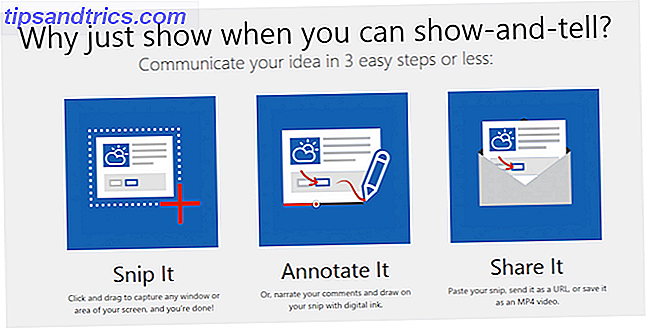
Après l'avoir installé, il se trouve en haut de votre écran, bien que vous puissiez le désactiver si vous ne le souhaitez pas. L'outil se compose de trois sections: l'outil de capture, le tableau blanc et l'appareil photo pour prendre des photos avec votre webcam. Tous sont assez explicites. Le tableau blanc vous donne la possibilité de développer un peu vos compétences artistiques ou de prendre quelques notes, bien que la fonction soit la mieux adaptée aux tablettes et au doigt d'un utilisateur (ou stylet). Comme vous pouvez le voir ci-dessous, mes tentatives d'écriture avec une souris ressemblent à un surdosage d'escargot sur l'ecstasy.
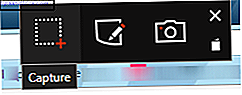
Après avoir pris votre capture d'écran, il apparaîtra dans l'éditeur de snip où vous pouvez l'annoter avec des notes, donner à une personne des cheveux roux, ou mettre en évidence des parties importantes sur une page. L'ajout d'audio transforme l'ensemble en un fichier MP4, qui peut être intégré sur des sites Web.
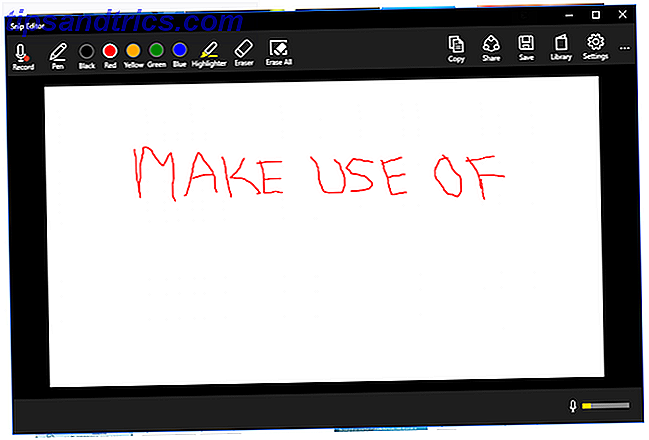
Beaucoup de gens ont remarqué que Snip est un peu bogué en ce moment. L'option de courrier électronique dans le menu Partage est par défaut uniquement pour Outlook, et si vous n'utilisez pas Outlook, rien ne se passe. Mais c'est toujours un petit outil qui produit des captures d'écran de haute qualité, et fournit des outils d'annotation de base pour vous aider à mieux faire passer votre message. Vous seriez daft de ne pas avoir installé ceci sur votre PC.
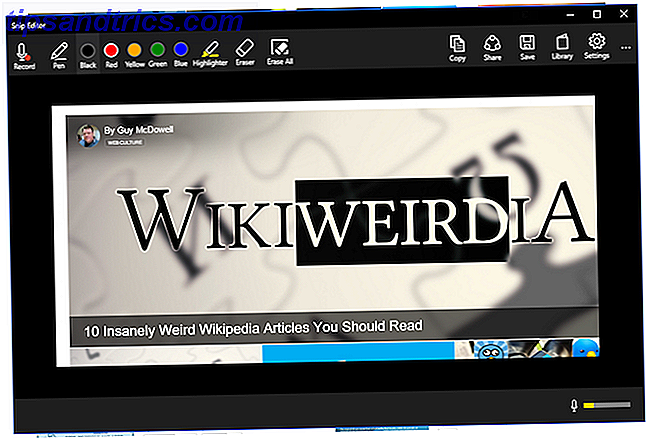
Autres options pour couper votre écran
Je suis parfaitement conscient que, tout comme Google, tout le monde n'est pas un fan de Microsoft. Je ne peux pas dire que je les aime particulièrement, mais ils apportent de temps en temps de bonnes choses, Windows 10 et Snip étant deux exemples récents.
Donc, dans l'esprit de l'équilibre, allons sur certaines alternatives, et pendant que vous y êtes, consultez l'excellent article de Joel sur les captures d'écran 4 meilleurs outils pour créer des captures d'écran Comparé 4 meilleurs outils pour créer des captures d'écran comparées - C'est tout ce dont vous avez besoin pour des captures d'écran parfaites. Il n'a pas besoin d'être un tracas! Essayez ces outils de capture d'écran avancés et vous ne regarderez plus jamais en arrière. Lire la suite de l'année dernière.
IrfanView
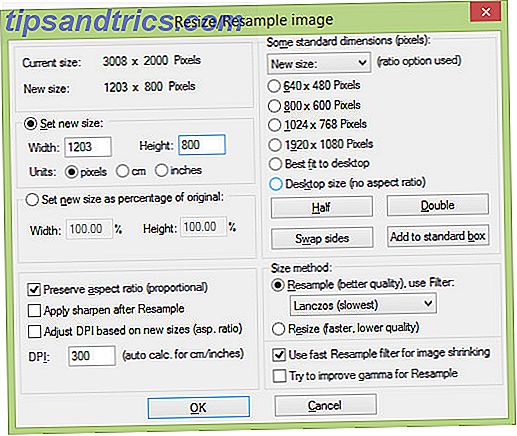
IrfanView est une alternative robuste et fiable, qui existe depuis 1996, croyez-le ou non. Malgré la concurrence qui fait rage dans le monde des entreprises de capture d'écran, IrfanView l'utilise toujours inlassablement comme Rocky Balboa.
Ce que j'aime chez IrfanView, c'est son édition par lots 7 Applications gratuites pour modifier, redimensionner et renommer des images 7 Applications gratuites pour modifier, redimensionner et renommer des images Certaines des modifications les plus courantes que vos images devront subir sont des choses simples telles que comme le redimensionner, le renommer, la conversion de format, les corrections de couleur de base, etc. Alors que vous ne pouvez pas s'attendre à vous asseoir à travers ... Lire plus de fonctionnalités. Si j'ai un tas de captures d'écran pour un article MakeUseOf, et ils doivent tous être 640px de large, je dois juste les mettre dans IrfanView, spécifier 640px de large dans les options, et cliquez sur le bouton. Quelques secondes plus tard, j'ai des copies dans la bonne taille qui m'attend.
Ce que je n'aime pas sur IrfanView, c'est qu'il est conçu principalement pour Windows, ce qui est une connerie pour les utilisateurs de Mac OS X et Linux. Vous pouvez apparemment utiliser WINE pour exécuter IrfanView (et d'autres applications Windows) Exécuter des applications Windows sous Linux (ou Mac) avec WINE Lancer des applications Windows sous Linux (ou Mac) Avec WINE Lire plus sur un système OS X et Linux, mais quand J'ai essayé avec mon Macbook, ça n'a pas marché.
GreenShot
Il y a trois choses à aimer à propos de Greenshot. C'est gratuit, c'est open-source Qu'est-ce qu'un logiciel Open Source? [MakeUseOf explique] Qu'est-ce qu'un logiciel Open Source? [MakeUseOf Explains] "Open source" est un terme qui circule beaucoup ces jours-ci. Vous savez peut-être que certaines choses sont open source, comme Linux et Android, mais savez-vous ce que cela implique? Ce qui est ouvert ... Lire la suite, et il fait des captures d'écran fantastiques. Et si vous aimez la couleur verte ... eh bien, c'est une quatrième chose à s'enthousiasmer.
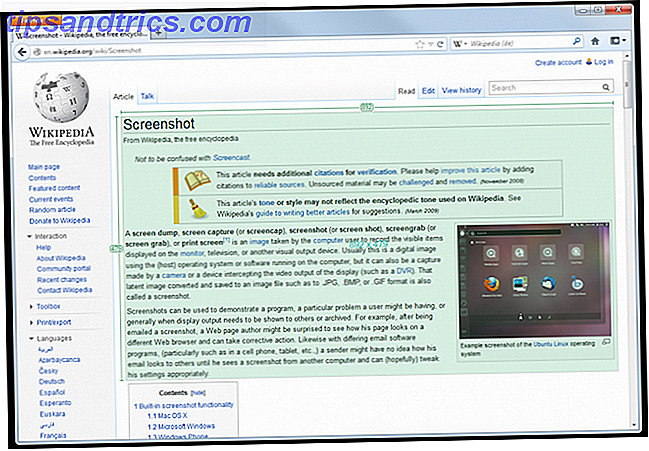
Après avoir capturé votre capture d'écran verte, vous pouvez annoter la capture d'écran avec tout ce dont elle a besoin, ainsi que l'éditer. Ensuite, enregistrez-le en tant qu'image ou envoyez-le à une pièce jointe, à votre imprimante ou à votre presse-papiers pour les coller dans un document. Il existe également des modules complémentaires permettant d'envoyer vos images à des applications tierces de retouche d'images telles que Paint.NET, Microsoft Office ou Dropbox.
Oh, et le programme est disponible en 33 langues, donc si l'anglais n'est pas votre langue maternelle, alors vous êtes plus que susceptible de trouver votre langue maternelle quelque part.
Écran lumineux
Lorsque vous démarrez Lightscreen, il vous rappelle beaucoup de Microsoft Snip avec sa petite fenêtre, et les trois options à choisir. Cependant, contrairement à Snip, il n'y a pas d'annotation ni de fonction d'édition. Mais il se rachète en ayant une version portable, ce qui est toujours bon si vous aimez exécuter vos programmes à partir d'une clé USB.
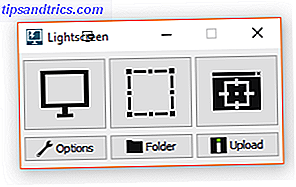
Il se cache en arrière-plan et attend que vous appuyiez sur le combo de raccourcis prédéfini, afin qu'il puisse prendre vie. Une fenêtre d'aperçu vous montre la capture d'écran que vous venez de faire. Vous pouvez ensuite enregistrer la capture d'écran en tant que fichier image sur votre ordinateur.
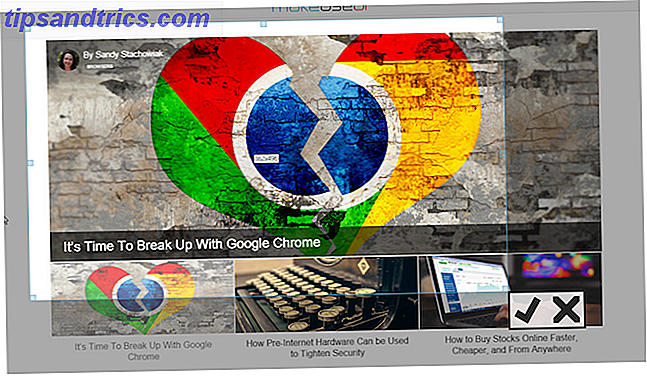
Vous pouvez également télécharger rapidement votre capture d'écran sur Imgur en tant que fichier image. Cette dernière fonctionnalité me rappelle Hyperdesktop, car elle fait exactement la même chose.
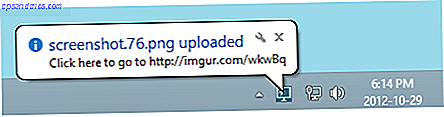
SnagIt
Il y a quelques années, j'ai découvert cet outil de capture d'écran, et j'en suis tombé amoureux. Tellement que j'ai pris la décision incroyable de payer 50 $ pour obtenir la version complète (j'utilisais la version d'essai pour commencer). Maintenant, avec autant de possibilités gratuites et excellentes, je ne peux pas croire que j'ai payé l'équivalent de 10 Big Mac pour cet outil, aussi brillant soit-il. Mon ventre est dévasté.
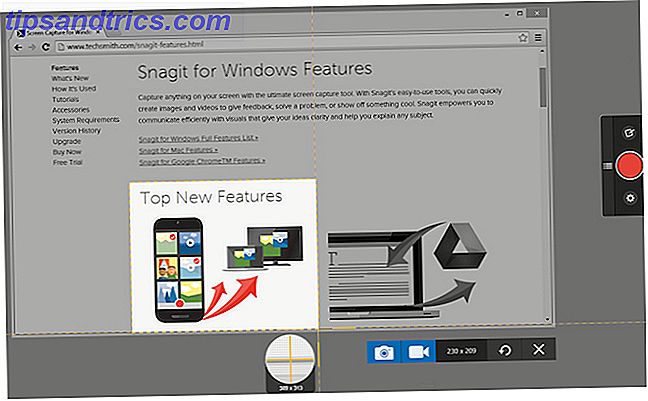
Et un autre inconvénient de celui-ci est que vous n'avez pas automatiquement droit à des mises à jour gratuites. Si vous voulez passer à une nouvelle version, vous devez payer 25 $. Effronté.
Mais le programme lui-même est fantastique, et il m'a bien servi depuis 6 ans maintenant. Les captures d'écran sont limpides, et les outils d'édition d'image et d'annotation sont excellents et faciles à utiliser.
ShareX
J'ai trouvé celui-ci purement par hasard alors que je cherchais le lien HyperDesktop. Quelqu'un était sur le sous-reddit de Windows disant à tout le monde à quel point ShareX est fantastique, alors j'ai jeté un oeil. Et ils ont raison. C'est un programme vraiment soigné.
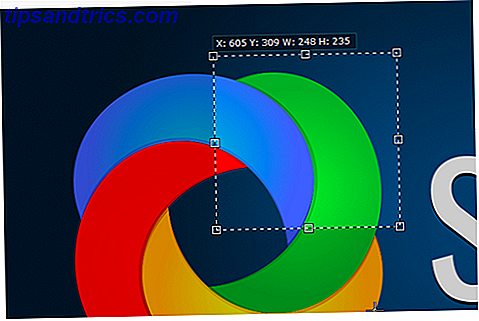
Le nombre de fonctionnalités est vraiment impressionnant. Comme vous pouvez le voir dans la capture d'écran ci-dessus, vous pouvez télécharger vers d'innombrables services cloud, dossiers FTP et e-mails, en utilisant différents raccourcis d'URL ou même votre propre raccourci d'URL personnalisé (tel que http://mrko.nl).
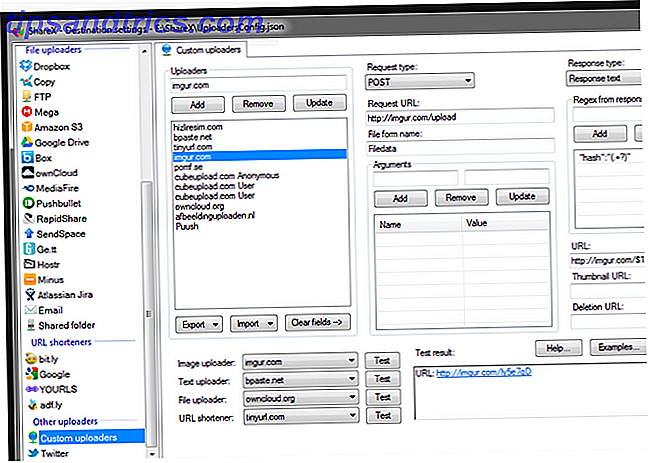
La liste des fonctionnalités est trop longue pour entrer ici car la liste est énorme. Alors allez voir la liste des fonctionnalités sur GitHub pour voir à quel point cet outil est fantastique.
Mention honorable: VLC Player
Si vous regardez un film ou une émission de télévision sur VLC Player, et que vous voulez une capture d'écran d'une scène dans le spectacle, vous pouvez ou ne pouvez pas savoir que VLC Player offre une option de capture d'écran.

Faites une pause sur la scène que vous voulez capturer, allez dans le menu déroulant Vidéo et choisissez Instantané . Une capture d'écran de 1270 x 720px sera ensuite effectuée et déposée dans votre dossier Mes images .
La méthode Old-School - Le bouton PrtScn
Le bouton Print Screen (PrtScn) existe depuis les jours MS-DOS, et ses meilleurs jours semblent maintenant être derrière lui, étant contraint à la retraite par les nouveaux outils de capture d'écran en ville. Cependant, il est toujours là sur le clavier, donc un article sur les outils de capture d'écran ne serait pas complet sans au moins une mention de l'outil qui a commencé l'engouement de capture d'écran.

Le bouton PrtScn (ou PRT SCRN comme indiqué ci-dessus), est situé dans le coin supérieur droit de votre clavier, et en appuyant dessus, il n'imprimera pas votre écran, mais sauvegardera une copie dans le presse-papiers. Gérez votre presse-papiers Windows comme un pro 5 Astuces pour gérer votre presse-papiers Windows Comme un Pro Mieux connu sous le nom de copier et coller, un outil pour les étudiants de soulever des passages de Wikipedia, le presse-papiers peut vous faire économiser du temps. Nous allons vous montrer comment l'utiliser comme un pro. Lire la suite . Notez que si vous appuyez sur la combinaison de touches ALT + Impr écran, cela enregistrera uniquement votre fenêtre active.
Si vous utilisez au moins Windows 8, appuyez sur la touche Windows + Impr écran pour enregistrer votre capture d'écran dans un sous-dossier Captures d'écran du dossier Images.
Alors, viens, lequel ai-je manqué?
Les programmes de capture d'écran apparaissent aussi rapidement que les taupes dans un jeu Whack-a-Mole. Alors peut-être que j'ai oublié de mentionner votre favori? Si oui, n'hésitez pas à utiliser les commentaires ci-dessous pour promouvoir votre application préférée, ainsi que de me critiquer pour ne pas le mentionner moi-même.



