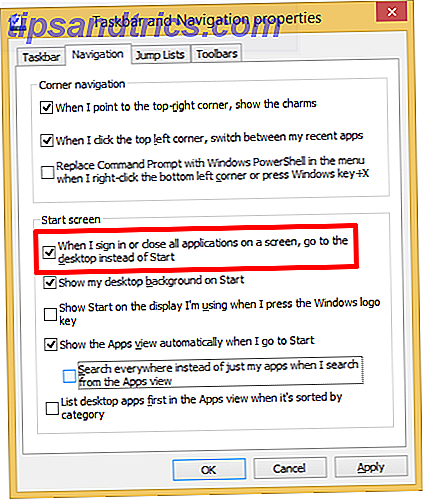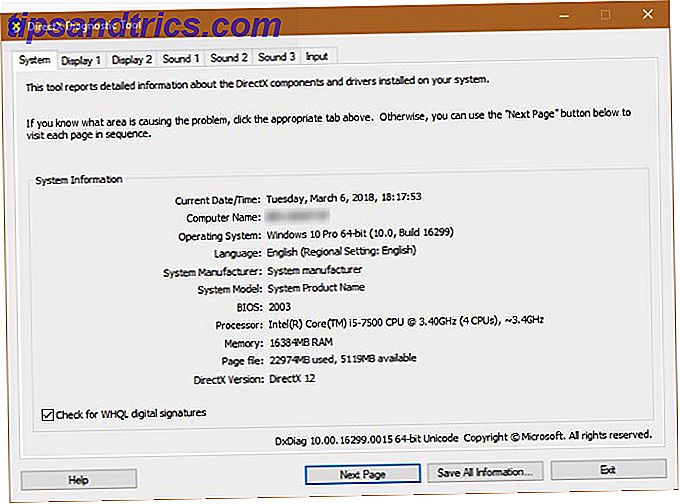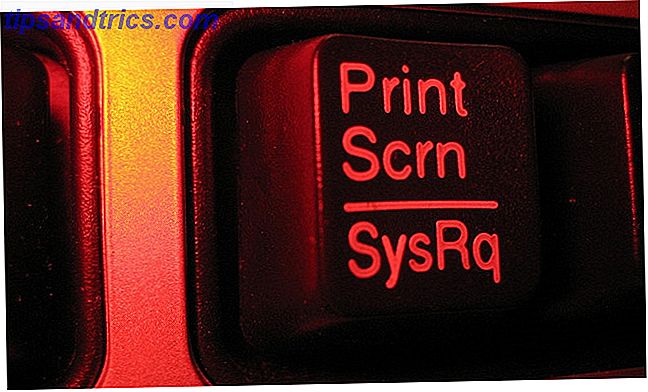Voici une fonctionnalité de Yosemite que vous avez peut-être manquée: Apple a facilité la création de commandes vocales personnalisées à l'aide d'Automator.
Au lieu de cliquer sur des boutons, de taper des raccourcis clavier et de lancer manuellement des applications, utilisez plutôt des commandes vocales et améliorez votre flux de travail et votre productivité. La fonctionnalité de commande vocale d'OS X s'est grandement améliorée depuis la dernière fois que nous l'avons essayé Comment utiliser les commandes vocales sur votre Mac Comment utiliser les commandes vocales sur votre Mac En savoir plus.
Apple a intégré sa fonction de dictée vocale améliorée Contrôlez votre Mac avec des commandes vocales et une meilleure dictée dans OS X Yosemite Contrôlez votre Mac avec des commandes vocales et une meilleure dictée Dans OS X Yosemite Vous avez déjà eu besoin de logiciels coûteux et une leçon de patience pour contrôler votre Mac avec votre voix, mais maintenant vous pouvez le faire avec un peu plus que la dernière mise à jour gratuite d'Apple à OS X. Lire la suite avec des commandes vocales à l'échelle du système qui sont utiles pour tous les types de tâches liées à l'ordinateur. Voici comment exécuter vos flux de production Automator à l'aide de cette nouvelle méthode de saisie.
Commandes vocales de base
Pour utiliser les nouvelles fonctions de commande vocale, vous devez d'abord ouvrir Préférences système> Dicter et activer la fonction de dictée de votre Mac. Par défaut, le système sélectionne le micro interne sur votre Mac, mais vous pouvez sélectionner (sous l'icône du micro) un micro externe différent pour une meilleure performance.
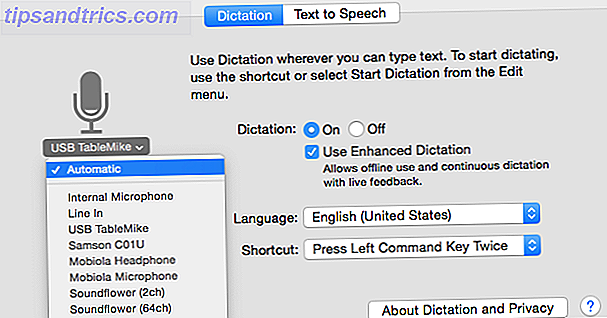
Vérification L' utilisation de la dictée améliorée entraîne le téléchargement de logiciels supplémentaires par votre Mac, ce qui lui permet de fonctionner hors connexion. Pour activer la dictée, appuyez deux fois sur la touche de fonction .

Lorsque vous entendez un bip et que l'icône de dictée apparaît, vous pouvez commencer à parler. Par exemple, vous pouvez dire "Lancer le calendrier", "Masquer le courrier" ou "Enregistrer le document".
Dites «Afficher les commandes» et une fenêtre contextuelle affichera les commandes vocales disponibles, ou ce que l'on appelait des éléments parlant. Vous pouvez également accéder aux Préférences Système> Dictée et Parole> Text to Speech> Préférences Open Access ...> Dictée> Commandes de dictée ... pour afficher une liste de toutes les commandes par défaut.

Dire, "Comment puis-je (phrase)" montre une ou plusieurs commandes possibles que vous recherchez. Et la commande "Arrêter l'écoute" ferme l'icône de dictée. Notez que lorsque la dictée est activée, tout l'audio de fond est coupé.
Apple fournit un bon ensemble de commandes vocales par défaut, mais en utilisant son programme d'automatisation classique, Automator Le Guide d'automatisation Awesome pour les utilisateurs Mac Le Guide d'automatisation Awesome pour les utilisateurs Mac Que ce soit pour trier vos courriels, rechercher vos documents ou créer une liste de lecture Étonné combien de tâches peuvent être effectuées automatiquement au lieu de manuellement - si seulement vous saviez comment démarrer. En savoir plus, vous pouvez créer vos propres commandes personnalisées pour diverses tâches.
Faire vos propres commandes
Pour créer des éléments parlables personnalisés, lancez l'application Automator de votre Mac, installée par défaut avec OS X. On vous demandera où vous voulez enregistrer la nouvelle macro, et dans la fenêtre suivante, sélectionnez Commande de dictée.

Automator contient des dizaines d'actions pouvant être déclenchées par des commandes vocales. À titre d'exemple, je vais créer un élément parlant qui télécharge un site Web (MakeUseOf.com) dans une application (Safari). Sélectionnez Internet dans la colonne Actions, puis sélectionnez et faites glisser l'action Obtenir les URL spécifiées dans la fenêtre principale du flux de travail.

Remplacez l'adresse par défaut actuelle par l'adresse MakeUseOf.com, puis sélectionnez et faites glisser l'action Afficher les pages Web dans l'étape suivante du workflow. Pour tester le flux de travail, vous pouvez cliquer sur le bouton Exécuter dans le coin supérieur droit de la barre d'outils.
En haut de l'écran, vous pouvez assigner une commande de dictée au flux de travail - je vais utiliser "Open Make Use Of". Cochez la case Command Enabled et sauvegardez la macro. Vous devriez maintenant être capable de parler et de déclencher la commande que vous venez de taper, et l'élément parlant devrait également être listé dans le volet Dictée dans les Préférences Système .

Comme autre exemple, vous pouvez créer un autre élément parlant pour lire une liste de lecture sélectionnée dans iTunes. Cliquez sur le bouton Ajouter dans l'action Obtenir des éléments iTunes spécifiés pour entrer une liste de lecture.

Faire preuve de créativité
Il existe de nombreuses autres actions Automator qui peuvent être transformées en éléments pouvant être parlés, comme la création d'un nouveau dossier, l'ajout d'un événement de calendrier, la prise d'une capture d'écran ou l'ajustement du volume audio à un niveau spécifique.
En tant qu'utilisateur lourd de Dragon Dictate, je dois souligner que l'implémentation de dictée d'Apple est à bien des égards inférieure à la solution tierce, mais la possibilité de créer des éléments parlables dans Automator est assez facile à utiliser et beaucoup moins coûteuse que de payer Dragon. Dicter.
Avez-vous créé des commandes de dictée personnalisées dans Yosemite?