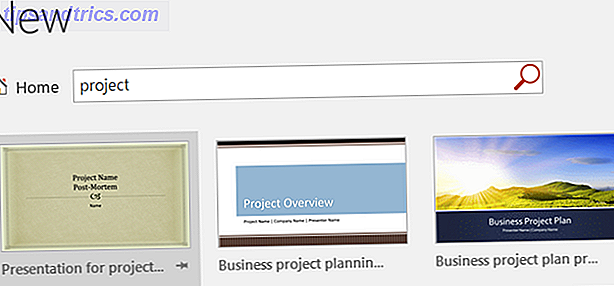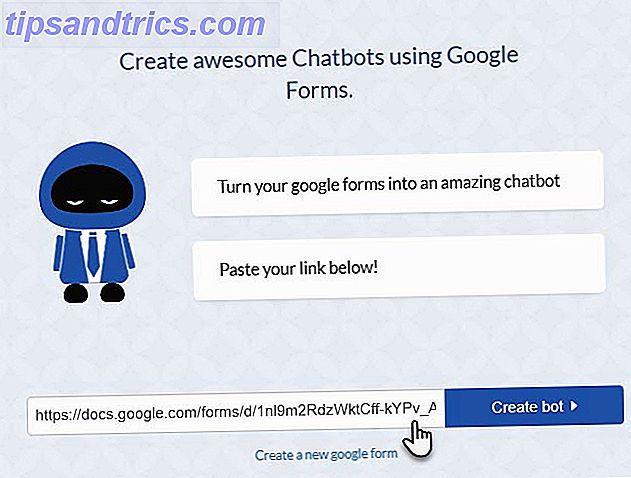À mesure que la taille des mégapixels augmente (la taille standard semble être de 8 mégapixels et plus), cela signifie que les photos de votre appareil photo seront plus grandes dans les tailles de pixels et de document.
Ces tailles plus importantes sont importantes lorsqu'il s'agit d'imprimer, d'envoyer des courriers électroniques ou d'afficher des images sur un site Web.
Heureusement, n'importe quelle version de Photoshop peut redimensionner les images et les préparer à diverses fins de sortie.
Mégapixels expliqués
Avant d'aborder les méthodes de base pour redimensionner les images, permettez-moi de rappeler aux nouveaux photographes numériques qu'un appareil photo de 8, 12 ou 15 mégapixels ne signifie pas qu'il fera de meilleures photos ou qu'il s'agit d'un appareil photo professionnel. La taille du mégapixel d'une caméra influe sur la taille maximale des impressions pouvant être réalisées.
Ainsi, par exemple, un appareil photo de 12MP (4000 x 3000 mégapixels) peut imprimer jusqu'à une image de 16 "x 20" à 240dpi, mais cela ne veut pas dire qu'il s'agira d'une excellente qualité photo. Découvrez Tiporama qui comprend un calculateur de taille d'image pour convertir les tailles de pixel et de résolution en largeur d'image physique et la hauteur en pouces. Ce tableau de photographie d'appareil photo numérique est également une autre bonne ressource de comprendre les tailles de pixels et les tailles d'impression correspondantes.
Alors maintenant, regardons comment redimensionner les images dans Photoshop. Pour suivre ce tutoriel, vous pouvez lancer une photo originale dans Photoshop que vous avez récemment faite avec votre appareil photo.
Taille de l'image
Tout d'abord, pour obtenir les informations sur la taille d'une image dans Photoshop, cliquez sur Image> Taille de l' image dans la barre de menus . La fenêtre de dialogue qui en résulte vous dira toutes les informations dont vous avez besoin de savoir.
En haut, vous obtenez les dimensions des pixels et la taille réelle du fichier. Le fichier image utilisé dans ce tutoriel provient d'un Canon Powershot G9, un appareil photo 12MP. La photo a été prise dans le mode de qualité JPG le plus élevé. S'il a été tourné en format RAW Fichiers RAW: Pourquoi vous devriez les utiliser pour vos photos Fichiers RAW: Pourquoi vous devriez les utiliser pour vos photos Presque chaque article contenant des conseils pour les personnes qui apprennent la photographie souligne une chose: tirer des images RAW. Voici pourquoi c'est un bon conseil. Lire la suite, la taille de la résolution de fichier aurait été encore plus grande.
Notez dans la capture d'écran ci-dessous, si vous augmentez la taille de la résolution de l'image, cela augmentera la taille du fichier. Donc, si vous vous demandez pourquoi votre ordinateur ou lecteur externe se remplit si rapidement, cela peut être dû au nombre et aux tailles de fichiers des photos ou des fichiers de morceaux que vous importez dans votre lecteur de mémoire.
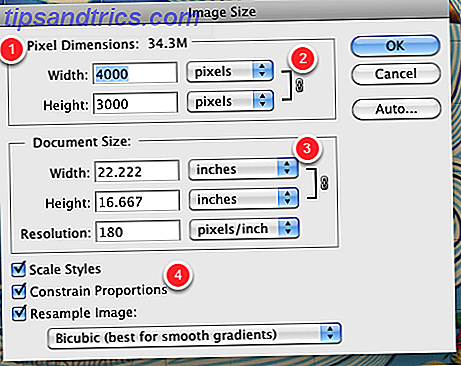
Dans la même case, vous obtenez également la largeur et la hauteur réelles de l'image. Donc, si vous connaissez une taille de pixel particulière dont vous avez besoin pour la publication d'un site Web, vous pouvez apporter ces modifications ici. Par exemple, vous devrez peut-être modifier la taille du pixel à 800 x 600 ou moins. Si vous souhaitez que l'image corresponde et s'affiche dans un e-mail, vous réduirez sa taille en pixels.
Cette boîte de dialogue fournit également la taille réelle du document physique de l'image. Dans cet exemple, nous voyons que la photo fait environ 22 x 16 pouces. La résolution fait référence à la qualité d'image de la photo. Généralement, si vous redimensionnez une image à publier sur un site Web, la taille de la résolution doit être comprise entre 72 et 150 ppp. Si vous imprimez l'image, elle devrait être comprise entre 240 et 300 dpi. Pour la plupart des impressions de taille normale, 240 dpi suffisent. Changer la résolution ne changera pas les dimensions physiques de la taille. Cela ne changera que la qualité du pixel de l'image.
La dernière partie importante de cette boîte concerne la limitation des proportions et le rééchantillonnage des pixels d'une image sélectionnée. Lorsque vous modifiez la largeur de la photo, Photoshop ajuste automatiquement la hauteur de l'image. Si l'option Contraindre les proportions n'est pas cochée, les dimensions de votre image risquent d'être faussées.
Redimensionner l'image
Pour redimensionner des images dans Photoshop, vous devez d'abord créer une copie de la photo d'origine afin de toujours pouvoir réutiliser sa taille d'origine si nécessaire. Vous pouvez le faire rapidement en sélectionnant Image> Dupliquer dans la barre de menu. Si vous ne dupliquez pas, vous pouvez sélectionner Fichier> Enregistrer sous pour enregistrer une copie de l'image redimensionnée.
Lorsque la case Taille de l' image est ouverte, vous pouvez modifier la taille en pixels ou la taille du document de l'image en changeant simplement les chiffres à la taille souhaitée. Veillez à conserver les cases Rééchantillonner l'image et Contraindre la proportion .
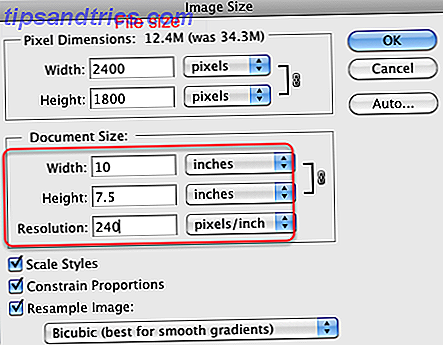
Toutefois, notez que si vous avez besoin d'une taille de cote spécifique, telle que 8 "x 10", l'utilisation des dimensions d'origine peut ne pas fonctionner proportionnellement pour l'impression. Étant donné que la plupart des appareils photo grand public ne sont pas en mode plein écran, vous risquez de perdre certaines parties de votre image lors de l'impression.
Dans la capture d'écran ci-dessus, vous remarquerez que si je veux changer la taille du document à 10 "x 8", Photoshop change la taille à 10 "x 7, 5" afin de garder la largeur et la hauteur proportionnelle. Si l'image est imprimée avec un fond plein à 10 "x 7, 5" sur du papier 8 "x 10", un côté de l'image aura 0, 5 pouce d'espace blanc. Cela ne semblerait pas très bien.
Recadrer pour la taille
La meilleure façon de redimensionner les images pour les imprimer est de les recadrer à la taille dont vous avez besoin. Pour ce faire, fermez simplement la boîte de dialogue Taille de l' image sans cliquer sur OK, puis sélectionnez l'outil Recadrer dans Photoshop. Sous la barre de menu de Photoshop, vous verrez les champs de largeur et de hauteur où vous pouvez taper les dimensions exactes que vous voulez. Assurez-vous de mettre "pouces" ou "dans" après chaque numéro. Vous pouvez également ajouter la taille de la résolution .
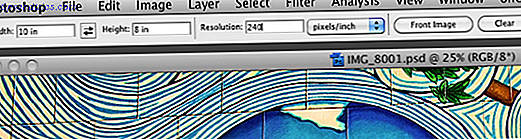
Maintenant, il suffit de cliquer sur l'image, maintenez le bouton de la souris enfoncé et faites glisser votre curseur sur la largeur et la hauteur maximales du recadrage que vous avez défini. Après avoir relâché le bouton, vous pouvez voir quelle partie de l'image doit être recadrée pour obtenir la taille désirée. Vous pouvez à nouveau cliquer sur l'image et déplacer le recadrage pour changer le côté / la partie de l'image que vous voulez rogner. Une fois votre recadrage défini, cliquez sur la touche Retour et Photoshop effectuera la recadrage.
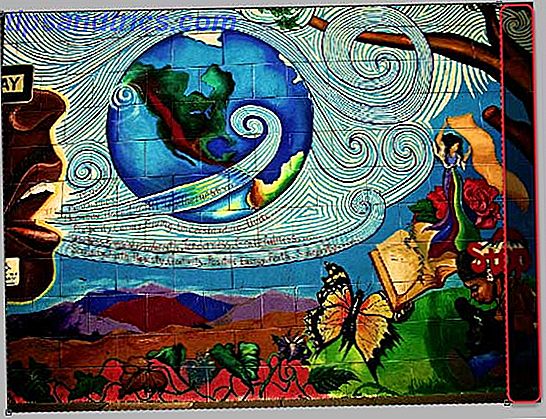
Redimensionner les images pour le Web
Vous savez sans doute qu'il est presque impossible d'envoyer ou d'envoyer des fichiers d'images volumineux Comment transférer ou envoyer des fichiers sans téléchargement vers le Cloud ou un hôte de fichier Comment transférer ou envoyer des fichiers sans téléchargement vers le Cloud ou un hôte de fichier (ou à un autre de vos appareils) nécessite généralement le téléchargement sur un hôte de fichier, ce qui peut être lent et douloureux. Voici une méthode qui vous permet de transférer directement. Lire la suite, comme une image de 32 Mo ou 2400 x 1800 pixels. Il doit être redimensionné afin qu'il puisse être téléchargé sur une page Web plus rapidement ou envoyé par e-mail et facilement ouvert par le destinataire. Pour ce faire, vous devrez ouvrir le
Pour ce faire, vous devrez ouvrir la boîte de taille d'image comme décrit ci-dessus et changer la résolution à 72 ou 150 dpi. Changez également les dimensions en pixels de l'image à la taille que vous voulez, disons 800 x 600 pixels.
Ensuite, cliquez sur Fichier> Enregistrer pour le Web et une boîte de dialogue s'ouvre. Il y a trois parties de base de cette boîte que vous voudrez connaître.
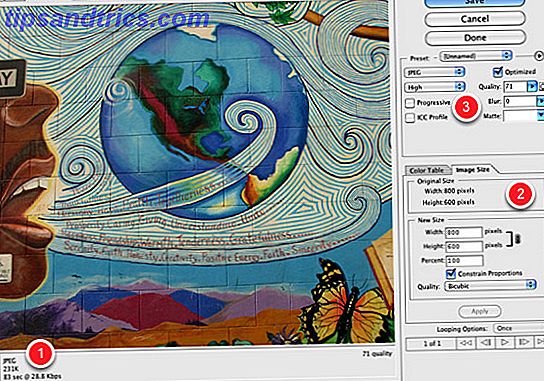
En bas à gauche, vous verrez la taille de pixel actuelle de l'image. Vous verrez également le temps approximatif de téléchargement de l'image, par exemple un serveur lent. Généralement, vous souhaitez que la taille en pixels de l'affichage Web soit inférieure à 120 Ko, afin que l'image se charge rapidement sur une page Web.
Si vous avez besoin de changer la taille des pixels de l'image, vous pouvez cliquer sur le panneau Taille de l'image et changer les chiffres. Expérimentez en changeant les nombres et notez comment cela change la taille de pixel et la vitesse de téléchargement. Assurez-vous également que la case Contraindre les proportions est cochée.
Si la qualité de l'image n'est pas aussi bonne que vous le souhaitez, vous pouvez changer la qualité de la résolution de basse à moyenne ou haute, dans la zone Prédéfinie de la boîte. Vous pouvez également cliquer directement sur le champ Qualité et déplacer le curseur résultant vers la gauche ou la droite pour augmenter et réduire la taille optimisée de l'image. Continuez à vérifier la qualité de l'image elle-même et la taille et la vitesse des pixels qui en résultent.
(Remarque: nous nous concentrons sur les bases pour redimensionner les images JPEG, il y a d'autres préréglages dans la boîte pour les images PNG et GIF.)
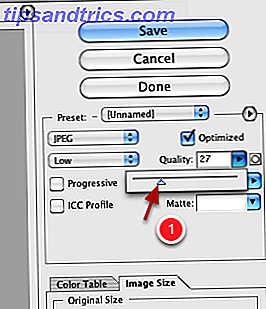
Lorsque tout est défini, cliquez simplement sur Enregistrer, et Photoshop redimensionnera l'image en fonction de vos paramètres et enregistrer une copie de l'image. L'image originale ne sera pas sauvegardée.
Il existe également des options en ligne Resizr - moyen rapide pour redimensionner des images en ligne Resizr - moyen rapide pour redimensionner des images en ligne Lire la suite pour redimensionner les photos, mais si vous travaillez dans Photoshop, ces méthodes de base devraient gagner du temps. Et si vous vous trouvez à redimensionner des images pour le web ou pour l'impression, vous pourriez envisager de créer une action Photoshop Comment automatiser ce que vous faites dans Photoshop avec des actions Comment automatiser ce que vous faites dans Photoshop avec des actions Lire plus ou deux pour accélérer le processus .
Cela a-t-il fonctionné pour vous?
Dans cet article, nous avons montré que vous devez utiliser Photoshop pour modifier les dimensions d'une image en fonction de vos besoins.
Avez-vous trouvé le tutoriel facile à suivre? J'espère que vous avez maintenant une image parfaitement redimensionnée prête à imprimer, télécharger ou partager avec vos amis et votre famille.
Si vous avez rencontré des difficultés, faites-nous savoir dans les commentaires ci-dessous et nous pourrions être en mesure de vous aider. Et, bien sûr, tendre la main si vous avez d'autres conseils de Photoshop, vous pouvez partager avec vos collègues lecteurs.
Crédit d'image: Botond1977 via Shutterstock.com