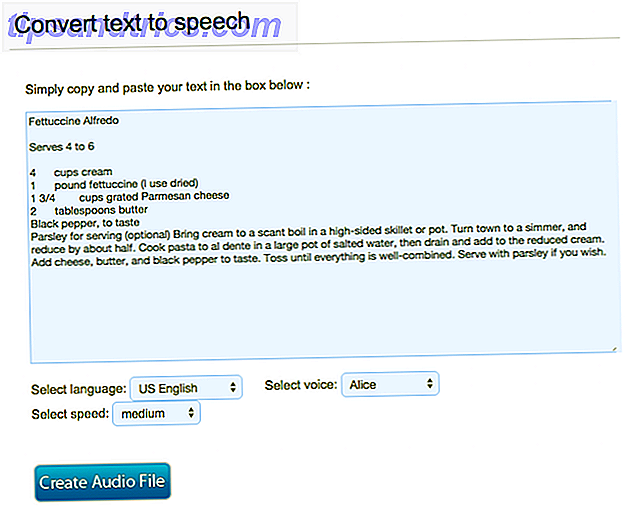En mars 2016, Microsoft a annoncé l'excellent partenariat Canonical. Présenté comme Linux sur Windows, les développeurs se sont réjouis de la perspective de Bash à venir à Windows 10 Raisons étonnantes pour lesquelles vous aimerez Windows 10 10 Raisons étonnantes pour lesquelles vous aimerez Windows 10 Il est presque cool de détester sur Windows 10 ces jours-ci. Ne laissez pas cela vous priver de tous les avantages que Windows 10 apportera! Nous vous montrons ce que vous ratez. Lire la suite . Plutôt qu'une machine virtuelle, la mise à jour de Windows 10 Anniversary a promis d'apporter toutes les fonctionnalités de bash à Windows.
Bash for Windows a été actif pendant un certain temps et offre un éventail de fonctionnalités. Windows 10 reçoit une invite de commande Linux complète Windows 10 reçoit une invite de commande Linux complète BASH shell, complet avec un sous-système Linux, arrive à Windows 10 avec l'anniversaire Mise à jour cet été. Ce fut l'une des plus grandes annonces à la Conférence des développeurs Build. Voici pourquoi cela compte. Lire la suite . En savoir plus sur Bash sous Windows, de comment et pourquoi vous devriez l'installer, à des fonctionnalités cachées que vous ne connaissiez probablement pas.
Configuration système requise pour Bash sous Windows
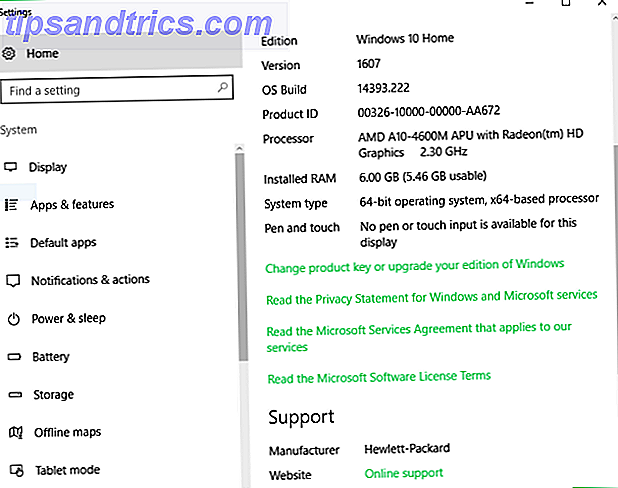
Obtenir Bash sur Windows est assez simple, mais commençons par les bases.
Vous aurez besoin d'un PC fonctionnant sous Windows 10 Comment installer Windows 10 gratuitement sur n'importe quel PC Windows, Linux ou OS X Comment installer Windows 10 gratuitement sur n'importe quel PC Windows, Linux ou OS X Vous n'avez pas besoin de mettre à niveau à Windows 10 pour l'essayer. Que vous soyez admissible à la mise à niveau gratuite ou que vous souhaitiez essayer Windows 10 sous Linux ou OS X, vous pouvez l'évaluer gratuitement. En savoir plus, un PC 64 bits et la mise à jour Windows 10 Anniversary installée. Étant donné que la mise à jour ciblait les développeurs, vous devez également activer le mode développeur. Le redémarrage peut être nécessaire. Une fois de retour, le sous-système Windows pour Linux (bêta) peut être activé sous Windows Features. Cela provoque alors un autre redémarrage, et enfin, une fois que votre système s'est rallumé, vous pouvez ouvrir Bash. Woohoo!

L'installation et l'exécution de Bash sous Windows sont donc étonnamment simples. Tant que vous êtes armé d'un PC Windows 10 64 bits et que la mise à jour Anniversary est installée, c'est aussi simple que d'activer quelques fonctionnalités.
Activation de Bash sous Windows
Activer Bash sous Windows n'est pas aussi difficile que cela puisse paraître. Voici comment faire avec l'installation.
D'abord, activez le mode développeur. Accédez à Paramètres> Mise à jour et sécurité> Pour les développeurs et sélectionnez la bulle en mode développeur .
Ensuite, appuyez sur les touches Windows + Q et recherchez Activer ou désactiver les fonctionnalités Windows .
Cochez OK et redémarrez. Une fois de nouveau opérationnel, ouvrez le menu Démarrer et recherchez Bash . Cliquez sur l'option de commande Bash run .
Vous serez promu pour accepter les conditions d'utilisation, et après avoir accepté ces conditions, Bash téléchargera.
Une fois ceci terminé, vous pouvez enfin lancer Bash! Pour ce faire, ouvrez simplement le menu Démarrer et recherchez Ubuntu .
Ce que vous pouvez réellement faire
L'une des plus grandes questions, que pouvez-vous réellement faire avec Bash sur Windows? Outils de ligne de commande standard GNU, y compris ...
grep ssh nano ... devrait fonctionner parfaitement. L'installation de paquets et de mises à jour en utilisant apt et apt-get fonctionne également bien. La prise en charge de Symlink et du système de fichiers provient de l'environnement WSL (Windows Subsystem for Linux), et il existe une prise en charge du langage de programmation pour Python, NodeJS et Perl. Tandis que Bash sur Windows n'est pas conçu pour exécuter des applications graphiques, cela peut être accompli.
Heureusement, vous ne pouvez pas éditer / ouvrir / supprimer des applications Windows ou modifier les paramètres du système Windows. C'est une excellente sécurité, car nous savons tous que des erreurs peuvent survenir lors de l'utilisation de la ligne de commande.
Installation du logiciel Linux

Sous Linux, vous pouvez installer des applications via plusieurs méthodes. La ligne de commande est la plus couramment utilisée. L'apt-get télécharge des progiciels à partir de dépôts, ainsi que des dépendances. C'est génial, et ressemblerait à ceci (sans-parenthèses, et avec le nom du paquet):
sudo apt-get install [packagename] Si nous installons Git par exemple, nous lancerons:
sudo apt-get install git Assez simple. Cependant, assurez-vous d'inclure sudo car nous avons besoin d'autorisations de superutilisateur. Git, et d'autres logiciels peuvent également être installés depuis la source.
Born to Run (Applications graphiques)
Bash sur Windows ne supporte pas les applications Linux graphiques, ou au moins officiellement. Cependant, les membres de la communauté ont trouvé une méthode pour le faire en utilisant le sous-système Windows apparemment assez polyvalent pour Linux. Juste parce que quelque chose n'est pas fait pour un but ne signifie pas qu'il ne peut pas être utilisé pour cela.
Exemple: l'installation de Bash pour Windows installe une image entière de l'espace utilisateur Ubuntu. Fondamentalement, vous obtenez tout (tous les binaires) qui est présenté sur une installation Ubuntu traditionnelle avec une interface utilisateur graphique (GUI).
En incluant un espace utilisateur Ubuntu complet, il est donc possible d'exécuter des applications Linux sous Windows. La solution consiste à installer X Server, à utiliser apt-get pour installer un programme, définir une variable d'environnement d'affichage et enfin lancer l'application. Bien que ce ne soit pas particulièrement difficile, c'est un processus lourd car les variables d'environnement d'affichage doivent être définies chaque fois que vous voulez exécuter une application graphique.
En outre, il s'agit d'une fonctionnalité non prise en charge, de sorte que la fonctionnalité dépend d'une multitude de facteurs. Comme n'importe quel utilisateur natif de Linux le sait, les installations d'applications requièrent souvent des dépendances et des ajustements tels quels, vous ne pouvez donc qu'imaginer jerry-rigging Bash sur Windows pour les exécuter.
Vous voulez exécuter des applications graphiques Linux? Vous êtes probablement mieux en utilisant Cygwin Forget Cygwin: CASH apporte le meilleur de Linux à Windows Oubliez Cygwin: CASH apporte le meilleur de Linux à Windows Linux et Windows sont des systèmes d'exploitation très différents, et nulle part est plus apparent qu'avec la ligne de commande . Divers outils sont disponibles pour que Windows soit plus proche de Linux, comme Cash. Lire la suite, une machine virtuelle sur Windows pour exécuter une distribution Linux ou simplement double démarrage. Là encore, il y a la nouveauté des applications graphiques Linux sur Windows.
Accéder aux fichiers
L'installation de Bash pour Windows crée un espace utilisateur Ubuntu complet. Vous pouvez facilement accéder à ces fichiers en utilisant l'explorateur de fichiers Windows. Cependant, vous devrez savoir où chercher, ce qui nécessite d'abord de permettre l'affichage des fichiers cachés, des dossiers et des lecteurs sous les options d'affichage de l'explorateur de fichiers. Chaque compte d'utilisateur Windows possède son propre espace utilisateur Ubuntu, qui peut être trouvé en naviguant vers le dossier:
C:\Users\USERNAME\AppData\Local\Lxss\rootfs
Le dossier de départ du compte se trouve à:
C:\Users\USERNAME\AppData\Local\Lxss\home\USERNAME
Avec le dossier racine de:
C:\Users\USERNAME\AppData\Local\Lxss\root
Accéder aux fichiers système Windows dans Bash est un peu différent. La valeur par défaut dans Bash est le répertoire racine d'Ubuntu créé dans le système de fichiers Windows. Mais vous pouvez monter le lecteur système Windows. Pour monter le lecteur C:, utilisez la commande:
/mnt/C Pour le lecteur D: ce serait:
/mnt/D Etc. Puisque nous utilisons la ligne de commande, nous pouvons coupler de telles commandes avec des choses comme cd (changer de répertoire). Les autorisations fonctionnent un peu différemment. Pour accéder au dossier admin, le programme Bash on Windows nécessite le privilège "Exécuter en tant qu'administrateur".
Gestion de serveur
Vous voulez une raison super pratique d'utiliser Bash pour Windows? La gestion des serveurs est une excellente idée. Créer un serveur est vraiment facile, mais si c'est sans tête, vous aurez besoin d'un moyen de le gérer. Il existe de nombreuses applications, y compris PuTTY, mais la ligne de commande offre une solution simple. Juste ssh dans le serveur et vous pouvez le gérer à partir du terminal. L'exécution de scripts à distance fonctionne assez bien avec Bash sous Windows, et c'est une application utile fantastique.
Désinstaller Bash pour Windows
Une fois que vous avez installé Bash pour Windows, il est assez facile à désinstaller. Il y a deux méthodes principales pour accomplir ceci: on enlève l'environnement d'Ubuntu mais garde votre dossier de maison intact. Pour ce faire, exécutez ces commandes via l'invite de commande ou PowerShell:
lxrun /uninstall Une notification avertira alors des résultats de la désinstallation: "Cela supprimera l'environnement Ubuntu ainsi que les modifications et les nouvelles applications ..."
Tapez y pour procéder au retrait.
L'alternative désactive le sous-système Windows pour Linux, ce qui supprime l'environnement Ubuntu et le dossier de départ:
lxrun /uninstall /full Une notification avertit:
"Cela va désinstaller Ubuntu sur Windows. Cela supprimera l'environnement Ubuntu ainsi que toutes les modifications, les nouvelles applications et les données utilisateur. "
Tapez y pour autoriser la suppression du logiciel.

Bash sur Windows regorge de potentiel, et il y a de superbes ressources telles que le blog Windows, les sites communautaires d'Ubuntu et même le favori de tous: Reddit. Les conversations dans le thread / r / bashonubuntuonwindows incluent l'exécution du code Visual Studio, des serveurs de fichiers Samba et le développement avec WSL. Comme les applications graphiques en cours d'exécution ont prouvé, les possibilités sont presque infinies.
Qu'est-ce que vous utilisez actuellement Bash sur Windows? Courez-vous même Bash sur Windows? Faites-nous savoir dans la section commentaires ci-dessous!