
La touche Command (cmd) vole la vedette sur le clavier de votre Mac, mais c'est la touche Option (ou alt) qui est le vrai héros. Il fonctionne dans les coulisses, vous offrant un accès rapide à une variété de fonctions et d'actions - et vous n'avez probablement jamais réalisé.
Voici 20 tâches que vous pouvez prendre en charge à l'aide de cette seule clé.
Couper et coller des fichiers
Sous OS X, le déplacement de fichiers implique soit de les copier-coller, soit de les faire glisser et de les déposer dans les bons dossiers. Couper-coller n'est pas supporté, du moins semble-t-il .
Pour obtenir une fonction couper-coller sur votre Mac, copiez le fichier comme d'habitude avec Cmd + C, mais en le collant, en utilisant Cmd + Option + V au lieu de Cmd + V. Cela déplace le fichier au lieu de créer un doublon.
Vous pouvez voir comment cela fonctionne depuis la barre de menu. Après avoir copié un fichier, ouvrez le menu Edition et maintenez la touche Option enfoncée . Vous verrez que l'option Coller change pour Déplacer l'élément ici, ce qui équivaut à couper-coller.
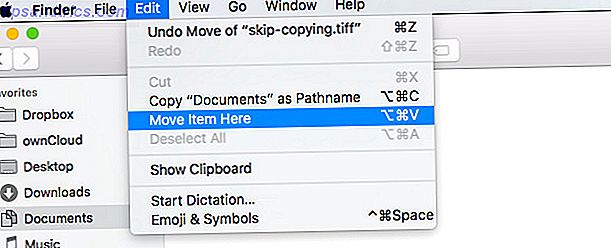
Supprimer des fichiers sans les déplacer vers la corbeille en premier
Lorsque vous supprimez des fichiers sur OS X, ils se retrouvent dans le dossier Corbeille par défaut. C'est une douleur d'avoir à vider la poubelle pour se débarrasser des fichiers supprimés pour de bon chaque fois.
Heureusement, vous pouvez forcer la suppression immédiate des fichiers, c'est-à-dire sans les déplacer d'abord vers la corbeille. Voici quelques façons de le faire, et ils impliquent tous les deux la touche Option !
- Si vous utilisez le raccourci clavier Cmd + Suppr pour supprimer des fichiers, appuyez sur Cmd + Option + Supprimer à la place.
- Si vous supprimez des fichiers via le menu Fichier du Finder, appuyez sur Option avec le menu ouvert. Vous obtiendrez alors une option Supprimer Immédiatement ... à la place de l'habituel Déplacement dans la corbeille .

Effacer l'historique et conserver les données du site dans Safari
Effacer l'historique du navigateur est un excellent moyen d'accélérer votre navigateur. Que pouvez-vous faire pour accélérer votre navigateur? Que pouvez-vous faire pour accélérer votre navigateur? Si vous êtes comme moi et que vous passez une grande partie de votre journée à naviguer sur le web, vous comprenez à quel point il est frustrant d'avoir un navigateur lent et gonflé qui semble ... Lire la suite, mais il est ennuyeux de perdre votre les cookies et les préférences du site Web lorsque vous faites cela.
Saviez-vous que Safari vous permet de vous débarrasser de l'historique de navigation? Eh bien, ça le fait. Maintenez la touche Option enfoncée lorsque le menu Historique est ouvert et que ta-da! Il y a cette option Effacer l'historique et Conserver les données du site Web ... au bas du menu.

Relancer le Finder
Il y a des occasions où vous avez besoin de relancer l'explorateur de fichiers de votre Mac. Par exemple, après avoir exécuté une commande Terminal pour afficher les fichiers cachés Cacher et rechercher un fichier sur Mac OS X Masquer et rechercher un fichier sur Mac OS X Il n'y a pas de moyen simple de masquer ou de révéler rapidement les fichiers cachés sur Mac OS X sur Windows - mais c'est possible. En savoir plus, vous devez relancer Finder pour faire apparaître les fichiers cachés.
Voici la façon la plus simple de redémarrer le Finder. Ctrl + Option + Cliquez sur l'icône du Finder dans le dock pour ouvrir son menu contextuel. Ensuite, cliquez sur l'option Relancer dans le menu.

Remarque: Vous ne verrez pas Relancer si vous faites apparaître le menu contextuel en utilisant simplement la touche Ctrl ou si vous appuyez sur Option après que le menu est déjà ouvert.
Copiez le nom de chemin d'un fichier ou d'un dossier
Voulez-vous coller l'emplacement d'un fichier dans un autre programme? Aucun problème. Accédez à ce fichier dans le Finder, afficher son menu contextuel et maintenez Option . Vous verrez alors un Copier "nom de fichier" comme lien Pathname à la place de l'option Copier "nom de fichier" habituelle.

Accéder à la bibliothèque utilisateur
La bibliothèque de l'utilisateur contient des données spécifiques à l'utilisateur Comment accéder au dossier de la bibliothèque OS X et pourquoi c'est pratique Comment accéder au dossier de la bibliothèque OS X et pourquoi c'est pratique La plupart des dossiers de la bibliothèque OS X doivent être laissés seuls. et autour de la bibliothèque utilisateur. En savoir plus et préférences, mais vous n'avez pas besoin d'y accéder souvent. Lorsque vous avez besoin de fouiller dans ce dossier, rappelez-vous que c'est le moyen le plus rapide d'y accéder:
- Lancez Finder et cliquez sur Aller dans la barre de menu.
- Appuyez sur Option pour afficher le lien Bibliothèque dans le menu.
- Cliquez sur la bibliothèque .

Activer le mode Ne pas déranger dans le Centre de notifications
Voulez-vous activer le mode Ne pas déranger pour empêcher les notifications de vous distraire sur votre Mac? Comment les arrêter une fois et pour tous les pop-ups sur votre Mac? Comment les arrêter une fois pour toutes Elles brisent votre concentration, vous gênent et parfois vous déroutent. Pourquoi ces pop-ups ne disparaîtront-elles pas? Lire la suite ?
Bien sûr, vous pouvez ouvrir le Centre de notifications, faire défiler vers le haut et déplacer le curseur Ne pas déranger vers la droite. Mais, il y a une autre façon très rapide . Maintenez simplement la touche Option enfoncée et cliquez sur l'icône de la barre de menu du centre de notifications. Répétez l'action pour désactiver le mode Ne pas déranger .
Vous pouvez rapidement activer Ne pas déranger sur Mac en cliquant sur l'icône des notifications. J'apprends de nouvelles choses tous les jours
- T. Austin Shoecraft (@Craftyshoe) 4 février 2015
Changer l'application par défaut pour n'importe quel type de fichier
Imaginez que vous souhaitiez modifier l'application par défaut utilisée pour ouvrir des fichiers d'un type particulier. Pour ce faire, faites un clic droit sur un fichier de ce type dans le Finder, et une fois que le menu contextuel apparaît, maintenez la touche Option enfoncée. Vous devriez maintenant voir Toujours ouvrir avec au lieu de Ouvrir avec dans le menu. Cliquez sur le premier pour changer l'application liée avec elle.

Vous pouvez également accéder à l'option Toujours ouvrir avec en appuyant sur la touche Option lorsque le menu Fichier est ouvert pour un fichier sélectionné.
Enregistrer le fichier sous
Dupliquer et exporter sont des options utiles lorsque vous voulez faire une copie d'un fichier ou changer son format. Mais "enregistrer le fichier sous ..." semble être une manière plus intuitive de faire l'une ou l'autre de ces tâches.
C'est dommage que l'option Enregistrer le fichier sous soit masquée par défaut. Pour y accéder, lorsque vous avez ouvert un fichier, visitez le menu Fichier et appuyez sur Option . Vous verrez que l'option Dupliquer devient Enregistrer sous ...

Contrôlez le volume et la luminosité dans les petits incréments
Si vous voulez un contrôle plus fin sur les niveaux de volume ou la luminosité de l'écran, voici une astuce. Maintenez la touche Maj + Option enfoncée lorsque vous appuyez sur les touches spéciales affectées à la luminosité ou au volume. Cela vous permet de modifier les niveaux par incréments plus petits.

Tapez des caractères spéciaux
La saisie de caractères spéciaux et de symboles peut être beaucoup plus rapide si vous apportez la touche Option . Par exemple, si vous voulez taper le symbole Trademark (™), il vous suffit d'appuyer sur Option + 2. Pour le symbole Copyright (©), appuyez sur Option + G. Cool, n'est-ce pas?
Pour déterminer quelles touches correspondent à quels symboles, gardez Keyboard Viewer à portée de main. Voici comment vous pouvez faire cela.
Dans Préférences système> Clavier, sous l'onglet Clavier, cochez la case en regard de Afficher les visualiseurs de clavier, d'émoticônes et de symboles dans la barre de menus. Vous trouverez une nouvelle icône dans la barre de menu. Lorsque vous cliquez dessus et que vous sélectionnez Afficher la visionneuse de clavier dans la liste déroulante suivante, un clavier à l'écran apparaît.

Avec ce clavier actif, maintenez la touche Option enfoncée. Cette action remplace l'ensemble de clés existant par un ensemble de caractères spéciaux. Utilisez Keyboard Viewer pour trouver les clés qui correspondent à vos symboles les plus couramment utilisés Comment: Raccourcis clavier facile pour les marques d'accent sur les lettres [Mac] Comment: Raccourcis clavier faciles pour les marques d'accent sur les lettres [Mac] Lisez et mémorisez-les. Appuyez sur Option + Shift pour révéler encore un autre ensemble de caractères spéciaux.

Développez les dossiers imbriqués en un seul clic (affichage en liste)
L'affichage de liste dans le Finder est pratique, mais le fait d'étendre les dossiers imbriqués d'un niveau à la fois est fastidieux. Si vous souhaitez révéler tous les éléments imbriqués en une fois, appuyez sur Option lorsque vous cliquez sur la petite flèche située en regard du dossier le plus éloigné de la hiérarchie.
Ignorer la copie d'un fichier en double
Lorsque vous déplacez un groupe de fichiers d'un dossier à un autre et que le système rencontre des doublons, une boîte de dialogue Conserver les deux, Arrêter ou Remplacer apparaît.
Que faire si vous ne voulez pas conserver les deux fichiers ou les remplacer l'un par l'autre? En cliquant sur Arrêter pour annuler l'opération entière semble être la seule option à gauche, non? Pas si. Appuyez sur la touche Option pour révéler cette quatrième option: Ignorer, pour omettre juste ce fichier spécifique d'être copié.

Désélectionner les éléments dans le Finder
Si Cmd + A sélectionne tous les fichiers ou dossiers en même temps, Cmd + Option + A les désélectionne tous.
Notez que contrairement à Sélectionner tout, Tout désélectionner ne fonctionne pas en dehors du Finder. Donc, si vous sélectionnez tout le texte dans un PDF en utilisant Cmd + A, vous ne pourrez pas le désélectionner en utilisant Cmd + Option + A.
Masquer toutes les autres applications Windows et Forcer à quitter
Lorsque vous voulez amener une fenêtre particulière à l'avant et cacher le reste, essayez ceci. Apportez le menu contextuel de l'application dans le dock et appuyez sur Option . Maintenant, choisissez l'option Masquer les autres qui apparaît dans le menu. Cette astuce révèle également une option Force Quit .

Ouvrir les préférences de fonction
Les touches de fonction (Fn) vous permettent de régler divers paramètres tels que la luminosité de l'écran, l'éclairage du clavier et le volume. Pour faire d'autres réglages liés à une fonction spécifique, vous devez aller dans les Préférences Système et trouver la boîte de dialogue correspondante. Obtenez-y plus rapidement en utilisant la touche Option avec n'importe quelle combinaison de touches Fn .
Par exemple, si vous appuyez sur F3 pour Mission Control, appuyez sur Option + F3 pour accéder directement à la boîte de dialogue des préférences de Mission Control.
Obtenir des informations détaillées sur le WiFi
Vous savez que cliquer sur l'icône WiFi dans la barre de menu indique le réseau auquel vous êtes connecté et une liste d'autres réseaux à portée. Mais savez-vous ce qui apparaît lorsque vous cliquez sur l' option + Cliquez sur l'icône? Des informations détaillées sur votre réseau, directement à partir de l'adresse IP Comment tracer une adresse IP sur un PC et comment trouver votre propre Comment tracer une adresse IP sur un PC et comment trouver votre propre Vous voulez voir l'adresse IP de votre ordinateur ? Peut-être que vous voulez découvrir où se trouve un autre ordinateur? Divers outils gratuits sont disponibles qui vous en disent plus sur un ordinateur et son adresse IP. Lire la suite au BSSID. Vous obtenez également un lien vers Wireless Diagnostics.
TIL: vous pouvez accéder à Wireless Diagnostic en appuyant sur Option et en cliquant sur l'icône wifi. #mac #osx #hack
- Noppanit (Jouet) (@noppanit) 24 décembre 2014
Remarque: Cette astuce ne fonctionne pas si vous appuyez sur Option après avoir ouvert la liste déroulante WiFi. Vous devez le faire avant de cliquer sur l'icône WiFi.
Ignorer l'aperçu et lancer un diaporama
La fonction de recherche rapide est un bon moyen de prévisualiser les fichiers sans les ouvrir. Vous sélectionnez un ou plusieurs fichiers, cliquez sur la barre d'espace, et une fenêtre Quick Look apparaît, vous permettant de parcourir ces fichiers.
Pour lancer un diaporama, vous pouvez passer en mode plein écran dans Quick Look, mais un moyen plus rapide serait d'appuyer sur Option + barre d'espace dans le Finder. Ceci contourne Quick Look et démarre directement le diaporama.
Vous pouvez également remplacer Quick Look for Slideshow via le menu contextuel ou le menu Fichier en maintenant la touche Option enfoncée.

Accédez rapidement aux paramètres de Dropbox
Cliquez sur l'icône Dropbox dans la barre de menu pour afficher les fichiers les plus récents synchronisés, avec une petite icône d'engrenage en bas à droite pour accéder aux paramètres de Dropbox. Si vous souhaitez que les paramètres de Dropbox s'affichent directement dans la liste déroulante, appuyez sur Option tout en cliquant sur l'icône de la barre de menu de Dropbox.

Boîtes de dialogue de confirmation de contournement
Les boîtes de dialogue Etes-vous sûr de vouloir ... lorsque vous cliquez sur Redémarrer, Arrêter ou Déconnecter sont des invites rapides pour vous rappeler de sauvegarder votre travail et de faire attention à ce que vous faites. Mais parfois ils peuvent être agaçants.
Si vous voulez vous en débarrasser au cas par cas, appuyez sur Option en cliquant sur l'une de ces commandes dans le menu et le système redémarrera, s'arrêtera ou se déconnectera sans afficher la boîte de dialogue de confirmation correspondante.
Comment rendre la clé d'option plus pratique à utiliser
Nous espérons que vous utiliserez la touche Option beaucoup plus après avoir lu cet article. Si vous pensez que l'emplacement par défaut de la clé ne vous convient pas, nous vous suggérons de remplacer la touche de verrouillage des majuscules la moins utilisée par Option. Pour faire ça:
- Aller aux Préférences Système> Clavier
- Sous l'onglet Clavier, cliquez sur Modifier les clés ...
- Dans la boîte de dialogue qui s'affiche, recherchez la touche de verrouillage des majuscules et dans la liste déroulante à côté, sélectionnez Option
- Cliquez sur OK pour enregistrer vos préférences
Vous êtes maintenant prêt à utiliser Caps Lock comme clé d' option supplémentaire.

Transformez votre workflow Mac avec une seule clé
Nous venons d'égratigner la surface des capacités de la clé Option . Il y a plus à faire dans des applications spécifiques. Essayez d'ajouter la clé à vos raccourcis clavier et options de barre de menu habituels pour découvrir d'autres options cachées. Guide rapide d'utilisation d'un Mac Pour les utilisateurs de Windows Guide rapide d'utilisation d'un Mac Pour les utilisateurs Windows Il existe des moments où vous devez utiliser autre chose que votre premier choix par nécessité. Cela est également vrai pour les systèmes d'exploitation informatiques. Lire la suite . Nous sommes sûrs que vous serez enchanté par ce que vous découvrirez.
Lorsque vous ne vous souvenez pas comment faire quelque chose dans l'interface utilisateur d'un Mac ... essayez de maintenir l'option enfoncée ou cliquez sur l'option. Cache des trucs utiles ...
- Rob Ballou (@rob_ballou) 29 septembre 2015
Quels autres secrets clés d'Option connaissez-vous? Donnez-nous vos meilleures astuces dans les commentaires!



