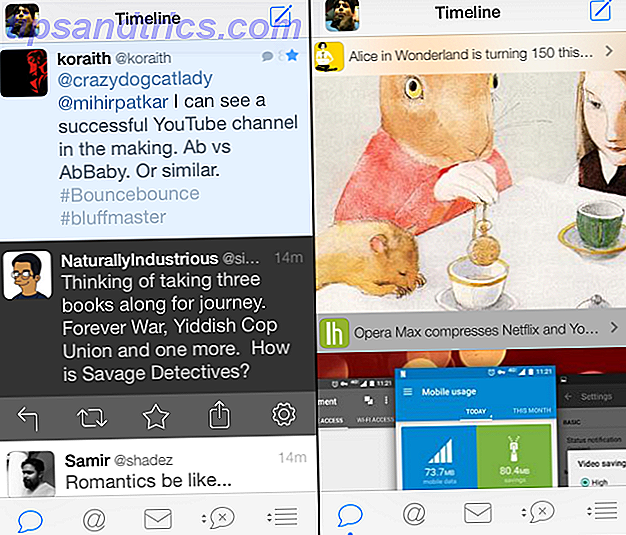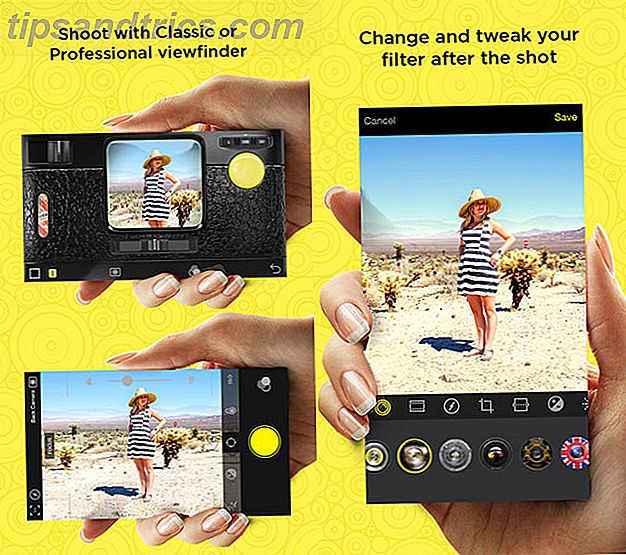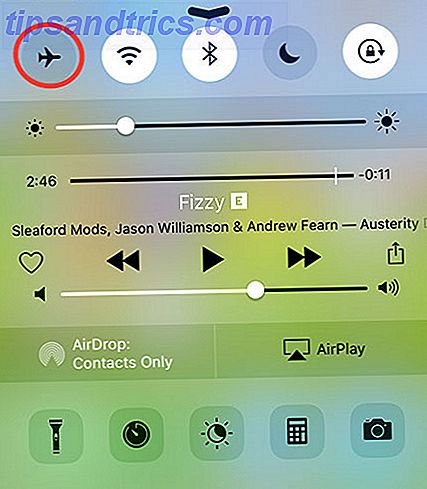Dans Windows 10, lorsque vous parcourez les paramètres d'affichage pour modifier la résolution de votre écran, vous pouvez remarquer qu'un grand nombre de résolutions courantes ne sont pas disponibles. Ce n'est pas un problème si vous êtes satisfait de l'option native, mais si vous avez besoin de quelque chose de différent, cela peut être frustrant.
Mais vous pouvez définir des résolutions personnalisées en utilisant un outil tiers astucieux que vous pouvez récupérer gratuitement.

ToastyX sur Monitor Tests maintient un outil appelé Custom Resolution Utility qui vous permet de sélectionner n'importe quel moniteur (si vous en avez plus d'un) et de changer sa résolution pour ce que vous voulez. Sérieusement, tout ce que tu veux!
La liste commence avec certaines résolutions standard, mais si vous cliquez sur Ajouter ... et que vous faites défiler jusqu'à Autre résolution, vous pouvez entrer librement n'importe quelle valeur X, valeur Y et taux de rafraîchissement. Ensuite, exécutez simplement le fichier restart.exe (inclus dans le téléchargement) pour redémarrer votre pilote graphique.
Notez que vous devez respecter les résolutions 4: 3, 5: 4, 16: 9 ou 16:10 pour de meilleurs résultats. Tout le reste peut entraîner des erreurs ou des problèmes. Lancez reset-all.exe pour rétablir tout l'original.
Télécharger - Utilitaire de résolution personnalisé (gratuit)
Quelle résolution utilisez-vous sur votre machine Windows? Pourquoi ne voulez-vous pas utiliser la résolution native? Partagez avec nous en bas dans les commentaires!