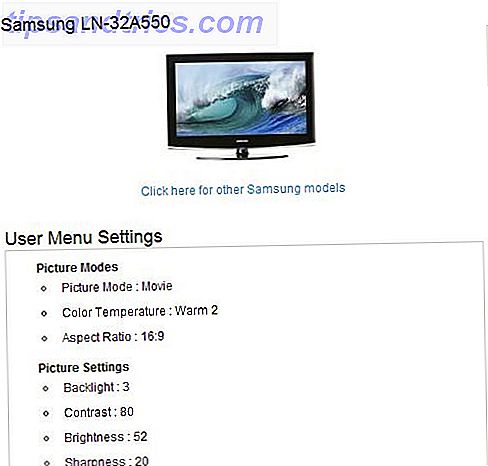macOS agissant lentement? Vous avez le moulinet de la mort? Une combinaison limitée de matériel et de logiciels réduit généralement les problèmes de Mac au minimum.
Il y a un problème qui ne semble jamais disparaître.
Vous n'êtes pas seul si vous remarquez un processus errant appelé kernel_task qui consomme une grande partie de votre CPU disponible. Alors, quel est ce processus, et comment pouvez-vous libérer des ressources précieuses? Continuez à lire pour le découvrir.
Diagnostiquer un Mac lent
Si votre Mac semble fonctionner lentement, s'il génère beaucoup de chaleur ou s'il est sur le point de décoller à cause de la vitesse élevée des ventilateurs, ouvrez le Moniteur d'activité et découvrez pourquoi. Ceci est essentiellement l'équivalent d'Apple au Gestionnaire des tâches Windows - un "Ctrl Alt Delete" de sortes pour la gestion des ressources et des processus Activity Monitor: L'équivalent Mac de Ctrl + Alt + Delete Moniteur d'activité: L'équivalent Mac de Ctrl + Alt + Supprimer voulez être un utilisateur Mac assez compétent, il est nécessaire de savoir ce qu'est le moniteur d'activité, et comment le lire et l'utiliser. Comme d'habitude, c'est là que nous entrons. Lire la suite.
Vous pouvez ouvrir Activity Monitor à l'aide de Spotlight: appuyez simplement sur Cmd + Espace, puis tapez "activité" et il devrait apparaître. Vous pouvez également le trouver sous Applications> Utilitaires, et vous pouvez l'épingler à votre Dock Tout ce que vous devez savoir sur le Dock de votre Mac Tout ce que vous devez savoir sur le Dock de votre Mac C'est la principale façon d'interagir avec Mac OS X, mais beaucoup de gens ne connaissent toujours pas certaines des choses les plus basiques et utiles que le dock est capable de faire. Lire la suite pour un accès encore plus rapide lorsque les choses commencent à mal tourner.
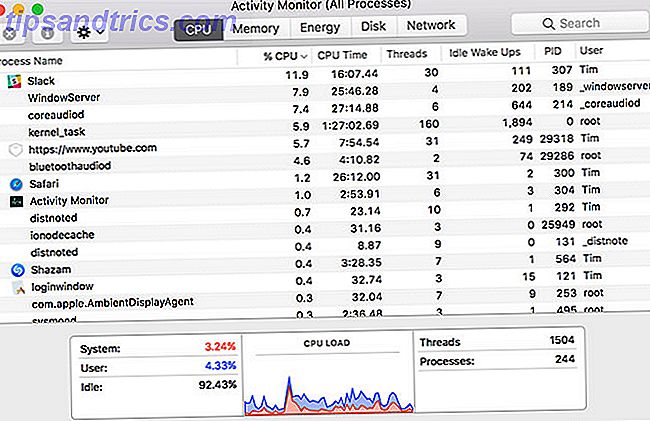
La raison de votre ordinateur lent devrait être évidente sur l'onglet CPU . Cliquez simplement sur l'en-tête de colonne % CPU pour organiser les processus en cours en fonction de l'utilisation de leur processeur. Tout ce qui utilise une grande quantité de puissance de traitement apparaîtra en haut, et les choses se déplaceront pendant que votre ordinateur effectue diverses tâches en arrière-plan.
L'utilisation élevée du processeur est généralement un problème uniquement lorsque vous ne l'attendez pas. Il est raisonnable de s'attendre à ce que votre machine mette à jour des ressources si vous exécutez un jeu, regardez une vidéo dans votre navigateur ou modifiez une vidéo. Si un seul onglet Safari ou un processus Mac utilise plus que sa juste part, cela signifie généralement que quelque chose ne va pas.
Vous pouvez tuer ces processus en cliquant dessus, puis en cliquant sur le "X" dans le coin supérieur gauche de l'écran. Malheureusement, vous ne pouvez pas le faire pour un processus particulier: kernel_task . La raison en est que kernel_task est en fait votre système d'exploitation .

Ce n'est pas tellement un processus unique, mais une série de processus sous un même label. macOS fait toutes sortes de choses en arrière-plan, comme l'envoi et la réception de données sur le réseau, l'écriture et la lecture de données, et l'indexation de nouveaux dossiers ou disques pour la recherche Spotlight.
Ce processus utilise souvent beaucoup de votre RAM disponible dans l'onglet Mémoire, mais c'est beaucoup moins d'inquiétude. La quantité de RAM utilisée augmentera et diminuera au besoin. Cependant, une utilisation élevée du processeur peut entraîner un arrêt brutal de votre système et même parfois un blocage complet du système.
Alors, comment pouvez-vous arrêter kernel_task d'affecter négativement les performances de votre ordinateur?
Corrections rapides à court terme
Étant donné que kernel_task est essentiellement votre système d'exploitation, et que les processus de mise à mort sont le meilleur moyen de libérer des ressources, un simple redémarrage de votre Mac permettra de résoudre le problème immédiatement. Ce n'est pas une solution à long terme permanente si vous avez eu ce problème pendant un moment. Mais c'est une solution à court terme qui devrait fournir des résultats immédiats.
Tout ce qui provoque l'augmentation de l'utilisation du processeur peut revenir. Par conséquent, si vous avez eu des incidents répétés, vous pouvez également essayer de réinitialiser votre contrôleur de gestion système (SMC). C'est facile à faire pendant le redémarrage de votre ordinateur.

Les instructions de réinitialisation du SMC varient légèrement selon que vous avez un ancien MacBook, un nouveau MacBook ou un ordinateur de bureau comme l'iMac. Découvrez comment réinitialiser le SMC de votre Mac ici Comment réinitialiser SMC & PRAM de votre Mac - Et pourquoi réinitialiser SMC & PRAM de votre Mac - Et pourquoi parfois votre Mac va agir étrange sans raison apparente, et si un redémarrage ne fonctionne pas, parfois vous devrez réinitialiser le SMC et le PRAM. Lire la suite .
Une autre cause fréquente d'un processus kernel_task hors contrôle est Flash. Parlant de l'expérience, j'ai vu l'extension du navigateur moins populaire de tous Pourquoi le Flash a besoin de mourir (et comment vous pouvez vous en débarrasser) Pourquoi Flash doit mourir (Et comment vous pouvez vous en débarrasser) La relation d'Internet avec Flash a été rocailleuse pour un moment. Une fois, c'était une norme universelle sur le web. Maintenant, on dirait qu'il se dirige vers le billot. Qu'est ce qui a changé? Lire la suite le faire avec Safari en particulier. Pour une solution rapide, essayez de supprimer les onglets qui ne répondent pas ou qui ont soif, ou quittez complètement le navigateur.
D'autres choses que vous pouvez essayer
Peut-être le correctif le plus évident pour tous les problèmes liés au système d'exploitation est de mettre à jour vers la dernière version de macOS. Lancez simplement le Mac App Store, accédez à l'onglet Mises à jour et exécutez les mises à jour logicielles Apple en cours.
Flash semble être une autre cause des problèmes de kernel_task. Mettez à jour vers la dernière version de Flash Player si vous utilisez un navigateur comme Safari où Flash n'est pas inclus (comme c'est le cas avec Chrome). Alors que Safari est probablement le meilleur navigateur pour les utilisateurs de Mac, Flash ne joue pas particulièrement bien avec.

Vous pouvez également réussir en verrouillant Flash, ou même en le supprimant complètement si vous ne l'utilisez pas vraiment. Les extensions de navigateur ClickToFlash et ClickToPlugin bloquent Flash par défaut, avec la possibilité de l'activer ou de le désactiver.
Si vous souhaitez supprimer complètement Flash, lancez le gestionnaire d'installation d'Adobe Flash Player et cliquez sur Désinstaller .
Creuser un peu plus loin
D'autres ont réussi à supprimer des extensions de noyau, des modules de code capables d'effectuer des tâches de bas niveau. Aussi connu sous le nom de "kexts", la grande majorité des extensions sont installées par Apple dans le cadre de l'environnement de base macOS. Certains logiciels installeront des extensions tierces en tant que pilotes ou pour contrôler le matériel.
Un moyen rapide de vérifier si un kext tiers provoque vos problèmes kernel_task est de redémarrer votre machine en mode sans échec. Redémarrez votre machine et maintenez la touche Maj enfoncée au démarrage. Le mode sans échec ne charge que les extensions de noyau requises, donc si le problème ne se produit pas ici, cela indique un problème avec un tiers kext.

Redémarrez votre système normalement et lancez Terminal . Ensuite, exécutez la commande kextstat pour voir quelles extensions du noyau sont actuellement chargées. Toutes les extensions Apple ressembleront à com.apple.etc tandis que les pilotes tiers auront le nom du développeur, comme com.paragon-software.filesystems et ch.tripmode.TripModeNKE pour ch.tripmode.TripModeNKE nommer que quelques-uns.
Le meilleur moyen de les supprimer consiste à supprimer le logiciel associé. Pour certaines applications, cela signifie simplement déplacer le fichier d'application dans la corbeille, puis entrer votre administrateur pour apporter des modifications avancées. D'autres peuvent inclure un fichier de désinstallation PKG que vous devez exécuter. Pour le reste, rendez-vous dans les Préférences Système et recherchez les sous-fenêtres de préférences tierces - Le pilote NTFS de Paragon cache l'option Désinstaller à côté de ses paramètres.

Avec OS X El Capitan, Apple a introduit une nouvelle fonctionnalité de sécurité qui a brisé un certain nombre de modifications de tiers. System Integrity Protection, ou SIP en abrégé, empêche les applications d'injecter du code dans les applications Apple et d'écrire sur certaines parties du disque qu'Apple juge importantes pour la sécurité du système. Comment désactiver la protection de l'intégrité du système (et pourquoi pas) Désactiver la protection de l'intégrité du système (et pourquoi vous ne devriez pas le faire) Il ya plus de raisons de désactiver la protection de l'intégrité du système de macOS que de l'éteindre, mais l'éteindre est facile. Lire la suite .
Quand tout le reste échoue
La solution finale est un peu risquée: supprimer les extensions du noyau d'Apple. Ce n'est pas recommandé. Mais si vous êtes au bout de vos peines et que vous avez tout essayé, c'est une autre option à essayer.
La solution provient d'un billet écrit par Rhys Oxenham en 2012. Et même si vous devez contourner SIP, le correctif implique toujours le même processus. Le problème de Rhys était lié à la gestion de la chaleur, son Mac déplaçant le focus CPU vers kernel_task afin d'exécuter des processus de bas niveau. Cela à son tour "refroidir" le système en limitant la puissance de traitement disponible.
Hmm, est-il anormal que le processus 'kernel_tasks' aspire constamment 25% de mon CPU? Assez étrange. #MacOS #SnowLeopard
- Viktor Petersson? (@vpetersson) 12 septembre 2010
Un autre blogueur du nom de Viktor Petersson a écrit sur son succès en utilisant cette méthode pour résoudre ses problèmes de kernel_task. Dans son cas, il a probablement été causé par une carte son douteuse. Il a ensuite fait le suivi avec des mises à jour pour El Capitan et Sierra, notant que la seule différence est maintenant l'exigence de désactiver SIP.
Je n'ai pas personnellement testé ce correctif. Si vous êtes intéressé à essayer, voici ce que vous devez faire:
- Créez une sauvegarde de votre Mac à l'aide de Time Machine ou d'une autre solution de sauvegarde.
- Désactiver la protection de l'intégrité du système Comment désactiver la protection de l'intégrité du système (et pourquoi vous ne devriez pas) Comment désactiver la protection de l'intégrité du système (et pourquoi vous ne devriez pas) Il y a plus de raisons de désactiver la protection de l'intégrité du système. mais l'éteindre est facile. En savoir plus en démarrant en mode de récupération et en exécutant la commande
csrutil disable. - Suivez la méthode de Viktor. Commencez par trouver le modèle de votre Mac en utilisant le
system_profiler -detailLevel mini | grep "Model Identifier:"system_profiler -detailLevel mini | grep "Model Identifier:"commande. - Déplacez et sauvegardez le fichier correspondant à votre modèle, comme décrit.
- Redémarrez en mode de récupération et activez la protection de l'intégrité du système à l'aide de la commande
csrutil enable.
Faites attention! C'est une solution de dernier recours. Essayez-le si vous avez du mal à faire quoi que ce soit en raison du problème. Et il persiste même après la réinstallation de votre système d'exploitation. Mais vous avez été prévenu. Vous devrez également répéter le processus après chaque mise à jour logicielle majeure ou mise à niveau du système d'exploitation car Apple restaurera le fichier que vous avez déplacé.
Problème résolu?
Avez-vous réussi à résoudre les problèmes liés à kernel_task en utilisant l'une de ces méthodes? Dites-nous ce qui a causé vos problèmes, et ce que vous avez fait pour le corriger dans les commentaires ci-dessous.
Si vous avez encore des problèmes, laissez un commentaire et nous ferons de notre mieux pour vous aider à résoudre le problème .
Crédit d'image: Mark H. Evans via Flickr