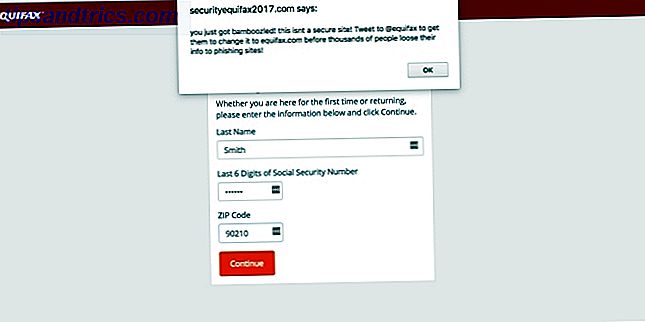Restauration du système est une fonctionnalité de Windows qui permet à votre ordinateur de revenir à un état antérieur. Ce que vous devez savoir sur la restauration du système Windows Imaginez les problèmes que vous pourriez rencontrer, si votre système a échoué! La fonction de restauration du système de Windows pourrait sauver votre bout. Cet article explique comment créer et utiliser des points de restauration Windows. Lire la suite . Cela peut être une vraie bouée de sauvetage - tant que cela fonctionne.
Si la restauration du système décide de ne pas coopérer, cela peut ajouter une couche supplémentaire de frustration à vos problèmes existants. Beaucoup de facteurs différents peuvent affecter ses performances, mais ces pointeurs devraient vous aider à aller à la racine du problème.
1. Créer un point de restauration système manuellement
Votre premier port d'appel lors des irrégularités de restauration du système doit être de créer manuellement un point de restauration du système. Bien qu'il soit peu probable que cela résoudra le problème, il est possible que vous receviez un message d'erreur qui facilite le diagnostic de ce qui ne va pas.

Pour commencer, tapez Point de restauration dans votre barre de recherche et cliquez sur le résultat intitulé Créer un point de restauration . Cliquez sur le bouton intitulé Créer et choisissez un nom, puis attendez que le processus se termine et voyez si un message d'erreur apparaît.
2. Vérifier que la restauration du système est active sur tous les volumes
La restauration du système peut simplement ne pas être activée sur votre ordinateur. Ceci est particulièrement important si vous utilisez plus d'un lecteur ou avez récemment échangé votre stockage système d'un volume à un autre. Comment réduire et étendre les volumes ou les partitions dans Windows 7 Comment réduire et étendre les volumes ou les partitions dans Windows 7 Sous Windows 7 et Windows Vista, redimensionner vos volumes ou re-partitionner votre disque dur est devenu beaucoup plus facile que dans les versions précédentes de Windows. Cependant, il y a encore quelques embûches qui vous obligeront à ... Lire la suite, car les lecteurs peuvent avoir leur protection activée et désactivée individuellement.

Tapez Restore Point dans la barre de recherche et cliquez sur Create a Restore Point . Vous verrez les lecteurs disponibles répertoriés sous la sous-rubrique Paramètres de protection, à côté d'une colonne vous indiquant s'ils sont protégés ou non. Pour modifier ce paramètre, cliquez sur le lecteur souhaité pour le mettre en surbrillance, puis cliquez sur Configurer . Une bascule radio vous permet d'activer ou de désactiver la protection de restauration du système.
Comme pour presque tous les autres problèmes techniques, l'activation et la désactivation de System Restore valent la peine d'être tentées.
3. Désactiver le logiciel antivirus
Utilisation d'un logiciel antivirus fiable 3 choses que votre antivirus ne prend pas soin de 3 choses que votre antivirus ne prend pas soin d'antivirus softwre devrait être installé sur chaque ordinateur, mais de quoi ne s'occupe-t-il pas? Quels aspects de votre antivirus peuvent vous exposer, vous ou votre entreprise, même lorsque vous avez installé et mis à jour? En savoir plus est un excellent moyen de protéger votre système contre les logiciels malveillants et autres installations indésirables, mais parfois ce type d'utilitaire peut entraîner des problèmes pour d'autres tâches. Si vous rencontrez des difficultés avec la restauration du système, désactivez brièvement votre logiciel antivirus dès le début de la procédure de dépannage.
4. Vérifiez votre allocation d'espace disque
Vos points de restauration échoueront s'il n'y a pas assez d'espace Économisez des tonnes d'espace disque sur Windows 10 Avec cette astuce rapide Économisez des tonnes d'espace disque sous Windows 10 Avec cette astuce rapide Désactiver cette fonctionnalité particulière dans Windows pourrait libérer instantanément des gigaoctets d'espace disque . Lire la suite alloués pour leur stockage. Pour voir l'espace que vous avez affecté à cette tâche, entrez Point de restauration dans la barre de recherche et ouvrez l'entrée intitulée Créer un point de restauration .

Cliquez sur le bouton Configurer et vous serez en mesure de modifier votre utilisation de l'espace disque . Essayez d'utiliser le curseur pour augmenter l'espace alloué, puis créez un nouveau point de restauration pour voir s'il a eu l'effet désiré.
5. Confirmer les services essentiels sont en cours d'exécution
La restauration du système repose sur quelques services différents pour faire son travail. sans eux, il ne peut pas fonctionner. Heureusement, il est très facile de vérifier s'ils sont actifs ou non en tapant Services dans la barre de recherche et en ouvrant l'application.
Vous verrez une longue liste de tous les services qui sont chargés sur votre ordinateur, mais vous en cherchez seulement trois:
- Service de fournisseur de cliché instantané de logiciels Microsoft
- Planificateur de tâches
- Volume Shadow Copy
Assurez-vous que la colonne Nom est triée par ordre alphabétique, puis parcourez la liste pour trouver ces trois services. Vous devez confirmer que tous sont en cours d'exécution et sont définis sur Automatique dans la colonne Type de démarrage .

6. Exécutez Vérifier le disque via l'invite de commande
Check Disk est un outil système intégré à Windows qui permet de vérifier l'intégrité d'un système de fichiers et de corriger les erreurs logiques. L'utilitaire est accessible via l'invite de commande. Un guide du débutant vers la ligne de commande Windows Un guide du débutant vers la ligne de commande Windows La ligne de commande vous permet de communiquer directement avec votre ordinateur et de lui demander d'effectuer diverses tâches. Pour en savoir plus - Pour les non-initiés, vous pouvez le faire dans Windows 10 en cliquant avec le bouton droit sur le bouton Démarrer et en sélectionnant Invite de commandes (Admin) .

Pour exécuter Check Disk, entrez la commande suivante:
chkdsk / f / r
Vous pouvez également essayer l'outil Vérificateur de fichiers système similaire avec cette commande:
sfc / scannow
7. Démarrer en mode sans échec
Les problèmes affectant la restauration du système peuvent souvent être attribués aux services et aux pilotes d'une source autre que Microsoft. Le mode sans échec réduit les capacités de votre ordinateur à l'essentiel, ce qui signifie que ces processus n'interféreront pas avec votre procédure. Vous devrez toujours trouver le coupable si vous voulez résoudre le problème de manière permanente, mais passer en mode sans échec peut être un palliatif utile si vous êtes dans une impasse.

Pour démarrer en mode sans échec sous Windows 10 Comment démarrer sous Windows 10 Mode sans échec Comment démarrer en mode sans échec Windows 10 Le mode sans échec est une fonction de dépannage intégrée qui vous permet de résoudre les problèmes à la racine sans interférer avec les applications non essentielles. Vous pouvez accéder au mode sans échec de plusieurs façons, même si Windows 10 ne démarre plus. Pour en savoir plus, tapez msconfig dans la barre de recherche et ouvrez Configuration système . Dirigez-vous vers l'onglet Boot et cochez la case marquée Boot Safe, avec la bascule radio réglée sur Minimal . Ensuite, essayez d'exécuter la restauration du système à partir du mode sans échec.
8. Essayez le démarrage sélectif
Le démarrage sélectif est un outil similaire au mode sans échec, car il réduit la quantité de processus en cours d'exécution sur votre ordinateur pour faciliter le diagnostic des problèmes. Tapez System Configuration dans la zone de recherche et ouvrez le premier résultat pour commencer.

Vous pouvez cocher et décocher les cases Charger les services système et Charger les éléments de démarrage pour personnaliser le comportement de votre ordinateur au démarrage. Pour plus d'informations sur l'utilisation de Démarrage sélectif pour résoudre les problèmes, reportez-vous au guide de Microsoft sur le processus.
9. Consultez l'Observateur d'événements
Vous pourrez peut-être trouver des indices sur les erreurs relatives aux processus de restauration du système en accédant à l'Observateur d'événements. Recherchez l'utilitaire et ouvrez-le pour commencer - vous devez développer le dossier Windows Logs, puis cliquez sur Applications .

Faites défiler les résultats pour trouver quelque chose avec Erreur dans la colonne Niveau . Cliquez sur un événement individuel pour afficher sa description, et voyez si cela offre une raison quelconque qu'il pourrait être connecté à la restauration du système. Vous pouvez faire une recherche Google 3 Recherche Google Oeufs de Pâques que vous ne saviez pas sur 3 Recherche Google Oeufs de Pâques que vous ne saviez pas Voici quelques oeufs de Pâques dans le moteur de recherche de Google que vous pourriez ne pas avoir connu. Lire la suite pour les erreurs connexes que vous trouvez pour voir quelle est la meilleure ligne de conduite.
10. Vérifiez votre timing
Aussi simple que cela puisse paraître, votre conflit de restauration du système peut être causé par quelque chose d'aussi simple que votre ordinateur s'endormir lorsqu'il est prévu de créer une nouvelle image. Votre PC ne pourra pas se réveiller pour faire le travail - sauf si vous avez un outil pratique appelé Restore Point Creator.

Restore Point Creator offre aux utilisateurs la possibilité de planifier la tâche pour l'avenir et de demander à leur système de se réveiller à l'heure indiquée. Cette option est disponible en accédant à Utilitaires de point de restauration système > Planifier la création de points de restauration du système, puis en cochant la case intitulée Réveiller l'ordinateur si le système est en veille .
Un point à retenir est que Restore Point Creator utilise le Planificateur de tâches pour implémenter cette fonctionnalité. 7 Choses que vous pouvez automatiser avec le Planificateur de tâches Windows 7 Choses que vous pouvez automatiser avec le Planificateur de tâches Windows Le Planificateur de tâches Windows peut automatiser presque tout. Si vous pouvez le faire dans une ligne de commande ou un script Windows, vous pouvez le planifier avec le planificateur de tâches. Laissez-nous démontrer. Lire la suite . En tant que tel, vous devrez vérifier que votre ordinateur est compatible avec l'outil.
11. Employer une alternative tierce
Si vous ne pouvez pas vraiment réparer la restauration du système, vous pouvez toujours essayer une solution différente. Cela n'aidera personne en pleine crise, mais pour les lecteurs qui se contentent de mettre en place leurs défenses, un plan de sauvegarde pourrait rapporter des dividendes. Deep Freeze est un programme payant qui remplit un rôle similaire à la restauration du système, mais il existe également d'autres alternatives gratuites Restauration du système sur Redémarrage - Deep Freeze Installation de Windows avec des outils gratuits Restauration du système sur Redémarrage - Deep Freeze Installation de Windows avec des outils gratuits Vous avez toujours voulu maintenir un état du système pour le garder sécurisé et ne permettre aucun changement, alors vous pouvez essayer de geler en profondeur votre ordinateur Windows. Lire la suite .
12. Le dernier recours
Si vous avez essayé tout le reste, vous êtes probablement prêt à recourir à des mesures désespérées - et il est préférable de considérer toutes vos options si vous actualisez, réinitialisez, restaurez ou réinstallez Windows? Devriez-vous actualiser, réinitialiser, restaurer ou réinstaller Windows? Vous avez toujours voulu réinitialiser Windows 7 sans perdre de données personnelles? Entre une réinitialisation d'usine et une réinstallation, c'était difficile. Depuis Windows 8, nous avons deux nouvelles options: Actualiser et Réinitialiser. Lequel a raison ... Lire la suite avant de le faire.
Cependant, à un certain point, vous pouvez décider de faire une réinitialisation d'usine complète. Comment restaurer le système et réinitialiser les paramètres d'usine dans Windows 10 Comment restaurer le système et réinitialiser les paramètres d'usine dans Windows 10 Espace perdu pour une partition de récupération complète . System Restore et Factory Reset ont été améliorés dans Windows 10. Nous vous montrons comment tout cela fonctionne maintenant. Lire la suite . C'est un geste audacieux, car il va rendre votre PC à l'état où il était lorsque vous l'avez acheté. Assurez-vous de sauvegarder toutes les données personnelles dont vous pourriez avoir besoin, aussi longtemps que vous le pouvez.
Vous avez toujours des problèmes avec System Restore? Demandez de l'aide dans la section des commentaires ci-dessous!