
Vous songez à passer d'un PC Windows à un Mac? Apprenez tout ce que vous devez savoir afin de rendre cette transition indolore. Lire "Switched: Le Guide de conversion au Mac et OS X". De Tim Brookes, écrivain de MakeUseOf, notre dernier guide explique comment utiliser un Mac du point de vue d'un utilisateur Windows.
Ce guide peut être téléchargé en format PDF gratuit. Télécharger Switched: Le Guide de conversion au Mac et OS X maintenant . N'hésitez pas à copier et partager ceci avec vos amis et votre famille.Un guide pour le Mac - Table des matières
§1-Quel Mac et pourquoi?
§2 - Le processus de commutation
§3-Logiciel
§4-Système et paramètres
§5-Matériel et périphériques
§6. Conclusion
1. Quel Mac et pourquoi?
1.1 Pourquoi choisir un Mac?
Les raisons pour lesquelles vous décidez d'acheter un Mac sur un PC sont entièrement personnelles, et vos propres arguments pro-Mac peuvent ne pas correspondre à ceux de quelqu'un d'autre. Cela dit, les utilisateurs de Mac apprécient généralement certaines choses que les utilisateurs d'autres systèmes d'exploitation ne peuvent pas apprécier, notamment des fonctionnalités uniques et une expérience utilisateur supérieure perçue. Au cours des dernières années, l'écart entre le monde PC et le monde Mac s'est rétréci, la croissance régulière d'Apple sur le marché des ordinateurs personnels étant soutenue par leur succès avec des appareils tels que l'iPhone, l'iPad et l'iPod.
Mac OS X est le système d'exploitation qui alimente tous les ordinateurs Apple, et il en est actuellement à sa huitième mise à jour majeure, la version 10.8 portant le nom de code «Mountain Lion». Selon les termes de l'accord fourni avec le système d'exploitation, Mac OS X ne peut pas être installé légalement sur un ordinateur non-Mac. Plus précisément, les utilisateurs qui tentent souvent de le faire ont une expérience moins que satisfaisante car ils rencontrent des problèmes lorsque le système d'exploitation rencontre un matériel inconnu. L'accès à Mac OS X est ce qui convainc beaucoup qu'un Mac est le bon choix pour eux, mais le matériel de qualité est également important.
En plus de concevoir le logiciel, Apple est également très pointilleux sur le matériel qu'il utilise dans ses machines. Quels sont pour la plupart des ordinateurs deux entités distinctes - matériel (processeurs, RAM et autres composants) et logiciels (le système d'exploitation) - pour les Mac sont conçus à l'unisson. Cela signifie que la plupart des utilisateurs de Mac bénéficient d'une conduite plus souple que l'utilisateur moyen de Windows, car le système d'exploitation qu'ils utilisent a été conçu uniquement pour une utilisation sur une poignée de configurations matérielles (dont l'un est propriétaire).
Ce principe de conception a conduit à une culture du matériel et des logiciels Apple qui «fonctionne», bien que cela soit dû au contrôle qu'Apple exerce sur l'écosystème - ce que certains voient comme un inconvénient. Pour le consommateur, cependant, choisir d'acheter un Mac supprime la plupart (sinon tous) les problèmes de pilote et les compatibilités matérielles que les utilisateurs Windows ou Linux peuvent rencontrer. Beaucoup choisissent également de croire que OS X est un système d'exploitation plus stable avec moins de plantage, bien que cela n'inclue pas nécessairement tous les logiciels qui sont la responsabilité d'autres développeurs (non-Apple).
Windows et OS X font les choses très différemment, et c'est en partie parce qu'ils sont construits sur un code entièrement différent. OS X est basé sur UNIX et beaucoup pensent qu'il s'agit d'un système d'exploitation plus sécurisé. Dans le passé, les zélateurs d'Apple ont vanté OS X comme étant exempt de virus et de logiciels malveillants, bien que ce ne soit plus le cas; Aujourd'hui, plus de logiciels malveillants apparaissent que l'OS gagne en popularité. Nous examinerons les principales différences entre Windows et OS X plus en détail à la fin de ce chapitre.
L'expérience utilisateur (UX) et la qualité de construction sont d'autres domaines sur lesquels Apple travaille, avec une conception UX que de nombreux autres systèmes d'exploitation et OEM (fabricants d'équipements d'origine) ne peuvent égaler. Des conceptions unibody en aluminium, des écrans Retina à haute résolution et des trackpads extra larges sont quelques-unes des caractéristiques d'un ordinateur portable Apple - mais ne me croyez pas sur parole, rendez-vous chez votre revendeur ou revendeur Apple local et essayez les machines pour toi.
Le support peut être quelque chose dont vous avez besoin de temps en temps. Si vous avez la chance de vivre près d'un Apple Store, le service clientèle d'Apple est généralement considéré comme l'un des meilleurs de l'industrie. Le fameux «Genius Bar» est conçu pour traiter les problèmes qui vont des problèmes logiciels, les problèmes de démarrage et les erreurs de débutant aux problèmes matériels et aux problèmes plus sérieux. Il n'y a pas de support technique au support technique (bien que vous ayez cette option), il vous suffit de prendre rendez-vous et de régler votre problème en personne.
En résumé, les raisons pour lesquelles les gens préfèrent les Mac sont:
• Accès exclusif au système d'exploitation OS X.
• Intégration matérielle et logicielle à partir de zéro.
• Perception de la stabilité et de la fiabilité accrues.
• Sécurité, absence de logiciels malveillants et fondation UNIX fiable.
• Conception Apple offrant une meilleure expérience utilisateur, à la fois du point de vue matériel et logiciel.
• Soutien à la clientèle facilement disponible dans les points de vente.
• Vos raisons peuvent varier de la mienne, mais ce ne sont que quelques-unes de celles qui convainquent beaucoup de gens qu'un Mac est la voie à suivre.
1.2 Ordinateurs portables Apple - MacBook Air et MacBook Pro
Comme la plupart des équipementiers, Apple vend désormais plus d'ordinateurs portables que de postes de travail. Ainsi, si vous envisagez d'acheter un MacBook, vous êtes certainement dans la majorité des propriétaires de Mac potentiels. Cela ressort clairement de l'analyse du marché mais aussi de la conception d'OS X lui-même: les gestes multi-touch comme le défilement de base et la navigation sur le bureau sont une caractéristique très célèbre d'OS X qui nécessite un trackpad similaire à celui des MacBook. les utilisateurs de bureau de jours peuvent également acheter des trackpads de Mac).
La première incursion d'Apple dans les écrans haute résolution «haute résolution» (commercialisés sous le nom d'écran Retina) a fait ses débuts sur le MacBook Pro 15 ", et des mois plus tard sur le modèle 13". Des changements évolutifs tels que la perte d'un lecteur optique et de nouveaux ports comme Thunderbolt ont également fait leurs débuts sur la série MacBook, et la conception en aluminium unibody a également été une première mondiale pour l'informatique mobile.
Il y a deux catégories principales dans la gamme d'ordinateurs portables d'Apple, et nous allons les regarder ci-dessous:
Macbook Air
Le MacBook Air le plus léger et le moins cher disponible sur le marché, le MacBook Air n'est pas seulement un ordinateur portable économique pour les personnes soucieuses de leur style - c'est une machine très performante qui conviendra à la plupart des utilisateurs domestiques. Ce n'est pas une centrale électrique, mais avant tout l'ordinateur portable le plus portable de la gamme Apple, disponible en tailles d'écran 11 "et 13".
Chaque unité est équipée de disques SSD (Solid State Drive) qui sont non seulement beaucoup plus rapides que les disques durs traditionnels (HDD), mais également plus fiables dans la mesure où ils ne contiennent aucune pièce mobile. La génération actuelle d'ordinateurs portables MacBook Air présente un design effilé incroyablement mince, un port Thunder, deux ports USB, un lecteur de cartes et une sortie audio. Les connexions aux moniteurs et Ethernet (réseau câblé) nécessiteront des adaptateurs qui utilisent le port Thunderbolt, la nouvelle norme d'Apple pour le transfert et l'interfaçage à grande vitesse.
Le MacBook Air est idéal pour les voyageurs qui ont besoin d'une batterie longue durée, sont à l'aise pour taper sur un clavier plus petit et regarder un écran plus petit, ainsi que pour ceux qui ne sont pas particulièrement gênés par l'absence d'une puce graphique dédiée.
Macbook Pro
Le MacBook Pro est le moteur de l'informatique mobile d'Apple, le rendant plus adapté aux tâches complexes comme le montage vidéo, l'exécution de machines virtuelles et même le jeu. Ces machines sont disponibles en deux tailles - 13 "et 15" - et il existe une variété de configurations matérielles à choisir.
Le modèle phare d'Apple, le MacBook Pro avec écran Retina, emballe un écran à haute résolution avec une résolution réelle qui est le double de celle de son prédécesseur. Cette résolution est en réalité 2880 × 1800, bien que le paramètre d'affichage optimal produise une résolution qui ressemble à un lissage et à un anti-crénelage très lisses de 1440 × 900 - ne générant aucun gain d'espace mais une expérience visuelle plus riche. Les modèles Retina sont également plus fins et plus légers, avec un refroidissement amélioré et sans lecteur optique.
La gamme MacBook Pro est livrée avec une puce graphique dédiée qui la rend idéale pour les tâches plus graphiques, ainsi que deux ports USB, une sortie HDMI, un lecteur de carte et une sortie audio. La durée de vie de la batterie est encore impressionnante dans l'ensemble, bien que les internes améliorés rendent cette option moins adaptée aux voyages que le MacBook Air.
Article: Le Retina Display MacBook Pro est-il pour vous? Le nouveau Retina MacBook Pro est-il pour vous? [Opinion] Le nouveau Retina MacBook Pro est-il pour vous? [Avis] Quand Apple a annoncé le MacBook Pro avec écran Retina il y a quelques semaines, j'étais à peu près sûr qu'il finirait par être mon prochain ordinateur portable. J'ai attendu longtemps pour améliorer et après avoir été ... Lire la suite
1.3 iMac
L'iMac est l'ordinateur de bureau phare d'Apple et est idéal pour ceux qui veulent un matériel capable de s'asseoir sur leur bureau avec toutes les cloches et les sifflets qu'on peut attendre d'un appareil fixe. Apple n'a pas forcément été le pionnier de la conception tout-en-un, mais on pourrait affirmer qu'ils l'ont affiné à merveille dans ce modèle particulier qui comporte un écran et un ordinateur de bureau dans un seul emballage soigné.
L'iMac est disponible en variétés de 21, 5 "et 27", avec des résolutions d'écran de 1920 × 1080 et 2560 × 1440 respectivement. Il n'y a actuellement aucun modèle Retina disponible, bien que le matériel soit aussi impressionnant que ce que l'on peut attendre d'un PC de bureau haut de gamme. La gamme iMac est beaucoup plus configurable que la gamme d'ordinateurs portables d'Apple, dont beaucoup viennent avec des disques durs de grande capacité à des fins de stockage et des disques SSD rapides sur lesquels le système d'exploitation et d'autres logiciels résident.
Il va sans dire que l'iMac nécessite un clavier et une souris externes, avec l'option Magic Trackpad d'Apple pour activer les gestes multi-touch qui dominent désormais l'expérience utilisateur OS X. Ce n'est pas nécessaire cependant, et certains pourraient trouver qu'ils se débrouillent très bien avec Magic Mouse d'Apple et le clavier standard à la place.
L'iMac de génération actuelle comporte une multitude de ports, dont quatre ports USB 3.0, deux ports Thunderbolt et un adaptateur Ethernet, ainsi qu'une webcam, un microphone et des haut-parleurs intégrés. C'est une machine idéale pour la maison ou le bureau, empaquetant assez de punch pour la plupart des tâches.
1.4 Ordinateurs Mac autonomes
Apple produit deux ordinateurs «autonomes» qui sont livrés dans les formats traditionnels, plutôt qu'un ordinateur ou un design tout-en-un. Ceux-ci ne viennent pas avec un moniteur ou des sources sonores externes, quelque chose qui devrait être rappelé et pris en compte lors de l'examen d'un achat.
Mac Mini
Introduit en janvier 2005 comme un moyen d'attirer les utilisateurs de Windows et d'autres commutateurs potentiels, le Mac Mini est un ordinateur Mac fonctionnant petit et abordable qui peut être inséré dans une configuration existante. Logé dans une petite boîte carrée, le Mac Mini est conçu pour s'adapter à des espaces exigus ou à des budgets limités tout en offrant toutes les fonctionnalités attendues d'une machine exécutant OS X.
L'évolutivité de la machine est particulièrement intéressante, ce qui a diminué avec le temps sur d'autres modèles Mac. Le Mini dispose d'un panneau amovible rotatif sur le fond de l'affaire conçu de telle sorte que l'utilisateur peut facilement accéder à la RAM et les baies de stockage. Les machines sont personnalisables dès le départ et offrent des performances similaires à celles de la gamme iMac.
Le Mac Mini nécessite un clavier externe, un dispositif de pointage et un moniteur pour pouvoir être utilisé, donc si vous envisagez d'en acheter un, vous devez vous souvenir de tenir compte de cela dans le coût - surtout si vous n'en avez pas déjà. Beaucoup d'utilisateurs préfèrent le Mac Mini à l'Apple TV à des fins de streaming, en notant sa taille compacte et son processeur pleine taille sont capables de faire beaucoup plus que le dispositif de streaming vidéo de 99 $.
Mac Pro
Le Mac Pro est similaire au Mac Mini en ce qu'il manque d'un moniteur et de périphériques, mais il est livré dans des configurations beaucoup plus avancées avec beaucoup plus de puissance. Ces machines sont conçues pour les utilisateurs qui consacrent la majeure partie de leur temps à la modélisation 3D, à l'édition de vidéos 4K ou à l'exécution de nombreuses machines virtuelles.
Equipée de processeurs Intel Xeon et de cartes graphiques haut de gamme, la gamme Mac Pro contient certains des produits les plus chers d'Apple, et pour beaucoup d'utilisateurs, elle est tout simplement trop puissante. Cela ne veut pas dire qu'ils ne sont pas d'excellentes machines, mais économiser de l'argent et aller pour un iMac haut de gamme ou MacBook Pro sera probablement plus attrayant pour la plupart des utilisateurs à domicile.
Le Mac Pro n'est pas compact, et est livré dans une grande tour qui ressemble à la partie. Cela signifie que ce n'est pas nécessairement facile à cacher.
1.5 Avantages et inconvénients de Mac OS X
Mac OS X est le système d'exploitation de bureau phare d'Apple et partage un certain nombre de similitudes avec Windows - tout en étant fondamentalement différent dans d'autres domaines. Beaucoup croient OS X pour être meilleur que Windows, mais la vérité est qu'il y a certainement des sacrifices à faire. Bien qu'il s'agisse d'une question litigieuse et entièrement subjective, l'écart semble se rétrécir à mesure qu'OS X devient un système d'exploitation plus répandu dans le monde.
Avantages
• Augmentation de la stabilité perçue sur les systèmes Windows: Bien que ce soit presque certainement vrai à l'époque de XP et Vista, la vérité est que OS X et Windows coexistent aujourd'hui comme deux systèmes d'exploitation très stables. Quel que soit le meilleur système d'exploitation, les systèmes Mac bénéficient d'une base UNIX stable ainsi que de meilleures fonctions de veille / réveil que les PC Windows.
• «Ça marche»: une croyance commune découlant du fait qu'Apple construit à la fois le matériel et le logiciel, ce qui signifie que les utilisateurs Mac ne rencontrent pas beaucoup des problèmes associés au matériel qui se produit sur les systèmes Windows. Cela est dû à une différence fondamentale dans la façon dont Microsoft et Apple approchent leurs ordinateurs.
• Simple à utiliser, difficile à briser: Beaucoup pensent qu'OS X est simplement un système d'exploitation plus agréable et moins compliqué à utiliser que Windows.
• (Principalement) Sans virus et logiciels malveillants: en raison de la popularité massive des systèmes Windows dans les années 90 et tout au long de la décennie suivante, les logiciels malveillants et les virus étaient répandus. Cela a engendré une culture de scanners de virus et de suppression de logiciels malveillants que les utilisateurs de Mac n'ont jamais eu à s'inquiéter. Cela ne veut pas dire que les virus et les logiciels malveillants n'existent pas, mais il est nettement plus difficile d'infecter OS X qu'un ordinateur Windows.
• Le prix: Certains modèles de Mac, comme le MacBook Air, sont maintenant assez compétitifs en termes de spécifications par rapport aux ordinateurs portables Windows similaires.
• Construire la qualité et le service: les Mac sont souvent perçus comme ayant une qualité de construction supérieure et, que cela soit vrai ou non, il existe un réseau de soutien incroyable grâce aux magasins Apple Care et Apple qui facilitent la résolution des problèmes. face à un être humain.
• Mises à niveau régulières et bon marché d'OS X: OS X obtient une nouvelle version chaque année, et le prix a lentement diminué au cours des dernières versions. Une copie de Mountain Lion coûte 19, 99 $, tandis que Windows 8 coûte 199, 99 $ (le prix de mise à niveau limité était de 39, 99 $).
Les inconvénients
• Limitations et liberté: vous ne pouvez pas simplement créer votre propre ordinateur Mac ou installer OS X sur un PC Windows (au moins, pas sans beaucoup de tracas et violation des conditions d'utilisation d'Apple). Cela signifie que si vous voulez un Mac, vous devez l'acheter chez Apple, et vous devez payer le prix qu'ils ont fixé.
• "The Walled Garden": certains utilisateurs pensent qu'Apple exerce trop de contrôle sur OS X, bloquant certaines fonctionnalités et limitant de plus en plus ce que les utilisateurs peuvent faire. Bien que cela soit en partie vrai, et qu'il s'agisse en fait d'un changement de signature pour l'entreprise, OS X est toujours un système d'exploitation de bureau qui permet une grande personnalisation de l'utilisateur. Contrairement à l'iPhone, vous pouvez installer n'importe quel logiciel tiers que vous voulez.
• Évolutivité: Certains systèmes sont plus évolutifs que d'autres, mais pour beaucoup, il est impossible de mettre à niveau la RAM, de stocker et même de remplacer la batterie sans impliquer Apple. Cela implique également le prix fixé par Apple.
• Compatibilité et jeu: De nombreux ordinateurs Mac peuvent avoir les spécifications pour correspondre à des PC conçus pour les jeux, mais OS X n'est pas un système d'exploitation conçu pour les joueurs. Steam existe pour la plate-forme, mais avec des titres limités, et il y a un nombre croissant de jeux sur le Mac App Store. Dans l'ensemble cependant, Windows est le choix du joueur - c'est là que vous trouverez les derniers et meilleurs jeux.
• Le prix: bien que certaines machines soient à des prix compétitifs par rapport aux ordinateurs portables Windows similaires, d'autres ne le sont pas, et pour celles-ci, vous devrez payer le prix premium d'Apple.
2. Le processus de commutation
2.1 Présentation d'OS X
OS X est le système d'exploitation propriétaire d'Apple, conçu spécifiquement pour les ordinateurs Mac. Le matériel et les logiciels sont conçus pour fonctionner ensemble, aboutissant à ce que beaucoup considèrent comme une expérience supérieure. Contrairement à Windows, OS X est basé sur UNIX, ce qui signifie qu'il partage plus de points communs avec Linux qu'avec le système d'exploitation de Microsoft.
Le système d'exploitation utilise toujours des "fenêtres" pour afficher les dossiers, navigateurs et autres logiciels. Il utilise également toujours des fichiers avec des extensions de fichiers, et une grande partie du même logiciel est disponible pour OS X comme pour Windows, bien que différemment. Les différences fondamentales résident dans le noyau et le fonctionnement interne du système d'exploitation, ainsi que dans un certain nombre de différences d'interface utilisateur (UI).
OS X n'a pas de menu Démarrer ni de barre des tâches, mais opte plutôt pour un dock. Le quai vit sur l'écran et peut être caché ou visible en tout temps. Lorsque le logiciel s'exécute sous OS X, il est représenté par une icône dans le dock. De même, les fenêtres réduites se trouvent sur le côté droit du quai.
Le système d'exploitation gère les autorisations différemment de Windows et il n'a pas de registre. La mise en réseau entre Mac pour l'utilisateur à domicile est beaucoup moins compliquée que les techniques de réseau Windows antérieures, même si le système d'exploitation ne fonctionne pas nécessairement bien avec les machines Windows.
2.2 Démarrer et arrêter
Il est toujours utile de savoir comment allumer et éteindre votre nouvel ordinateur, et tous les ordinateurs portables Mac vendus ces jours-ci peuvent être mis sous tension à l'aide d'un bouton sur le clavier; dans la rangée du haut à l'extrême droite. Touchez-le et votre ordinateur va démarrer, signifié par la marque de fabrique Mac.
Sur les iMacs, l'appareil est allumé à l'aide d'un bouton à l'arrière, à gauche de l'écran. Une fois que vous l'avez allumé plusieurs fois, vous n'aurez pas de difficulté à retrouver le bouton, qui est légèrement en retrait. Les modèles de tour Mac Pro ont un bouton sur le visage de la tour, un peu comme n'importe quel PC de bureau. 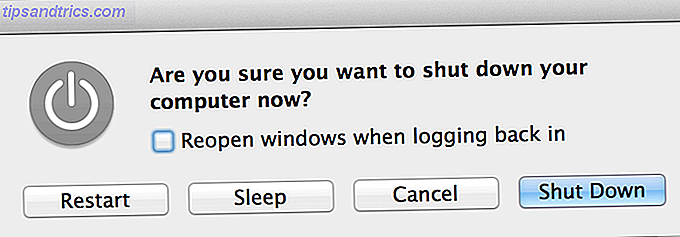
L'arrêt peut être fait en appuyant à nouveau sur le bouton d'alimentation, ce qui devrait faire apparaître un écran similaire à la capture d'écran ci-dessus demandant votre contribution. Ce bouton peut nécessiter une "bonne pression" en ce sens qu'il est conçu pour ne pas réagir à ce que le système interprète comme des hits accidentels. (Ceci est également vrai pour la touche Caps Lock).
Vous pouvez également éteindre votre machine sur n'importe quel modèle en cliquant sur le logo Apple en haut à gauche et en choisissant Arrêter, Redémarrer ou Mettre en veille . Par défaut, tous les ordinateurs portables Mac se ferment lorsque le couvercle est fermé, ce qui n'est pas la même chose que d'éteindre le PC, mais offre un moyen rapide d'arrêter et de reprendre le travail.
2.3 Dock, menu supérieur et zone de plateau
Lorsque Windows a le menu Démarrer et la barre d'état système, OS X dispose d'un dock et d'un menu permanent en haut de l'écran. Le dock est l'endroit où vous pouvez avoir un accès rapide aux logiciels souvent utilisés ainsi qu'aux applications ouvertes et aux fenêtres réduites. Par défaut, Apple remplit le dock avec des applications principales, dont beaucoup ne seront probablement pas épinglées à tout moment. Pour retirer un objet épinglé du dock: cliquez, maintenez et faites glisser l'élément hors du dock. Relâchez le bouton de la souris et une animation ressemblant à un nuage de fumée devrait jouer. Si vous avez ouvert le programme en essayant de le retirer, il restera dans le dock jusqu'à ce qu'il se ferme. Pour ajouter des éléments au dock, ouvrez le dossier Applications et faites-le glisser dans le dock. Vous pouvez également réorganiser les icônes en les faisant glisser et en cliquant dessus. 
Le dock peut être placé à gauche, en bas et à droite de l'écran - ceci peut être réglé à partir du menu Apple en haut de l'écran. Il peut également être masqué automatiquement et l'ancien effet de grossissement OS X peut également être utilisé. La gauche (ou la zone supérieure, si vous l'alignez verticalement) montre des applications épinglées, la droite (séparée par un diviseur) est où les fenêtres minimisées vont, ainsi que quelques dossiers. Les dossiers peuvent agir comme de simples raccourcis qui ouvrent une fenêtre, ou utilisés comme des piles qui affichent le contenu sans interrompre le flux de travail, selon la capture d'écran ci-dessous. Vous pouvez modifier ce comportement en utilisant le menu contextuel à deux doigts. 
Le menu contextuel en haut de l'écran change en fonction de l'application que vous utilisez, mais il fonctionne de la même manière que Windows, sauf que la barre est en permanence en haut de l'écran. L'entrée Fichier effectue toujours des opérations telles que Charger et Enregistrer, et cliquer sur le nom de l'application affiche des options spécifiques à cette application, y compris les options Quitter et, plus souvent qu'autrement, Préférences . 
Dans le coin supérieur droit de l'écran vit la zone de la barre d'état système, offrant un accès rapide aux services en cours d'exécution et à quelques fonctionnalités principales d'OS X. Ici vous pouvez rapidement activer et désactiver le Wi-Fi, vous connecter à de nouveaux réseaux, vérifier l'état de la batterie et activer ou désactiver Bluetooth. Toutes les applications que vous avez installées peuvent utiliser cette zone, par exemple des outils de sauvegarde ou des programmes de mise à jour de logiciels. 
2.4 Migration des données
Lors de la première utilisation de votre nouveau Mac, il vous sera demandé si vous souhaitez migrer d'anciennes données depuis Windows à l'aide de l'assistant de migration. Si on ne vous le demande pas (ou si votre Mac a été configuré en magasin et que la machine démarre directement sur le bureau), vous pouvez retrouver l'option dans le menu Utilitaires du Launchpad (accessible en appuyant sur le bouton F4 ou 4 -finger pinch gesture), ou en cliquant sur l'icône du Finder dans le dock, aller à Applications, puis Utilities, puis Migration Assistant. 
Il vous sera demandé si vous souhaitez transférer depuis un Mac, un PC ou une sauvegarde ou vers un nouveau Mac. L'outil prend en charge la création d'une sauvegarde pour une utilisation sur un autre Mac. Par conséquent, lorsque vous remplacez votre nouvel ordinateur par un autre Mac, vous pouvez créer la sauvegarde nécessaire.
Si vous transférez à partir d'un PC Windows, vous devrez télécharger l'assistant de migration Windows directement depuis Apple; exécutez-le et suivez les instructions. 
Sur le Mac, après avoir choisi la première option et en cliquant sur Continuer, le système d'exploitation vous demandera la permission d'apporter des modifications. Il s'agit d'une occurrence fréquente avec Mac OS X, qui nécessite la confirmation des modifications apportées aux parties importantes du lecteur associées au fonctionnement normal de votre ordinateur, similaires aux avertissements de contrôle de compte utilisateur (UAC) propres à Windows.
Entrez votre mot de passe et autorisez le changement pour le moment. Vous serez invité à fermer tous les programmes en cliquant sur Continuer. Ensuite, on vous demandera d'où vous voulez transférer (un PC Windows), puis on vous demandera d'entrer un code depuis votre PC Windows, avant que les données soient tirées sur le réseau. 
Remarque: Il n'est pas nécessaire d'utiliser l'assistance à la migration si vous ne le souhaitez pas. Si vous vous sentez à l'aise, vous pouvez copier vos fichiers et dossiers manuellement sur un disque dur ou un lecteur flash avant de le brancher sur votre Mac. l'emplacement correct dans le Finder. Votre Mac sera capable de lire les disques NTFS au format Windows, mais ne leur écrira pas.
2.5 Disposition du clavier
Les ordinateurs d'Apple utilisent une disposition assez standard avec des différences subtiles en fonction des paramètres régionaux de l'utilisateur. Quel que soit le clavier physique fourni avec la machine, le clavier peut être adapté sous Préférences système> Langue et texte> Sources d'entrée. 
Ici, vous pouvez choisir parmi un certain nombre de mises en page en fonction de votre configuration, et bien que la plupart des ordinateurs Mac viennent avec le même clavier, il existe des différences subtiles. Par exemple, de nombreux modèles omettent le caractère "£" du clavier, mais en activant simplement une mise en page britannique, ce symbole est disponible en appuyant sur Maj + 3.
Vous aurez probablement configuré votre clavier lors de la configuration initiale de votre ordinateur, mais si vous devez le changer à tout moment, ou si vous êtes bilingue, c'est dans ce domaine que vous le ferez. L'onglet Langue fait référence à la langue du système d'exploitation plutôt qu'à la langue de votre clavier.
En plus de cela, il existe quelques différences clés entre un clavier Mac et un clavier Windows. En plus de ne plus avoir de clé Windows, les ordinateurs Mac ont des touches de commande et d'option (Alt), en plus de Control (comme Windows Ctrl, mais encore différent).
La commande prend le relais d'où Ctrl s'est arrêté dans Windows. Il s'agit du nouveau raccourci clavier pour enregistrer des documents (Commande + S), copier et coller (Commande + C, Commande + V), ainsi que du texte en italique (Commande + I), entre autres. Il est également utilisé en conjonction avec l'onglet pour basculer entre les éléments du bureau, tout comme Ctrl + Tab le ferait sur un PC Windows.
La touche Option (alt) est essentiellement Alt à partir du clavier Windows, et il est étiqueté à la fois alt et option sur certains modèles Mac. Il est souvent utilisé comme modificateur de la même manière que Alt sur Windows, bien que son utilisation soit souvent limitée au logiciel actuellement utilisé.
L'option est également utilisée pour spécifier d'autres entrées de clavier, donc? + P tape le? symbole, ? + Z tape le? symbole, et ainsi de suite.
Télécharger: Fiche de raccourci clavier OS X Keyboard
Il y a quelques autres différences clés pour beaucoup de commutateurs:
• Le symbole @ est maintenant sous Maj + 2, plutôt que Maj + '(rare sur beaucoup de claviers non américains).
• Il n'y a plus deux touches pour la suppression, juste un bouton de retour arrière (qui sur de nombreux claviers Mac est étiqueté supprimer, et d'autres signifiés par une flèche pointant vers la gauche avec une croix).
• Les touches de fonction (la rangée supérieure de touches du clavier) n'effectuent plus les fonctions F1, F2 (et ainsi de suite) et se réfèrent plutôt au symbole de la touche. Donc, F12 augmente le volume, F8 joue / met en pause le média en cours de lecture. Pour accéder à la touche F1 démodée, vous devez appuyer sur Fn + F1 (Fn se trouve dans le coin inférieur gauche).
2.6 Entrée du pointeur
Apple est souvent crédité de l'invention de l'humble souris d'ordinateur, mais en réalité il s'agissait simplement d'une évolution d'un concept finement affiné par Xerox. Apple a recommencé à innover dans ce département au cours des dernières générations d'ordinateurs, et il y a maintenant plus de périphériques de pointage Apple à choisir que jamais auparavant.
Trackpads
Si vous êtes le propriétaire d'un MacBook, vous aurez le grand trackpad d'Apple à votre disposition, et la conception du pavé tactile est simple à utiliser une fois que vous savez comment. Les utilisateurs de Desktop Mac peuvent même acheter un Apple Magic Trackpad, qui est essentiellement un pavé tactile d'ordinateur portable qui se connecte à un PC de bureau. Il y a une bonne raison à cela: les gestes. 
Le système d'exploitation de bureau d'Apple fait un usage intensif des gestes pour se déplacer. Le défilement se fait en "faisant glisser" l'écran avec deux doigts, plutôt que de faire défiler l'écran avec un doigt, comme sur de nombreux ordinateurs portables Windows.
Ce changement prend un peu de temps pour s'y habituer, mais une fois que vous avez adapté la navigation sur une page Web devient beaucoup plus tactile que d'utiliser une molette de la souris ou de faire glisser un curseur.
Il y a beaucoup plus de gestes à utiliser dans OS X; pincer pour faire un zoom, balayer trois doigts - ils sont tous là, mais il n'y a aucun point à lire à leur sujet. Apple a été assez intelligent pour inclure des exemples de vidéos dans l'élément de menu Préférences Système> Trackpad, alors allez-y et activez ceux que vous voulez utiliser si vous utilisez un trackpad. 
Une idée fausse commune est que les utilisateurs Mac ne peuvent pas faire un clic droit. Bien qu'il n'y ait techniquement aucun bouton pour un second clic, un clic à deux doigts révèle un menu contextuel identique au menu contextuel de Windows. Ceci est accessible en ayant deux doigts touchant le trackpad et en cliquant avec un (essayez-le). Le trackpad est très sensible, et sait donc quand vous avez deux doigts qui reposent sur lui, en changeant un clic normal en un clic secondaire.
Si cela s'avère trop difficile, vous pouvez également maintenir le bouton de contrôle et cliquer normalement, ou vous diriger vers les paramètres du trackpad pour faire des clics dans le coin inférieur droit du trackpad sous forme de clic droit.
Souris
Beaucoup de nouveaux possesseurs de Mac sont ravis d'apprendre qu'il y a de fortes chances que leurs périphériques existants - c'est-à-dire des souris à deux boutons compatibles Windows - fonctionnent parfaitement sur leur Mac. Cela supprime le besoin de sortir et d'acheter une souris Apple coûteuse, mais si vous le faites, vous aurez une belle surface tactile qui convient mieux au style de défilement d'un Mac.
Les roulettes de la souris fonctionneront, bien que les souris avec plus que le nombre de boutons de base ne le soient pas. Aucun pilote n'est requis et vous pouvez ajuster les paramètres de la souris (sensibilité) dans le menu Préférences Système> Souris . 
Magic Mouse d'Apple est une souris multi-touch, ce qui signifie que les mêmes règles s'appliquent en ce qui concerne le clic droit. Lorsque deux doigts reposent sur la souris, un clic entraîne un menu contextuel. Cela s'applique également au défilement, qui utilise la surface supérieure de la souris. 
3. Logiciel
3.1 Installation et suppression de logiciels
Il y a une grande différence dans la façon dont Mac OS X gère les logiciels par rapport à Windows. Pour un démarreur, il n'y a pas de registre sur OS X - ce qui signifie que les longs programmes d'installation qui ajustent les clés de registre et s'installent profondément dans le système d'exploitation sont moins courants. Les installateurs existent toujours, en particulier pour les logiciels qui affectent le fonctionnement de base de la machine, mais la plupart des logiciels sont installés de deux façons: en utilisant un fichier .DMG ou .PKG et via le Mac App Store, détaillé dans la section suivante.
.DMG signifie Disc Image et fait référence à une archive compressible et montable qui contient les fichiers à installer. Lorsque vous téléchargez un logiciel, la plupart du temps, il sera au format .DMG. Pour l'installer vous devez double-cliquer afin de "monter" le volume comme s'il s'agissait d'un disque séparé. 
Cela devrait ouvrir l'image dans une fenêtre du Finder selon la capture d'écran ci-dessus. Ce .DMG est pour un émulateur de Doom freeware appelé GZDoom. Il contient une application, "GZDoom", un fichier readme et de la documentation. Il existe également un lien vers le dossier Applications sur votre ordinateur local. Cela facilite l'installation des logiciels, même si le principe est le même. Pour installer GZDoom ici (ou n'importe quel logiciel empaqueté de cette façon) faites simplement glisser l'icône GZDoom dans votre dossier Applications.
Cela peut être fait via le Finder (en utilisant l'entrée sur le côté gauche) ou en utilisant le raccourci fourni. Il n'y aura pas toujours de raccourci, mais pour beaucoup de gros logiciels. Cela copiera littéralement l'application dans votre dossier Applications, où il se trouvera en tant que fichier .APP. Vous pouvez ensuite exécuter l'application.
Si, pour une raison quelconque, vous perdez le .DMG (vous ne le trouvez pas, même s'il est encore monté), vous pouvez ouvrir une fenêtre du Finder et dans le coin inférieur droit sous "Périphériques" votre nouveau .DMG. Vous pouvez voir un exemple de ceci dans la capture d'écran ci-dessous. 
Installation à partir de .PKG
Parfois, le logiciel nécessite plus d'autorisations pour fonctionner, tels que les utilitaires système conçus pour ajouter d'autres fonctionnalités à votre Mac - pilotes NTFS, tweaks et ainsi de suite. Dans ces cas, vous ne faites pas glisser le logiciel dans le dossier Applications, mais exécutez plutôt un programme d'installation de la même manière qu'un logiciel installé dans Windows. Ces fichiers ont souvent l'extension .PKG, et peuvent être stockés sur des images .DMG ou dans des archives .ZIP.
Pour installer à partir de .PKG, double-cliquez sur le fichier pour lancer le programme d'installation. Cliquez sur Continuer jusqu'à ce que vous soyez invité à entrer votre mot de passe, que vous devez entrer pour autoriser les modifications. C'est le seul logiciel qui menace votre ordinateur, car il peut modifier le fonctionnement du système d'exploitation. Pourvu qu'il provienne d'une source fiable, il ne devrait pas y avoir de problèmes. Cela dit, soyez conscient du logiciel qui demande de telles autorisations. 
Suppression de logiciels
La suppression des applications installées dans le dossier Applications consiste simplement à faire glisser l'application vers la corbeille (dans le dock), à cliquer deux fois (ou à cliquer sur Ctrl-clic) sur la corbeille et à sélectionner Vider la corbeille . L'élément est maintenant entièrement supprimé de votre machine et l'espace disque occupé a été libéré.
Les fichiers .PKG ne sont pas très simples et, pour cette raison, beaucoup de logiciels installés avec cette méthode ont leur propre programme de désinstallation. Il est fourni avec le fichier d'installation initial, sur un fichier .DMG ou dans une archive. Vous devrez suivre exactement la même méthode que vous avez utilisée pour installer le logiciel, y compris fournir un mot de passe pour effectuer les modifications.
3.2 Mac App Store et Gatekeeper
Apple a lancé le Mac App Store en téléchargement gratuit pour les utilisateurs d'OS X 10.6.6. Il est géré, maintenu et régulé par Apple eux-mêmes, et contient des logiciels qui fonctionneront toujours sur la version actuelle d'OS X (c'est-à-dire la dernière version que les consommateurs peuvent acheter).
Pour utiliser le magasin, vous devrez vous connecter en utilisant votre identifiant Apple. Ouvrez l'App Store, cliquez sur Store en haut de l'écran, puis sur Connexion ... et entrez vos informations d'identification. Vous pouvez créer un identifiant Apple sur AppleID.Apple.com.
Logiciel Mac App Store
Parce qu'il est géré par Apple, il existe des directives strictes auxquelles les développeurs App Store doivent adhérer afin d'obtenir leur logiciel accepté dans le magasin. Ces directives ne comprennent aucun logiciel qui modifie le comportement ou l'interface du système d'exploitation, et tous les logiciels doivent être conformes à la réglementation d'Apple en matière d'interface utilisateur. Cela signifie que tous les logiciels que vous souhaitez, en tant qu'utilisateur final, ne seront pas sur le Mac App Store. 
Cela dit, c'est toujours une bonne ressource qui contient des logiciels gratuits et payants, et elle sert un objectif plus important: mettre à jour les logiciels que vous avez installés.
Toutes les mises à jour logicielles pour le système d'exploitation, iLife (le logiciel de création de médias préinstallé d'Apple), ainsi que toutes les applications que vous avez téléchargées sur le Mac App Store, recevront des mises à jour de cette façon. Les mises à jour peuvent être trouvées dans l'onglet Mises à jour, comme vous pouvez le voir dans la capture d'écran ci-dessous. 
Apple utilise le Mac App Store comme point de distribution principal pour son propre logiciel, y compris les mises à niveau du système d'exploitation (nouvelles versions). Vous pouvez également trouver leur logiciel de publication assistée par ordinateur, ainsi que des applications professionnelles comme Final Cut Pro et Logic Pro, dans le Mac App Store. 
D'autres domaines de note sont:
• onglet vedette: Une vitrine pour les derniers et les meilleurs, la «page d'accueil» du magasin avec les dernières offres, de nouvelles applications et celles optimisées pour la dernière version.
• Top Charts: les meilleures applications téléchargées gratuitement, payantes et les plus rentables sur le magasin.
• Catégories: index des applications consultables en fonction de leur utilisation principale.
• Achats: tous les achats passés liés à votre identifiant Apple.
Portier
Gatekeeper est un nouvel ajout fourni avec OS X 10.8 Mountain Lion et modifie la façon dont ce logiciel peut être installé sur votre Mac. Par défaut, Gatekeeper vous permet uniquement d'installer des logiciels à partir du Mac App Store, mais la vérité est que vous rencontrerez probablement une situation où vous souhaitez installer un logiciel externe. Cela peut facilement être atteint.
Le paramètre peut être trouvé sous Préférences Système> Sécurité et confidentialité dans l'onglet Général . Pour effectuer des modifications, vous devrez cliquer sur le verrou dans le coin inférieur gauche de l'écran et entrer votre mot de passe. Tout comme le mot de passe requis lorsque vous installez un logiciel sur certaines parties du disque, c'est une autre des mesures de sécurité que l'on trouve dans OS X. 
Pour installer des logiciels de développeurs connus, choisissez la deuxième option. Ou si vous souhaitez autoriser un logiciel de n'importe où (comme c'était le cas dans la version précédente d'OS X), choisissez Partout .
Voir: Vous cherchez un excellent logiciel Mac? Consultez notre page Meilleur logiciel Mac.
3.3 Tableau de bord, Mission Control & Dashboard
Mac OS X dispose de quelques fonctionnalités de bureau supplémentaires qui, même si elles ne sont pas immédiatement évidentes, facilitent la navigation sur votre ordinateur. La plupart de ces raccourcis peuvent être modifiés à partir du menu des paramètres gestes multi-touch dans Préférences Système> Trackpad, mais il existe également des boutons dédiés pour ces fonctions.
Rampe de lancement
Launchpad a été surnommé une partie de la "iOSification" d'OS X, fournissant une interface similaire à l'iPhone et l'iPad à partir duquel lancer le logiciel installé. Vraiment, tout le Launchpad est d'afficher votre dossier Applications, mais avec quelques modifications supplémentaires.
Pour afficher Launchpad, vous pouvez simplement appuyer sur la touche F4 (sans maintenir fn enfoncé); l'icône ressemble à six carrés. Il est également possible de "pincer" avec trois doigts et votre pouce en utilisant le raccourci clavier du trackpad par défaut. Vous remarquerez qu'un nouvel écran apparaît, avec vos applications réparties sur un certain nombre de pages qui ressemble plus à iOS qu'à OS X. Cet écran fonctionne de la même manière que le tremplin iOS, vous permettant de cliquer et maintenir pour déplacer les icônes, et faites glisser une icône au-dessus de l'autre pour créer un dossier. 
Vous pouvez faire défiler les pages, en créer de nouvelles en faisant glisser une icône sur le bord de l'écran et en général organiser votre Launchpad comme vous le souhaitez. Les dossiers que vous créez ici n'affectent pas l'organisation de votre dossier Applications, qui restera tel quel.
Mission Control & Desktops
C'est l'une des fonctionnalités les plus utiles d'OS X; Une fois que vous l'avez découvert, vous l'utiliserez tout le temps. Par défaut, vous pouvez appuyer sur la touche F3 (l'icône ressemble à trois rectangles de tailles différentes) ou glisser trois doigts vers le haut sur le trackpad pour lancer la fonction. Le contrôle de mission est essentiellement un moyen utile de voir ce que vous avez ouvert sur votre bureau actuel, en dispersant et assemblant les fenêtres de manière organisée. 
De là, vous pouvez ensuite cliquer sur l'une des applications disponibles pour l'afficher au premier plan de vos fenêtres et applications ouvertes. La fonctionnalité n'affiche pas toutes les applications ouvertes, mais uniquement celles qui ne sont pas masquées ou réduites et qui s'exécutent sur le bureau actuellement actif. Si vous regardez en haut du contrôle de mission, vous verrez Dashboard et Desktop 1, puis si vous passez votre souris dans le coin supérieur droit et cliquez sur le bouton plus " + " vous allez créer un nouveau bureau.
De là, vous pouvez créer autant de bureaux que vous le souhaitez, pour que les applications restent organisées et non encombrées. Toutes les applications en plein écran apparaissent sous la forme de postes de travail distincts dans cette vue. Si vous souhaitez déplacer une application d'un bureau à l'autre, cliquez dessus et faites-la glisser sur le bureau approprié à partir de cette vue. Pour supprimer un bureau, placez le sur votre souris et cliquez sur le "X". Les applications ouvertes seront migrées vers vos autres postes de travail actifs, dont vous en aurez toujours un. Pour réorganiser vos bureaux, il suffit de cliquer et de les faire glisser.
Par défaut, vous pouvez passer d'un bureau à l'autre avec un mouvement de balayage horizontal à trois ou quatre doigts. Cela peut être configuré et désactivé dans le menu Paramètres système> Trackpad, et une fois que vous y êtes habitué, le workflow accélère considérablement.
Tableau de bord
Le tableau de bord OS X est simplement un endroit pour les widgets, tels que les horloges, les calendriers et ainsi de suite. Vous pouvez faire glisser les widgets et les agencer comme vous le souhaitez, bien qu'il n'y ait aucun moyen d'organiser automatiquement les choses de manière ordonnée.
Accédez au tableau de bord par glisser trois ou quatre doigts de droite à gauche, en sélectionnant Tableau de bord dans le tableau de bord ou en cliquant sur Tableau de bord dans Mission Control. Vous pouvez également utiliser le raccourci clavier F12, accessible en maintenant fn + F12 . 
Cliquez sur le bouton plus ("+") pour choisir parmi les widgets installés, ou cliquez sur Obtenir plus de widgets à télécharger sur le site Web d'Apple pour en télécharger d'autres. De même, le bouton moins ("-") permet de supprimer les widgets existants.
3.4 Dock et Spotlight
Ensemble, le dock et la fonction de recherche connue sous le nom de Spotlight sont l'équivalent du "Menu Démarrer" pour Mac OS X. Les deux fonctionnalités sont assez différentes, mais les deux sont puissants et fonctionnent bien ensemble.
Dock
Le dock affiche des logiciels en cours d'exécution, ainsi que des raccourcis vers des logiciels souvent utilisés. Le dock peut être aligné en bas, à gauche ou à droite de votre écran, et des fonctions telles que le masquage automatique et l'agrandissement peuvent être activées depuis les préférences du Dock, disponibles dans Préférences Système> Dock . 
Pour épingler un programme à la station d'accueil, cliquez deux fois sur son icône, choisissez Options, puis Conserver dans le Dock . Pour supprimer un programme du dock, vous pouvez utiliser le même menu, ou le saisir et le tirer sur le bureau. Si le programme est toujours ouvert, il restera là jusqu'à ce qu'il soit fermé. Vous devriez garder vos programmes les plus utilisés sur le dock, et veiller à ne pas surcharger pour permettre aux programmes actuellement ouverts de s'y adapter aussi.
Le côté le plus à droite du dock (ou le bas, s'il est aligné verticalement) est une zone séparée pour les dossiers, la corbeille et les fenêtres actuellement réduites. Si vous minimisez une fenêtre en utilisant le bouton jaune en haut d'une fenêtre, il restera ici. Les dossiers peuvent être épinglés ici; faites simplement glisser le dossier dans le dock. Si vous souhaitez voir le contenu directement à partir du dock, cliquez avec deux doigts et choisissez Afficher en pile, ce qui affichera quelque chose de similaire à la capture d'écran ci-dessous. 
Vous pouvez accéder à la corbeille en tant que dossier à partir d'ici, ou la vider en cliquant deux fois sur et en sélectionnant Vider la corbeille .
Projecteur
La fonction de recherche de Mac OS X s'appelle Spotlight et fait depuis longtemps l'envie des utilisateurs de Windows (bien que la fonction de recherche intégrée de Windows 8 imite une grande partie des fonctionnalités de Spotlight). L'interface de recherche est disponible à tout moment depuis votre bureau Mac en utilisant l'icône en forme de loupe située en haut à droite de votre écran. Un raccourci beaucoup plus utile est Command + Space; il suffit de le frapper et tapez votre requête. 
La deuxième fois que vous commencez à taper, votre Mac renverra les résultats indexés. Vous pouvez rechercher presque n'importe quoi - des courriels, des fichiers et même des applications. En fait, l'un des moyens les plus rapides de lancer une application sur votre Mac est de frapper + Espace puis en tapant les premières lettres de son nom et en appuyant sur Entrée. Vous n'avez même pas besoin de retirer vos doigts du clavier.
Une autre fonctionnalité utile de Spotlight est la possibilité de rechercher dans les messages électroniques, les discussions et d'autres domaines tels que les contacts, l'historique de la page Web et les documents. Passez la souris sur un document en le sélectionnant avec votre souris ou en utilisant les touches fléchées pour obtenir un aperçu du document, comme vous pouvez le voir dans la capture d'écran ci-dessous. 
Vous pouvez modifier ce qui est consultable dans les préférences Spotlight, disponibles dans Préférences Système> Spotlight . Vous pouvez choisir entre différents types de documents et omettre certains emplacements de Spotlight à l'aide de l'onglet Confidentialité. Si vous souhaitez modifier le raccourci, vous pouvez le faire également - bien que le défaut? + Espace est très efficace une fois que vous y êtes habitué.
3.5 Logiciel de base et iLife
Mac OS X est livré avec une suite de logiciels conçus pour simplifier les tâches simples, y compris des solutions multimédias bien connues et bien documentées. Cette suite s'appelle iLife et reçoit toutes ses mises à jour en utilisant le Mac App Store.
Chercheur
Le Finder est l'explorateur de fichiers par défaut, similaire à Windows Explorer. Il fonctionne à peu près de la même manière que son équivalent Windows, et est accessible depuis le dock en utilisant l'icône «smile» d'OS X par excellence. 
Les favoris se trouvent sur le côté gauche. Ils incluent tous les emplacements par défaut des supports et des documents, ainsi que les disques montés (clés USB, disques durs externes ou périphériques optiques) et les fichiers d'image disque (.DMG) montés sur le disque. bas. Il y a quatre boutons pour changer le mode d'affichage trouvé à peu près au centre de la fenêtre, avec un menu de paramètres (contexte) à côté et une fenêtre d'arrangement à côté de cela.
Pour ouvrir une nouvelle fenêtre du Finder lorsque vous en avez déjà un ouvert, vous pouvez cliquer deux fois sur l'icône dans le dock et choisir New Finder Window, particulièrement pratique pour copier et déplacer d'un endroit à l'autre. Notez que le Finder OS X n'a pas de fonction "couper", de sorte que les fichiers et les dossiers doivent être déplacés pour être déplacés. Si vous faites glisser vers un lecteur différent (par exemple, un lecteur flash USB ou un disque dur externe), cette action sera par défaut une copie. Vous pouvez toujours copier comme vous le feriez dans Windows avec le menu contextuel ou en appuyant sur? + C pour copier puis? + V pour coller.
Avec une fenêtre du Finder focalisée (active), vous pouvez cliquer sur Finder dans le coin supérieur gauche de l'écran, puis sur Préférences pour modifier certains aspects. Le Finder permet des étiquettes pour l'identification rapide et le regroupement de fichiers, que vous pouvez appliquer à partir du menu de clic à deux doigts aux dossiers ou fichiers de votre choix. Vous pouvez nommer ces étiquettes à partir de la fenêtre Préférences, ainsi que choisir les comportements par défaut pour la recherche et d'autres options personnelles. 
Safari
Le propre navigateur Web d'Apple, Safari est livré avec tous les Mac de la même manière Internet Explorer est livré avec toutes les copies de Windows. Contrairement à IE, Safari n'a pas terni son nom avec un rendu médiocre, des logiciels espions et un manque de conformité aux normes Web - et est donc généralement considéré comme un navigateur Web capable. 
Safari utilise le moteur de rendu WebKit, qui est le même moteur utilisé par Google dans son navigateur Chrome. Le navigateur partage également la même fonctionnalité de recherche de type omnibar, dans laquelle il n'y a qu'un seul champ pour entrer les requêtes de recherche et les URL connues. Safari est compatible avec les extensions, qui peuvent être téléchargées à partir de la bibliothèque Safari Extensions d'Apple.
En plus d'être un navigateur facile à utiliser et rapide, Safari a quelques autres fonctionnalités utiles:
• Onglets iCloud: se synchronise avec d'autres instances de Safari associées à votre identifiant Apple, par exemple d'autres ordinateurs Mac, iPhone, iPad et iPod Touch.
• Lecteur: Formatage pour une lisibilité aisée sur les sites Web compatibles, indiqué par un bouton Lecteur cliquable à droite de la barre d'adresse.
• Menu Partager: Envoyez rapidement un e-mail, partagez ou partagez via d'autres méthodes tout en naviguant en cliquant sur le bouton Partager (une case avec une flèche qui en sort).
• Liste de lecture: une liste restreinte de supports de lecture, compatible iCloud, que vous pouvez ensuite lire sur d'autres appareils. Utilisez le menu Partager pour ajouter un article ou une page Web à votre liste de lecture, puis accédez à la liste en utilisant l'icône qui ressemble à une paire de lunettes de lecture.
• Téléchargements: téléchargements actuellement actifs accessibles depuis le bouton du coin supérieur droit qui ressemble à une flèche orientée vers le bas.
Courrier
OS X est également livré avec un client de messagerie de bureau, connu simplement comme Mail. Si vous avez connecté un compte iCloud, il est fort probable que Mail configure automatiquement votre adresse e-mail iCloud pour l'utiliser avec le programme. Pour ajouter vos propres comptes, lancez le courrier et cliquez sur Fichier> Ajouter un compte . Pour les services de messagerie Web populaires comme Gmail et Yahoo, le processus est très simple, avec uniquement l'adresse e-mail et le mot de passe requis. Pour les autres boîtes aux lettres POP3 et IMAP non répertoriées, vous aurez besoin des informations d'identification de votre serveur lors de l'ajout d'un compte, comme vous le feriez avec n'importe quel client de messagerie. 
La vue est divisée avec vos différentes boîtes de réception, dossiers et libellés Gmail dans la colonne de gauche, une liste d'e-mails dans la colonne centrale et le corps de l'e-mail dans la colonne d'extrême droite. Les deux boutons principaux en haut à gauche remplissent les deux fonctions principales requises d'un client de messagerie: la recherche de nouveaux messages et la composition de nouveaux messages.
Préparez-vous à patienter un certain temps lors de la configuration d'un compte de messagerie que vous avez depuis longtemps - Mail télécharge tous vos messages, parfois sans aucune indication de ce qu'il fait (les colonnes apparaîtront simplement à l'occasion, mais une fois que vous re mis en place ce n'est pas le cas). Si vous avez utilisé Outlook, Thunderbird ou même l'interface Web de Gmail, vous n'aurez aucun problème à comprendre Mail.
iTunes
C'est l'application de gestion des médias bien connue d'Apple, récemment mise à jour et révisée avec une nouvelle interface qui semble identique sur Windows comme sur OS X. Si vous avez utilisé iTunes sur Windows, vous n'aurez aucun problème à l'utiliser sous OS X les interfaces ne diffèrent pas du tout. Si vous êtes nouveau sur iTunes, sachez qu'il s'agit du lecteur de musique par défaut sur votre Mac, en plus d'être une bibliothèque pour la musique et d'autres médias, et en tant que gestionnaire pour les appareils iOS. 
Il y a deux interfaces principales dans la dernière incarnation d'iTunes - la bibliothèque et le magasin. Vous pouvez basculer entre les deux en utilisant le bouton dans le coin supérieur droit, soit iTunes Store en mode Bibliothèque ou Library en mode Store. En mode Bibliothèque, vous pouvez ajouter de la musique à votre bibliothèque en faisant simplement glisser les fichiers dans la fenêtre principale ou en utilisant la méthode Fichier> Ajouter à la bibliothèque .
Vous pouvez basculer entre différentes méthodes d'organisation en utilisant la barre horizontale sous la fenêtre d'état, rechercher votre bibliothèque dans la barre de recherche en haut à droite et transmettre de la musique aux appareils AirPlay en utilisant le symbole AirPlay (une boîte avec un triangle) .
Connectez un iPhone ou un appareil iOS similaire pour effectuer des mises à jour du système, transférer de la musique ou restaurer un appareil qui ne fonctionne pas correctement. N'oubliez pas que la connexion de périphériques qui ne sont pas couplés à votre Mac peut entraîner la perte de média sur ce périphérique. Une façon d'empêcher cela est d'accéder au menu des périphériques en cliquant sur Finder> Préférences en haut de l'écran, en sélectionnant l'onglet Périphériques et en cochant l'option Empêcher la synchronisation automatique des iPods, iPhones et iPads . Il y a naturellement beaucoup plus d'options, dont beaucoup sont personnelles, et vous devriez explorer les menus pour vous assurer que vous êtes satisfait de la façon dont iTunes est configuré. 
Rappelez-vous: Si vous n'utilisez pas beaucoup de médias locaux, ne possédez pas d'iPhone ou d'un appareil similaire, et préférez écouter le fichier MP3 impaire en utilisant une application plus légère qui n'utilise pas de bibliothèque, alors vous ne le faites pas Nous devrons utiliser iTunes du tout - nous aborderons les modifications des programmes par défaut et des logiciels alternatifs plus loin dans ce guide du Mac.
La vue Magasin vous permet d'acheter des médias et des applications pour les appareils que vous possédez, en utilisant une interface assez simple. Pour pouvoir utiliser le magasin, vous devez être connecté à votre identifiant Apple, ce que vous pouvez faire à partir du menu Store> Sign In en haut de l'écran. 
Télécharger: iTunes pour Mac Clavier raccourci Cheat Sheet
Article: Votre guide pour les nouvelles fonctionnalités dans iTunes 11 Votre guide pour les nouvelles fonctionnalités impressionnantes d'iTunes 11 Votre guide pour les nouvelles fonctionnalités impressionnantes d'iTunes 11 Apple a récemment publié la 11e version de son populaire lecteur multimédia iTunes, et son re-design et de nouvelles fonctionnalités ont gagné beaucoup d'éloges des critiques des anciennes versions d'iTunes qui ont trouvé le lecteur ... Lire la suite
Article: 10 conseils pour tirer le meilleur parti d'iTunes 11 Obtenir le meilleur parti d'iTunes 11 avec ces 10 conseils Obtenez le meilleur parti d'iTunes 11 avec ces 10 conseils Quelques-uns de ces conseils sont des solutions de rechange pour les fonctionnalités Apple a oublié dans iTunes 11, comme iTunes DJ, tandis que d'autres soulignent quelques nouvelles fonctionnalités pratiques que vous pourriez ignorer. iTunes n'est pas parfait ... En savoir plus
iPhoto
De la même manière qu'iTunes est un hub multimédia, iPhoto est le centre de vos images statiques. Si vous possédez un iPhone ou un autre appareil iOS, vos photos seront automatiquement téléchargées et ajoutées à votre bibliothèque à l'aide du service Photo Stream d'Apple. Vous pouvez modifier cette option et bien d'autres en utilisant la fenêtre iPhoto> Préférences accessible depuis le haut de l'écran. Pour importer vos propres photos à partir d'un appareil photo numérique ou d'une carte mémoire, connectez l'appareil à votre ordinateur et iPhoto doit détecter les images et les lancer. Si ce n'est pas le cas, lancez iPhoto et cliquez sur votre appareil sur le côté gauche avant de choisir ce que vous souhaitez importer. iPhoto stocke son contenu dans une base de données située dans votre dossier Pictures, et il est important de le sauvegarder. 
Tout comme Finder, le côté gauche est réservé à la navigation. Les photos sont visibles en un long flux et divisées par Evénements . iPhoto peut détecter des événements et les diviser en conséquence en utilisant les données stockées dans les photos prises - dates, lieux, etc. Cela permet également à iPhoto de placer vos images géolocalisées sur une carte, accessible depuis le menu Lieux . Le logiciel est assez intelligent pour être capable de reconnaître les visages, mais vous devrez définir quelques règles et l'aider à reconnaître les futures photographies à l'aide de l'élément de menu Visages .
iPhoto est très simple mais puissant. Lorsque vous visualisez une photo, cliquez sur le bouton Modifier pour appliquer des correctifs rapides tels que l'amélioration automatique, la correction des yeux rouges et des opérations plus avancées telles que la modification de l'exposition et le recadrage. Il y a aussi quelques effets en conserve pour ajouter rapidement du noir et blanc, de la sépia et ainsi de suite à vos photos. Lorsque vous enregistrez, iPhoto crée simplement une copie et vous pouvez revenir à votre photo d'origine à tout moment depuis le menu Edition, il vous suffit de cliquer sur Rétablir l'original . Ceci est connu comme l'édition non destructive. 
Toutes les photos supprimées dans iPhoto sont envoyées dans la corbeille iPhoto, qui doit être vidée de l'application à l'aide de l'écran Corbeille . Vous pouvez également accéder à tous les flux de photos auxquels vous êtes abonné depuis iPhoto et en créer de nouveaux à partager avec d'autres utilisateurs iPhoto ou iOS en sélectionnant vos photos et en sélectionnant Partager> Nouveau flux de photos .
Vous pouvez exporter des photos à partir de votre flux iPhoto en sélectionnant plusieurs images (? + Clic, tout comme Windows Ctrl + Clic) puis en les faisant glisser vers l'emplacement de votre choix. Vous pouvez également utiliser l'option Fichier> Exporter en haut de l'écran.
messages
L'application Messages est nouvelle pour Mountain Lion et remplace l'ancienne application iChat, utilisée pour la messagerie instantanée. Les utilisateurs de la plate-forme iMessage d'Apple, disponible pour les utilisateurs d'iPhone, iPad et iPod Touch, peuvent accéder à l'historique de leurs messages, envoyer des messages et recevoir des messages de cette application. Il peut également être utilisé comme client Bonjour pour les discussions locales entre ordinateurs Mac, pour connecter un compte Jabber (y compris Google Talk) et pour envoyer des messages à l'aide des services de messagerie AIM et Yahoo Messenger. 
Cliquez sur le menu Messages> Préférences en haut de l'écran pour vous connecter à vos comptes et modifier les paramètres généraux. Une fois connecté à un compte iMessage, vous pouvez même envoyer des messages à partir du numéro de téléphone de votre iPhone. Pour envoyer des images et d'autres fichiers, faites-les glisser dans la zone de texte.
Calendrier, rappels et notes
Trois autres applications qui sont également compatibles avec iCloud et conçues pour se synchroniser parfaitement entre les ordinateurs iDevices et Mac sont le calendrier, les rappels et les notes. Les calendriers utilisent par défaut vos informations d'identification iCloud (identifiant Apple), mais en accédant au menu Préférences de l'option Calendrier> Préférences en haut de l'écran, vous pouvez ajouter votre propre calendrier Exchange, Google ou autre. Cela téléchargera tous les événements et en appuiera automatiquement de nouveaux sur vos autres appareils ainsi que sur le serveur. 
Les rappels et les notes sont deux applications similaires, toutes deux utilisant votre identifiant Apple pour apporter des modifications aux iDevices. Il n'y a aucun moyen de les utiliser avec des périphériques non iOS ou OS X, bien qu'ils s'intègrent bien dans le bureau avec des alertes et des notifications.
GarageBand et iMovie
Deux des programmes inclus les plus populaires et les plus connus d'OS X en dehors du cercle Mac, GarageBand et iMovie, sont les meilleurs amis d'un créateur de médias. Bien qu'ils ne correspondent pas à la puissance des programmes professionnels comme Final Cut ou Logic Pro, ils offrent toujours un moyen facile de créer de la musique et d'éditer des vidéos depuis le confort de votre bureau, et ils sont inclus gratuitement sur la plupart des Mac.
GarageBand utilise une variété d'instruments virtuels ainsi que des boucles Apple Loops, les archives libres de redevances de la société qui sont libres d'être utilisés dans tous les projets commerciaux. Il n'y a rien de tel que GarageBand pour Windows, et c'est amusant à jouer et utile pour créer de la musique de soutien ou des effets sonores pour d'autres projets de médias. 
iMovie a un équivalent Windows - Windows Movie Maker. Cependant, iMovie est considérablement plus puissant que l'équivalent Windows, et rend la vidéo d'édition vraiment très facile. Le seul problème est que la vidéo doit être dans votre photothèque iPhoto, car c'est l'emplacement principal utilisé par iMovie comme source. Une fois que vous avez importé votre vidéo, vous devriez la voir dans la moitié inférieure de la fenêtre du projet iMovie, où vous pouvez cliquer et faire glisser les durées des clips avant de les faire glisser dans le montage. 
Les deux iMovie et GarageBand sont conçus pour être faciles à utiliser, et sont donc faciles à utiliser au détriment des fonctionnalités plus avancées habituellement trouvées sur les paquets professionnels. Les deux ont d'excellents tutoriels disponibles via le menu Aide en haut de l'écran, bien que l'expérimentation servira bien la plupart des utilisateurs dans l'exploration de toutes leurs fonctionnalités.
Article: Apprendre et s'amuser avec GarageBand OS X Comment apprendre et s'amuser avec Magic GarageBand [OSX] Comment apprendre et s'amuser avec Magic GarageBand [OSX] La meilleure façon d'apprendre la musique est probablement d'apprendre à jouer d'un vrai instrument, mais si vous êtes comme moi et que vous n'avez pas le temps, l'application populaire de production de chansons d'Apple, GarageBand, peut être utile ... Lire la suite
Le reste
Le reste de la suite iLife et des autres logiciels inclus est le suivant:
• Contacts: une application de gestion des contacts simple qui se synchronise avec iCloud et envoie / reçoit des mises à jour à partir d'autres ordinateurs Mac OS X et périphériques iOS associés à votre identifiant Apple. Remplissez votre carnet d'adresses sur votre PC et faites les changements automatiquement sur votre iPhone.
• FaceTime: programme de conversation par webcam qui vous permet d'appeler d'autres utilisateurs Mac, iPhone et iOS à partir de votre PC et de recevoir des appels d'autres appareils FaceTime.
• GameCentre: Réalisations, classements, classement et matchmaking pour les jeux Mac et iOS. Nouveau à Mountain Lion.
• Photo Booth: prendre des photos en utilisant votre webcam, appliquer des effets et éditer avec facilité.
• QuickTime Player: un lecteur multimédia simple et groupé pour la vidéo, bien qu'il puisse également lire des fichiers audio.
• Aperçu: Une application qui ouvre rapidement des documents PDF, des images et ainsi de suite à des fins de prévisualisation. Tout comme Windows Image & Fax Viewer, sauf avec quelques différences comme la possibilité de faire des annotations sur l'image.
• TextEdit: l' équivalent Mac OS X du Bloc-notes, enregistre au format .RTF par défaut et s'intègre à iCloud. Pour enregistrer en texte brut, appuyez sur Format> Créer un texte brut, puis enregistrez-le.
• Calculatrice et dictionnaire: Deux applications auto-explicatives, dont les deux sont utiles à avoir autour.
3.6 Moniteur d'activité et utilitaires
Il y a autant d'utilitaires système que d'applications iLife groupées sur Mac OS X, et bien que beaucoup ne soient pas touchés par les utilisateurs non puissants, il existe quelques outils très pratiques; l'un d'entre eux est Activity Monitor.
Moniteur d'activité
Il n'y a pas de Ctrl + Alt + Suppr sur Mac, donc si votre système se bloque complètement, vous devrez appuyer sur n'importe quelle touche pour redémarrer (en cas de message d'erreur) ou maintenir le bouton d'alimentation enfoncé pour éteindre l'ordinateur. Si votre Mac continue de geler, rapportez-le à l'endroit où vous l'avez acheté - il y a probablement quelque chose qui ne va pas.
Le logiciel, en revanche, a l'habitude de planter indépendamment de la plate-forme que vous utilisez. Alors que OS X est plus stable que Windows dans l'ensemble, cette stabilité disparaît quand il s'agit de logiciels de tiers. En bref, l'application Mac va planter - et vous aurez besoin de quelque chose pour remédier à la situation. La première chose que vous pouvez faire est de cliquer sur l'application et de cliquer deux fois, maintenez le bouton d'option et cliquez sur Forcer à quitter . Cela devrait fonctionner 90% du temps à tuer une application escroc, mais vous perdrez toutes les données non sauvegardées.
Vous pouvez également supprimer des applications à partir d'une interface de style Gestionnaire de tâches appelée Surveillance d'activité. Le moniteur d'activité vous donne une vue d'ensemble de l'utilisation du système, y compris la puissance du processeur, la mémoire disponible et l'utilisation du réseau. Vous pouvez le trouver dans le menu Utilitaires sous Applications, ou utiliser Spotlight. C'est aussi pratique pour épingler l'application à votre dock si vous êtes ainsi incliné. 
Si un programme utilise trop de puissance de traitement du processeur, cause une fuite de mémoire ou doit être fermé, c'est l'écran à partir duquel il doit être exécuté. En cliquant sur chacun des titres de colonne (par exemple Nom du processus, Utilisateur, % UC), vous pouvez organiser les processus et repérer rapidement un problème. Une fois que vous en avez trouvé un, cliquez sur l'application, puis sur Quitter le processus pour le supprimer. Cliquer sur Inspecter vous donnera une meilleure idée de ce que fait ce processus, bien qu'une grande partie du menu soit plus utile pour les utilisateurs expérimentés que pour les utilisateurs à domicile.
Utilitaires
Le dossier Utilities se trouve dans le dossier Applications (accessible sous "Other" dans le tableau de bord) et contient toutes sortes d'outils avancés. Ces applications assez spécialisées effectuent des tâches comme l'importation de médias à partir de caméras et de cartes mémoire (Capture d'images), l'accès à la console (Terminal), le dépannage des réseaux sans fil et câblés (Airport Utility et Network Utility) et même l'humble jeu d'échecs.
Est également inclus Automator, un outil d'automatisation avancé pour effectuer toutes sortes de tâches sur votre PC. Nous avons un guide spécifique pour maîtriser cet outil puissant:
Télécharger: Le guide d'automatisation génial pour les utilisateurs Mac
3.7 Autres logiciels et programmes par défaut
Bien que Mac OS X fournisse une base de logiciel relativement complète à partir de laquelle effectuer de nombreuses tâches, vous pouvez installer un logiciel différent pour lire des fichiers multimédias, ouvrir des documents, etc. Ceci est encore possible, malgré une croyance commune et fausse selon laquelle vous êtes "enfermé" dans l'écosystème d'Apple et par conséquent dans son propre logiciel.
Un lecteur multimédia tel que VLC est excellent pour la lecture de tous les types de médias - des vidéos utilisant des codecs obscurs à FLAC sans perte ou des MP3 compressés. Une fois installé, cependant, vous devrez associer votre choix de fichier à ce logiciel. Pour ce faire, cliquez deux fois sur votre média (par exemple, un fichier MP3) et cliquez sur Obtenir des informations . Cela affiche toutes sortes d'informations sur votre fichier choisi, et peut également être accessible en utilisant le raccourci clavier? + I alors qu'un fichier est sélectionné. C'est la chose la plus proche de la fonctionnalité "Propriétés" de Windows. 
Dans la fenêtre, vous verrez une option vers le bas qui dit "Ouvrir avec", puis le nom du programme. Pour modifier ce comportement par défaut, sélectionnez un programme dans la liste déroulante et cliquez sur Modifier tout. Tous les fichiers de ce type vont maintenant s'ouvrir dans l'application que vous avez choisie dans cette fenêtre.
4. Système et paramètres
Lorsque les utilisateurs Windows disposent du Panneau de configuration, les utilisateurs de Mac OS X disposent d'une zone similaire appelée Préférences Système, accessible depuis le Dock ou en cliquant sur le logo Apple dans le coin supérieur gauche et en le sélectionnant dans le menu. Ces paramètres sont divisés par zones différentes, et la plupart, sinon tous, sont explicites.
4.1 Personnels et notifications

Ce sont tous les paramètres qui affectent l'expérience utilisateur de OS X. L'onglet Général vous permet d'apporter des modifications au schéma de couleurs du système d'exploitation, à la taille de l'icône et aux barres de défilement à bascule.
Pour changer de fond d'écran ou définir un économiseur d'écran, dirigez-vous vers les préférences Desktop & Screen Saver où vous pouvez choisir parmi les images intégrées d'Apple, votre bibliothèque iPhoto ou des couleurs unies simples. Si vous souhaitez changer d'ordinateur à intervalles réguliers, vous pouvez le faire ici. Vous pouvez également définir un économiseur d'écran sur le deuxième onglet, avec différents styles et sources à choisir. 
Dock est sans surprise une zone pour modifier les préférences de dock, y compris l'agrandissement, la position sur l'écran et la taille globale. De même, les préférences de contrôle de mission vous permettent de spécifier des raccourcis clavier, que l'affichage du tableau de bord soit un espace et un bouton particulièrement pratique - qu'il s'agisse d'organiser ou non les espaces de travail par les derniers. C'est pratique si vous voulez "verrouiller" vos multiples bureaux en place, plutôt que de les déplacer pendant que vous les utilisez. Les coins chauds peuvent être configurés à partir d'ici, et lorsqu'ils sont activés, ils déclenchent une action lorsque le pointeur est maintenu sur le coin de votre choix. Ceci est très utile pour un accès rapide ou pour les utilisateurs dont la mobilité est limitée. 
Comme nous l'avons déjà évoqué, Language & Text inclut la possibilité de modifier non seulement la région de votre Mac mais aussi la langue globale de votre système d'exploitation et l'onglet Sources d'entrée vous permet de choisir différentes dispositions de clavier et méthodes de saisie, pratiques pour les utilisateurs bilingues ou ceux qui s'adaptent à un territoire différent.
L'onglet Sécurité et confidentialité est sans doute l'un des éléments de préférence les plus importants de la liste. Ici vous pouvez activer et désactiver GateKeeper, si votre Mac a toujours besoin d'un mot de passe après l'éveil et activer une fonctionnalité appelée FileVault qui crypte vos données avec un nom d'utilisateur et une clé. Il est important que si vous activez FileVault que vous savez que vos données peuvent potentiellement être perdues si vous oubliez le nom d'utilisateur ou la clé, donc pour cette raison, il est désactivé par défaut.
Vous pouvez également activer le pare-feu OS X intégré dans l'onglet correspondant. Une fois actif, il est possible de définir des règles à l'aide du bouton Avancé, et les nouvelles applications vous demanderont si vous souhaitez les laisser passer par le pare-feu (par exemple, "App X veut recevoir les connexions réseau entrantes"). Le pare-feu OS X est généralement beaucoup moins nécessiteux que celui intégré à Windows, et c'est aussi le seul logiciel de sécurité que vous avez vraiment besoin d'activer.
L'onglet Confidentialité sera familier aux utilisateurs d'iOS car il s'agit du panneau de contrôle à guichet unique pour les applications qui ont demandé l'accès aux informations d'identification Twitter, aux services de localisation et aux Contacts, parmi d'autres données personnelles. Vous pouvez révoquer l'accès ici, ainsi que basculer si vous souhaitez ou non envoyer des statistiques d'utilisation anonymes à Apple. 
Les préférences Spotlight sont assez simples. Ici vous pouvez définir ce qui est consultable et comment les résultats sont affichés. Notifications répertorie toutes les applications auxquelles vous avez accordé l'accès à Notification Center. Tout comme iOS, vous pouvez basculer entre le type de notification que vous recevez et l'accès révoqué.
Le centre de notification est accessible en utilisant le bouton en haut à droite de votre écran, ou en faisant glisser avec deux doigts depuis le bord le plus à gauche du trackpad de votre ordinateur portable ou du Magic Trackpad.
Si vous avez connecté votre compte Twitter (plus sur cela plus tard), vous pouvez également tweeter à partir de ce menu.
4.2 Matériel

Les ordinateurs Apple ne rencontrent pas de problèmes de pilote avec le matériel de première partie, car Apple contrôle tous les composants. Cela signifie que vous n'aurez pas à rechercher des pilotes pour que votre son, votre sans fil ou d'autres composants fonctionnent correctement. Il y a toujours des préférences pour les appareils, en commençant par le menu CD & DVD .
Ici vous pouvez définir des règles en ce qui concerne les médias optiques, quelque chose que beaucoup de nouveaux propriétaires de Mac ne vont pas utiliser. Peu importe, l'option est toujours là et s'il vous arrive d'acheter un lecteur externe de marque Apple, vous pouvez également définir des comportements par défaut pour les disques insérés ici aussi.
Le menu Affichages contient des options pour la résolution, les préférences de couleur et les contrôles du moniteur externe. Vous pouvez organiser les moniteurs externes (c'est-à-dire décider où le moniteur "apparaît" afin que vous puissiez déplacer votre souris sur le côté approprié de l'écran) et activer la mise en miroir des périphériques externes et AirPlay (ceci reflète votre affichage actuel plutôt que le nouvel affichage) comme une extension de votre bureau existant). 
Rappelez-vous: si vous branchez un affichage secondaire et lancez les préférences d'affichages, une fenêtre apparaîtra sur chaque affichage connecté pour que les changements soient faits - plutôt que tous apparaissent du moniteur "principal".
Le menu Économiseur d'énergie sert à définir les périodes au bout desquelles votre Mac devrait dormir, hiberner et éteindre l'écran. Notez les deux onglets - Batterie et adaptateur d'alimentation - pour définir des règles distinctes en fonction de votre source d'alimentation. Deux autres paramètres intéressants sont Wake pour l'accès au réseau Wi-Fi qui permet à votre Mac de se réveiller afin de compléter les transferts de fichiers, les téléchargements, etc. ainsi que les options pour Power Nap, un mode qui réveille périodiquement votre Mac afin de vérifier nouveaux e-mails et mises à jour iCloud.
Les menus de préférences Clavier, Souris et Trackpad sont tous très explicites. Le menu Impression et numérisation répertorie tous les périphériques connus pour l'impression et la numérisation, y compris les périphériques réseau. 
Pour installer une imprimante sous Mac OS X, il vous suffit d'allumer votre ordinateur portable, d'allumer l'imprimante et de le connecter via USB. Votre Mac détectera le nouveau matériel et tentera de télécharger les pilotes corrects sans aucune intervention de votre part. S'il ne trouve pas de pilotes, cela signifie qu'il n'y a pas de pilotes Mac pour votre périphérique choisi (un bon exemple est une imprimante Dell, qui ne dispose que de pilotes Windows) ou visitez le site Web de votre fournisseur de périphériques pour un outil de téléchargement dédié, installable les méthodes d'installation du logiciel .PKG décrites dans le chapitre 2 de ce guide du Mac.
Enfin, dans la section Matériel sont des options pour le son . Ici, vous pouvez définir les alertes et autres sons du système d'exploitation dans l'onglet Effets sonores . Plus important encore, vous pouvez définir des périphériques d'entrée et de sortie aussi sur leurs onglets respectifs. Par défaut, la seule entrée sera un microphone, intégré à votre Mac. Le menu de sortie est très utile si vous connectez votre Mac à un téléviseur ou une unité de divertissement externe via HDMI, ou à un serveur AirPlay pour la transmission sans fil du son. 
Remarque: Vous devrez définir la sortie audio externe ici, afin de diffuser le son via un téléviseur HD, vous choisirez la sortie HDMI, sinon le son sera diffusé sur votre ordinateur portable pendant que l'image est reproduite sur un autre moniteur. Vous pouvez également choisir de diffuser tous les sons via AirPlay, si vous possédez un Apple TV ou un autre appareil compatible.
4.3 Internet et sans fil

La zone de préférence Internet & Wireless n'est pas aussi emballée que le reste, mais elle contient encore quelques fonctionnalités importantes, dont le moins important est iCloud . C'est ici que vous pouvez vous connecter à votre compte iCloud, choisir ce qu'il faut synchroniser et avoir une idée du volume de stockage restant. Vous pouvez également effectuer une mise à niveau vers un plan de stockage supérieur à partir d'ici et supprimer des éléments à l'aide du bouton Gérer le stockage . 
Remarque: Si vous achetez plus d'espace de stockage iCloud, vous pouvez conserver les 5 Go libres, par conséquent, un plan de stockage de 10 Go offre un espace de stockage total de 15 Go.
Mail, Contacts et Calendriers est une autre option de menu qui devrait être familière aux utilisateurs d'iOS. C'est ici que vous pouvez ajouter des adresses e-mail à utiliser dans Mail, ainsi que des comptes Twitter et Facebook pour les intégrer à vos Contacts, ainsi que des boutons pratiques Tweeter et Publier sur Facebook dans le Centre de notifications.
Les préférences Réseau fournissent un accès rapide aux cartes réseau, aux réseaux sans fil connus et à quelques options pour désactiver la notification automatique des nouveaux réseaux. N'oubliez pas que vous pouvez toujours accéder aux options Wi-Fi dans le coin supérieur droit de l'écran, via le symbole sans fil standard. 
Le menu Bluetooth vous permet de configurer un microphone, un clavier ou un autre périphérique sans fil Bluetooth. Vous pouvez également activer ou désactiver Bluetooth à partir de ce menu, bien que cela soit également possible en utilisant la zone de notification dans la partie supérieure droite de l'écran. 
Pour configurer le partage de fichiers, les imprimantes et les connexions Internet, rendez-vous dans le menu Partage . Cochez simplement un service pour l'activer et beaucoup, comme Connexion à distance, vous donneront les informations nécessaires sur la connexion. Certaines fonctionnalités nécessitent une connexion SSH et la connaissance d'Apple Remote Desktop à partir du Mac App Store. Le partage des connexions Internet peut se faire via Wi-Fi, Bluetooth ou Ethernet (bien que cela dépend entièrement de ce à quoi vous êtes connecté). Vous pouvez également modifier le nom de votre ordinateur ici, afin qu'il apparaisse différemment sur le réseau.
Remarque: Le partage de fichiers se fait via Apple File Protocol, ou AFP en abrégé, plutôt que SMB, ce que Windows utilise.
Configurer SMB sur un Mac n'est pas impossible, mais même après toutes ces années, les ordinateurs Windows et OS X ne se parlent pas particulièrement bien. Mac à Mac fonctionne très bien, cependant.
Article connexe: Comment partager facilement des fichiers entre des ordinateurs Mac et Windows Comment partager facilement des fichiers entre ordinateurs Mac et Windows Comment partager facilement des fichiers entre ordinateurs Mac et Windows En savoir plus
MakeUseOf Answers: Comment se connecter à un Mac pour partager des fichiers depuis un PC Windows?
4.4 Système

Si vous souhaitez ajouter de nouveaux utilisateurs à votre Mac, vous pouvez le faire depuis les préférences Système ; choisissez simplement Utilisateurs et Comptes . Ici vous pouvez également apporter des modifications à votre propre compte d'utilisateur, y compris en changeant votre nom et votre image. Vous pouvez également modifier l'identifiant Apple associé à votre compte utilisateur et votre mot de passe si nécessaire. 
Pour ajouter un nouveau compte d'utilisateur, cliquez d'abord sur le cadenas et entrez votre mot de passe. Vous pouvez maintenant ajouter un nouveau compte utilisateur en cliquant sur le bouton plus ("+") dans le coin inférieur gauche. Notez le menu Éléments de connexion qui spécifie quelles applications (le cas échéant) peuvent être exécutées à partir d'un démarrage à froid, similaire au menu de démarrage 'msconfig' sous Windows.
Les préférences de contrôle parental nécessitent au moins un autre compte autre que le vôtre, qui ne dispose pas de droits d'administrateur. Ici, vous pouvez restreindre l'accès aux applications et autres fonctions du système d'exploitation que vous ne voulez pas que d'autres (comme les enfants, naturellement) puissent accéder.
Les options Date et heure sont réparties sur trois onglets et ce menu fonctionne de la même manière que l'équivalent Windows. Under the Time Zone tab is an option to set your date and time automatically, and if you are using a new Mac or recent MacBook this will detect your location using GPS so that you won't have to change a thing if you are travelling. 
Just about every preference for system clocks is catered for, with digital, analogue, and 24-hour, as well as display options to modify.
Dictation & Speech contains options for Mountain Lion's in-built dictation function, which converts spoken words to text anywhere you can type. The feature is enabled by tapping the function (fn) key twice by default, but this menu allows you to change that shortcut or disable the function entirely. The Text-to-Speech tab contains options for VoiceOver, Apple's in-built text-to-speech engine. When enabled, it will speak any elements of the desktop – particularly handy for partially sighted users. You can also highlight text in browsers and documents; two-finger click and choose Speech>Start Speaking to engage. 
There are a number of options with regards to this feature, including the ability to change the voice and speed, and set automatic announcements. If you would like a different voice to that which came with your version of Mountain Lion, click the System Voice drop-down box and choose Customize . You can then choose from many non-English voices, which will need to be downloaded from Apple's servers before they can be used.
Time Machine is Apple's automatic backup function, which turns an external hard drive into scheduled backup. Simply connect your external drive, go to Time Machine and flip the switch to the On position. 
Use the Options menu to exclude items from the backup. By default, Time Machine will attempt to back-up your whole drive. You can then restore from this backup using Migration Assistant on a new Mac or fresh install of OS X.
For all of OS X's Accessibility options, head to the Accessibility preferences and make your choices. Everything from zooming the screen to changing default colours, sticky keys and automatic announcements can be added simply by checking a few boxes.
4.5 Other
The Other area in System Preferences won't show up on a new install of Mountain Lion. This area is reserved for other programs to install their own preference panels, in a bid to keep OS X's modifiers all in the same place. What will appear here depends entirely on what you install, but virtualisation software, NTFS drivers and media streamers are often found here. 
5. Hardware & Peripherals
5.1 Webcam & Microphone
All recent Mac computers in the MacBook and iMac range have built-in microphones and webcams. While the webcam is fairly obvious to spot at the top-centre of the screen, Apple hides the microphones remarkably well. All you really need to remember is that the microphones (yes, there are multiple microphones in the latest models) are designed to be used with you facing the computer – just as if you were normally using it.
For most common usage the microphones are very sensitive, clear and require no set-up or manual adjustment. If you find you would like to adjust the microphone, or have connected an external microphone and would like to use that instead, head over to System Preferences>Sound followed by the Input tab. 
Here you can see the microphone reacting to your voice, can choose to use ambient noise reduction and manually adjust the input volume if necessary.
Similarly your MacBook or iMac's webcam will not require any setup, but if you would like to see it in action you can launch the Photobooth app, a simple image capture program included with iLife which allows you to take photos and apply some interesting effects.
If you have recently purchased your Mac, notice the green light alongside your webcam that is active whenever the camera is in use. If you see this light, a webpage or program is using your webcam, so be aware of the privacy implications this may have. Mac Mini and Mac Pro customers will have to connect an external microphone to the correct port, and a USB webcam (which your Mac should automatically install upon connection. Otherwise, as ever, check the vendor's website).
5.2 Inside a Mac
Like any computer, a Mac is just an assembly of various components housed in a pretty metallic shell and shipped to consumers. Since Apple made the switch from PowerPC architecture to Windows-equivalent x86 and x64 architecture, the main differences between the two platforms exist superficially in the operating system alone.
Of course there are some differences, but there's no reason you can't take your brand new MacBook and install Windows, or any other X86/64 compatible operating system, on it – though you might have some issues with drivers. The terminology is slightly different for some components – Apple is stuck on the term “logic board” where most PC users would say “mainboard” or “motherboard” for example.
Upgradeability depends entirely on model, with the Mac Mini being one of the most upgradeable models thanks to an easily-accessible window on the bottom of the unit which provides easy access to RAM and storage. Conversely, the MacBook Pro with Retina Display and the new MacBook Air range are among the least upgradeable, with their RAM being soldered to the logic board and their batteries glued in place. This is a space-saving measure by Apple, required to get the internals to fit in the snug unibody enclosures. Laptops are traditionally difficult to upgrade beyond RAM, but these models make it impossible without voiding warranty or breaking out the soldering iron. Similarly, the brand new slim form-factor iMac models introduced in 2012 are upgradeable, with no soldering or gluing, but the drives and memory are very difficult to access. These models require much of the machine to be dismantled in order to reach these components.
Apple's preference toward slim and light machines has clearly somewhat affected their upgradeability, and so a Mac isn't necessarily the best choice for someone who likes to tweak inside the case. Then again, these machines are very well-equipped straight out of the box, with the MacBook Pro range coming with highly capable dedicated graphics chips, while retaining battery-friendliness with an additional low-power onboard chip.
En ce qui concerne la longévité, la plupart des propriétaires de Mac devraient acheter ce dont ils pensent qu'ils auront besoin de façon réaliste au moment où ils ont l'intention de posséder l'ordinateur portable - 5 ans est une bonne estimation, bien que de nombreuses machines durent plus longtemps. Plus de stockage est toujours meilleur, et il pourrait être utile d'attendre un mois pour s'offrir le modèle le mieux équipé plutôt que de prendre un modèle de base et de le regretter quelques années plus tard. Le support d'Apple pour le matériel plus ancien est notoirement bon, comme beaucoup d'utilisateurs d'iOS ont découvert avec l'entreprise fournissant régulièrement des mises à jour de logiciels pour les appareils obsolètes.
La même chose est souvent vraie pour la gamme d'ordinateurs Mac, mais soyez conscient que les points de coupure existent lorsque votre machine ne pourra plus effectuer la mise à niveau vers la dernière version d'OS X ou au-delà. Cela ne signifie pas que votre Mac ne fonctionnera plus, cela signifie simplement que vous n'obtiendrez pas forcément les fonctionnalités les plus récentes et les plus complètes associées à chaque mise à niveau du système d'exploitation.
5.3 Ports
Coup de tonnerre
Pour augmenter le potentiel de votre Mac, il existe le même éventail de ports que vous attendez d'un PC Windows, avec quelques bonus en plus. Chaque Mac est différent, donc votre MacBook Air est obligé d'avoir moins de ports que, par exemple, un iMac, en raison de contraintes d'espace. Une chose que vous êtes susceptible d'obtenir sur un nouveau Mac acheté en 2011 ou plus tard est un port Thunderbolt.
La technologie Thunderbolt est là où Apple a couvert ses paris, et de plus en plus d'appareils sont fabriqués avec le connecteur Thunderbolt.
Thunderbolt a une vitesse effective de 10Gbit / seconde, ce qui le rend deux fois plus rapide que l'USB 3.0 à 5Gbit / seconde. Les appareils Thunderbolt peuvent être "branchés" ensemble, donc si votre MacBook Air ne possède qu'un seul port Thunderbolt, il peut toujours utiliser plusieurs appareils Thunderbolt en même temps, sauf que vous devrez connecter votre second appareil au premier.
Un bon exemple de ceci est la dernière gamme de moniteurs Apple Thunderbolt. Ceux-ci ont un port Thunderbolt sur le dos et selon Apple vous permettent de connecter jusqu'à six appareils via le port de votre MacBook, avec chaque nouveau périphérique connecté à la dernière.
USB et FireWire
Apple a adopté l'USB aux côtés de FireWire, sa propre connexion haute vitesse propriétaire. Les nouveaux Mac ne sont plus équipés de ports FireWire dédiés, mais vous pouvez acheter des adaptateurs FireWire séparés qui s'intègrent dans un port Thunderbolt pour pouvoir utiliser des disques durs et des périphériques plus anciens.
Tous les nouveaux Macs achetés après 2012 sont désormais équipés d'une connectivité USB 3.0. Cela permet des vitesses de transfert rapides allant jusqu'à 5 Gbit / s (en écrasant la vitesse USB 2.0 de 480 Mbit / seconde) tout en conservant la compatibilité ascendante avec les anciens périphériques USB.
MagSafe et autres ports
MagSafe est le nom d'Apple pour leur port d'alimentation, qui est tenu vaguement en place par un aimant. Le câble d'alimentation est conçu pour s'enlever facilement, si un impact provoque une tension sur le câble pour empêcher votre ordinateur portable de quitter le bureau ou d'endommager le câble d'alimentation.
Ethernet est pris en charge sur les modèles iMac, Mac Pro et Mac Mini, mais les propriétaires de MacBook devront acheter un adaptateur pour les modèles post-2012. HDMI et Mini DisplayPort sont également inclus sur certains modèles, avec un slot SDXC qui peut être trouvé sur tous les modèles récents de Mac pour la lecture de cartes mémoire de taille SD.
La sortie audio est fournie via le connecteur stéréo standard de 3, 5 mm qui émet un signal analogique ou numérique.
5.3 Périphériques externes
Un grand nombre de périphériques conçus pour être utilisés avec des PC Windows fonctionneront très bien sur un Mac, mais à quelques exceptions près et à garder à l'esprit. La plupart, sinon la totalité, des claviers USB fonctionneront, tout comme les souris USB; les deux peuvent ensuite être configurés à partir de leurs entrées respectives sous Préférences Système .
De même, de nombreux lecteurs externes et clés USB peuvent être utilisés sur les machines Windows et Mac, bien que le choix du système de fichiers soit important. Les périphériques FAT, FAT16 et FAT32 inclus, peuvent être lus et écrits sur les systèmes d'exploitation Microsoft et Apple, tandis que NTFS (le système de fichiers commun Windows qui permet de stocker des fichiers de plus de 4 Go) ne peut être lu que sur un Mac. défaut. Il existe un logiciel de compatibilité, connu sous le nom de pilote NTFS, qui permet aux ordinateurs Mac d'écrire sur des volumes NTFS; Une solution gratuite est NTFS 3G, tandis qu'une solution payante est Paragon NTFS Paragon NTFS pour Mac OS X Revue Paragon NTFS pour Mac OS X Review Un des inconvénients lors du passage de Windows à Mac est le manque de support NTFS natif. Vous pouvez lire des volumes NTFS sans problème, mais l'écriture est une autre histoire. Heureusement, un logiciel comme Paragon ... Lire la suite.
Il est également utile de rappeler que si vous formatez une clé USB au format HFS ou HFS + natif qu'utilise OS X, elle ne sera pas compatible avec les PC Windows. Si vous devez utiliser un disque USB avec les deux systèmes, formatez le disque en ExFAT.
MakeUseOf Answers: Qu'est-ce que ExFAT et en quoi est-il différent de FAT32?
Vous devriez toujours vérifier si un périphérique est conçu pour fonctionner avec un Mac avant d'acheter, car malgré la probabilité qu'il y aura encore une chance, vous ne pourrez pas le retourner si vous découvrez que cela ne fonctionne pas.
6. Conclusion
6.1 Redémarrage
Vous avez donc acheté, configuré et configuré votre Mac comme vous le souhaitez, mais vous avez besoin de Windows tout d'un coup? Heureusement, il existe plusieurs façons d'accéder à Windows sur un Mac, avec les principales options:
• Bootcamp: le gestionnaire de partition Windows d'Apple, disponible dans Applications> Utilitaires> Boot Camp Assistant . Cet assistant vous guide à travers les étapes nécessaires pour configurer une partition Windows séparée sur votre Mac, que vous pouvez choisir de démarrer au lieu de OS X lorsque vous allumez la machine. Nécessite une copie de Windows, de la patience et suffisamment d'espace disque pour le justifier.
• Machines virtuelles et logiciels de compatibilité: l' exécution de Windows sur une machine virtuelle est un bon moyen d'accéder à l'ensemble du système d'exploitation en même temps que votre installation OS X principale. Il prend également moins de place sur le disque dur et de temps pour faire fonctionner une VM que pour repartitionner votre disque dur et l'installer à nouveau. Recherchez des logiciels comme VirtualBox qui est gratuit, ou VMWare Fusion qui vous permet d'exécuter un logiciel Windows comme s'il s'agissait d'un code natif OS X.
• Remplacement d'OS X avec Windows: formatage et installation de Windows comme si vous veniez juste d'acheter un PC Windows. Cela semble un peu drastique, vous ne pensez pas?
Pour plus d'informations sur l'exécution de Windows et OS X en harmonie, consultez notre guide:
Téléchargement: Computing Harmony - Fusionner en toute transparence Windows et OS X
Téléchargement: Ordinateur dans votre ordinateur - Comment utiliser VirtualBox
6.2 Pensées finales
Félicitations - vous avez atteint la fin de ce guide sur le Mac. Il y a bien sûr plus à être un propriétaire de Mac que nous ne pourrions jamais inclure dans un guide, et c'est pourquoi nous avons créé quelques-uns d'entre eux pour vous aider. Il est peu probable que nous puissions tout couvrir, alors nous avons MakeUseOf Answers pour l'aide technique, ainsi que des articles réguliers sur le sujet.
Voir: MakeUseOf Mac Article Feed
Télécharger: Quoi de neuf à Mountain Lion
Aide: Posez une question sur MakeUseOf Answers
Résoudre: Mac Questions sur MakeUseOf Answers



