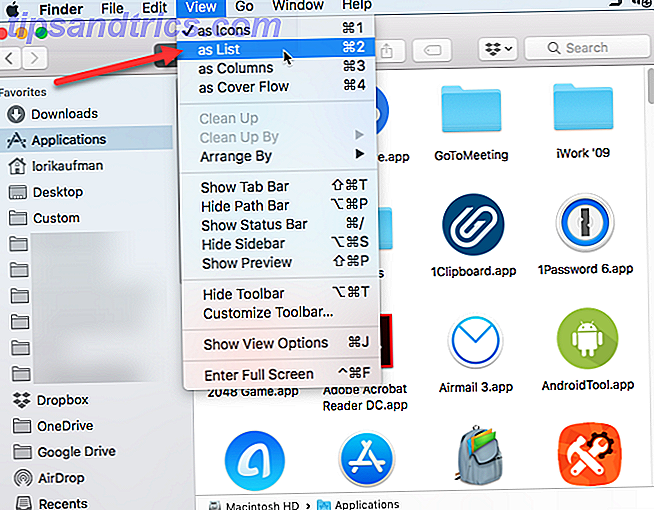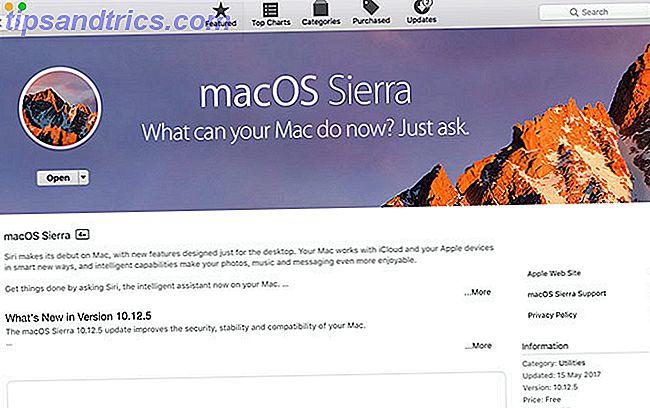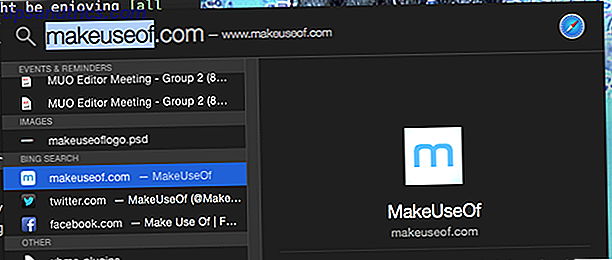Si vous suivez mes articles sur les périphériques de découpe et de streaming, Chromecast vs. Apple TV vs. Roku: quel Streamer Media vous convient? Chromecast vs Apple TV vs Roku: Quel Streamer Media vous convient? Les appareils de streaming multimédia sont tout simplement géniaux. Ces petites boîtes qui se connectent à votre téléviseur peuvent ajouter une multitude d'options de divertissement à votre salon. Mais quel appareil vous convient le mieux? En savoir plus, vous savez que, historiquement, je suis un grand fan de Roku. Vous savez également que le bouclier Nvidia a récemment volé mon cœur. 7 raisons pour lesquelles le bouclier Nvidia est le meilleur outil pour les coupeurs de cordes 7 raisons pour lesquelles le bouclier Nvidia est l'outil ultime pour les coupeurs de fil Le bouclier Nvidia peut être le meilleur coupe-câbles partout. Voici sept raisons pour lesquelles il bat la concurrence sans trop d'effort. Lire la suite . Aucune autre boîte sur le marché ne se rapproche en termes de fonctionnalité, de rapidité et de sélection d'applications.
Pour ceux qui ne le savent pas, le Shield gère Android TV Qu'est-ce que Android TV, et pourquoi Google TV a-t-il été tué? Qu'est-ce que Android TV et pourquoi Google TV a-t-il été tué? Android TV remplace la Google TV, vieille de cinq ans. Et ce n'est pas seulement une mise à jour - c'est un remake complet. Lire la suite . Il est loin d'être le seul décodeur à s'appuyer sur le système d'exploitation. L'Amazon Fire TV, le Core WeTek, la Mi Box, la Q-Box et bien d'autres encore l'utilisent également. Oh, et ces jours-ci, vous trouverez également beaucoup de téléviseurs intelligents avec Android TV intégré.
Comme vous vous en doutez, plusieurs aspects du système d'exploitation Android TV ressemblent à la version mobile d'Android. Cependant, il existe également des différences fondamentales. Beaucoup de ces différences se trouvent dans le menu Paramètres.
Dans cet article, je vais parler de l'application Paramètres Android TV et expliquer certaines fonctionnalités importantes que vous devez connaître.
Remarque: Certains paramètres peuvent différer légèrement selon la boîte que vous possédez. Ce guide a été écrit en utilisant un bouclier Nvidia.
1. Affichage et son
Le menu Affichage et Son est sans doute la partie de l'application qui diverge le plus significativement de la version mobile d'Android. Il n'y a aucun signe de sonneries, d'écrans de veille ou de screencasting.
Sur le menu de base, il y a quatre options:
- Résolution: Vous pouvez choisir entre 1080p 59.940Hz, 1080p 60Hz, 1080p 50Hz ou 1080p 23.976Hz.
- Contrôle de l'alimentation: votre boîtier Android TV fonctionne avec CEC. CEC est synonyme de Consumer Electronics Control. Il permet à votre boîte de contrôler l'entrée de votre téléviseur. Si vous allumez votre boîtier Android TV, le téléviseur se positionne automatiquement sur le canal d'entrée approprié. Vous pouvez également configurer une télécommande IR Blaster dans cette section, si elle est prise en charge.
- Contrôle du volume: vous permet de décider si vous souhaitez contrôler le volume de votre téléviseur à l'aide de votre télécommande Android TV.
- Sons du système: Comme la version mobile d'Android, cela régit les clics et les alertes audibles lorsque vous naviguez dans le système d'exploitation.
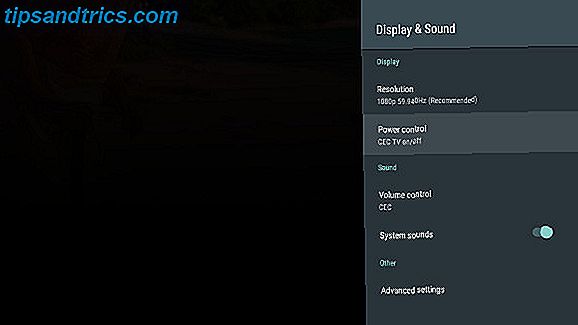
Vous pouvez également modifier certains paramètres avancés. Pour la plupart des utilisateurs, il y en a seulement trois que vous pourriez vouloir changer:
- Ajuster pour Overscan: Utilisé si votre téléviseur coupe une partie de l'image
- Volume fixe: désactive les contrôles de volume internes d'Android TV
- Mode audio USB: Si votre téléviseur prend en charge le son surround Dolby 5.1, c'est là que vous l'allumez
2. Système
Encore une fois, le menu Système ne ressemble en rien à son cousin mobile. Vous n'avez que deux options à modifier.
Le premier des deux, la luminosité LED, ne sera pas utile à la plupart des gens. Généralement, vous utiliserez les paramètres d'image de votre téléviseur pour que les visuels à l'écran aient l'apparence que vous souhaitez.
Le second, le mode processeur, est plus excitant. Si vous avez une boîte avec une petite quantité de RAM Comment mettre à niveau la RAM d'un ordinateur portable, étape par étape Comment améliorer la mémoire vive d'un ordinateur portable, étape par étape Votre ordinateur est vieux, lent, et le matériel n'a jamais été mis à niveau? Travailler sur un ordinateur lent peut être un frein réel. Avant d'en acheter un nouveau, cependant, vous devriez envisager des façons de ... Lire la suite ou un processeur faible (comme un Fire TV Stick plutôt que d'un boîtier décodeur à part entière), vous devriez faire des ajustements. Vous avez le choix entre deux paramètres: Max Performance et Optimized . Dans presque tous les cas d'utilisation, choisissez Max Performance .
3. Stockage et réinitialisation
Le menu Stockage et Réinitialisation est plus similaire à ce à quoi vous êtes habitué. Sous Stockage de périphériques, vous verrez l'espace restant sur votre appareil Android TV. Si vous cliquez sur le nom de l'appareil, vous verrez une ventilation détaillée.
Si votre appareil est équipé d'un port USB et que vous avez connecté un lecteur de stockage externe, vous le verrez également dans ce menu.

Certains périphériques vous permettent également de monter le stockage en tant que lecteur réseau, vous permettant ainsi d'envoyer directement des fichiers depuis votre ordinateur vers votre lecteur multimédia. Cliquez sur Stockage réseau pour activer la fonctionnalité.
Enfin, ce menu est l'endroit où vous trouverez l'option Factory Reset . Utiliser cette option effacera toutes les données enregistrées sur votre Android TV, alors assurez-vous que vous avez fait des sauvegardes appropriées Ne perdez pas vos données: 5 Top Solutions de sauvegarde pour Android Ne perdez pas vos données: 5 Top Solutions de sauvegarde pour Android tout le monde doit sauvegarder leurs données au cas où quelque chose arriverait à leur appareil. Protégez-vous avec ces incroyables applications de sauvegarde. Lire la suite avant de continuer.
4. Écran de veille
Rappelez-vous que je vous ai dit que vous ne trouveriez pas d'options d'économiseur d'écran dans le menu Affichage et son . C'est parce qu'il y a toute une section de menu qui lui est dédiée!
Vous avez le choix entre trois options d'économiseur d'écran par défaut:
- Non: Votre téléviseur affichera un écran vide.
- Toile de fond: Vous verrez un diaporama de superbes photographies du monde entier.
- Couleurs: Fournit un affichage tourbillonnant psychédélique.
Certaines applications tierces ajoutent plus d'options à cette liste. Par exemple, MUBI propose un diaporama d'images fixes des émissions que vous pouvez regarder via l'application.
Plus bas dans la liste, vous pourrez régler les minuteries d'économiseur d'écran et les minuteries de veille. Tout en bas du menu, faites attention à Stay Awake on Music . Si vous utilisez votre Android TV pour écouter des applications comme Spotify L'application Spotify suce ... 7 Alternatives à essayer aujourd'hui L'application Spotify suce ... 7 Alternatives à essayer aujourd'hui Nous savons tous que l'application Spotify est un désastre, mais soyons Honnête, la version de bureau n'est pas géniale non plus. C'est pourquoi nous avons découvert sept alternatives pour vous d'essayer. Pour en savoir plus ou TuneIn Radio, vous devez activer ce paramètre.
5. Écran d'accueil
Une fois que vous arrivez à la partie Préférences du menu, les choses commencent à sembler plus familières. La date et l'heure, la langue, le clavier, la recherche, la parole et l' accessibilité sont presque identiques à la version mobile.
Cependant, niché au milieu du menu, vous verrez une option d' écran d'accueil . Ce paramètre contrôle la manière dont les applications apparaissent sur l'écran principal d'Android TV.

Cliquez sur le lien, et deux autres options apparaîtront: Ligne de recommandations et lignes Applications et Jeux .
- Rangée de recommandations: Android TV affiche automatiquement le contenu qui vous intéresse dans la partie supérieure de l'écran d'accueil. Il extrait les vidéos des applications que vous avez installées sur votre appareil. Dans ce paramètre, vous pouvez désactiver certaines applications. Par exemple, vous ne voulez peut-être pas voir les recommandations de Netflix si vous n'êtes pas abonné.
- Applications et jeux Lignes: dans les lignes Applications et Jeux, vous trouverez trois autres paramètres. Le premier paramètre vous permet de trier automatiquement vos applications installées par utilisation récente. Les deuxième et troisième options vous permettent de réorganiser manuellement les applications et les jeux, respectivement.
6. Ajouter un accessoire
Selon l'appareil que vous possédez, vous pouvez peut-être ajouter des accessoires Bluetooth tiers. Ceux-ci pourraient prendre la forme de contrôleurs de jeux, de télécommandes TV ou même de combos souris / clavier.

Pour ajouter un autre accessoire à votre appareil, accédez à la rubrique Remotes et accessoires> Ajouter un accessoire . Votre appareil commencera immédiatement à rechercher les appareils Bluetooth à proximité. Une fois l'appareil trouvé, suivez les instructions à l'écran pour le mettre en service.
7. Comptes
La dernière partie de l'application Paramètres concerne vos comptes d'utilisateurs. Contrairement à la version mobile, ils sont répertoriés dans le menu Paramètres principal, plutôt que d'être placés dans leur propre section.
Toutes les connexions que vous avez entrées dans votre appareil seront listées. Cela inclut des informations d'identification pour des services tels que Google et Microsoft, mais également des applications telles que Netflix et Spotify.
Cliquez sur l'un de vos comptes. Vous pouvez choisir les données synchronisées sur le réseau, la fréquence de la synchronisation, modifier vos informations de connexion ou même supprimer complètement l'application de votre système.
Le menu Paramètres vous a-t-il laissé perplexe?
Dans cet article, j'ai expliqué certaines des principales différences entre l'application Android TV Settings et l'application mobile Android Settings.
Bien que l'interface soit familière à tous ceux qui ont passé du temps dans l'écosystème Android, les différences peuvent être source de confusion pour les utilisateurs non avertis.
Avez-vous eu du mal à trouver les paramètres que vous recherchez sur votre appareil Android TV? Comme toujours, vous pouvez laisser toutes vos histoires, pensées, questions et opinions dans les commentaires ci-dessous.