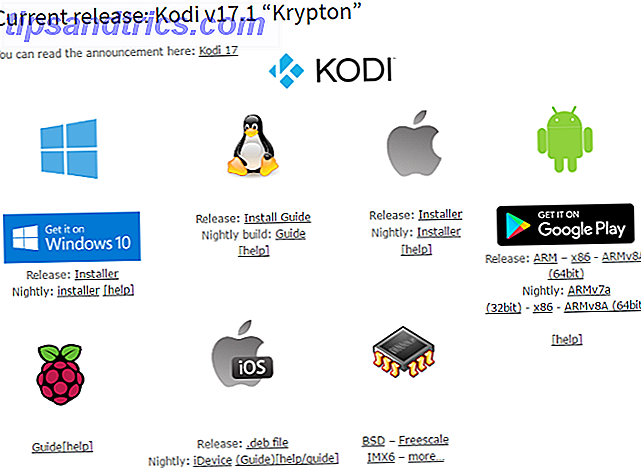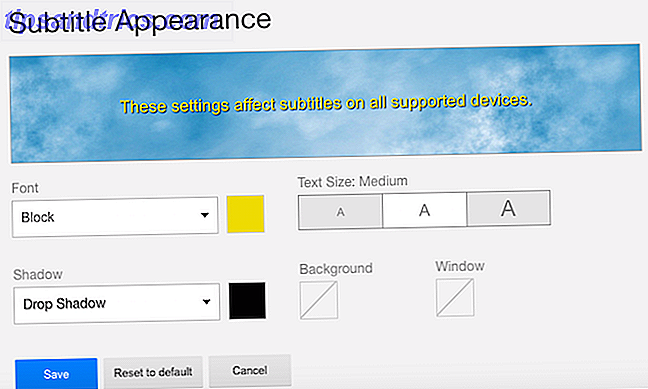Avez-vous des tonnes d'applications installées sur votre Mac, dont vous avez totalement oublié certaines? Vous pouvez en faire le point et conserver une liste de référence de tous les programmes de votre système en quelques instants.
Aujourd'hui, nous allons couvrir quatre façons de générer une liste des applications installées sur votre Mac.
Pourquoi voudrais-je une liste des applications installées?
Il existe plusieurs bonnes raisons de créer une liste de vos applications:
- Vous avez acheté un nouveau Mac et devez le configurer. Avant de vous débarrasser de votre ancien Mac, vous devez générer une liste des programmes sur celui-ci afin que vous sachiez quoi installer sur votre nouvel ordinateur.
- Votre Mac se comporte mal et vous devez réinstaller les utilisateurs macOS Mac: y a-t-il une bonne raison pour réinstaller OS X? Utilisateurs Mac: Y a-t-il une bonne raison de réinstaller OS X? Avez-vous besoin de réinstaller OS X régulièrement pour que votre Mac fonctionne correctement? Non. Y a-t-il des moments où cela pourrait être une bonne idée? Peut-être. Voici quand. Lire la suite . Peut-être que votre Mac vieillissant fonctionne encore lentement, même après avoir essayé les astuces pour accélérer votre Mac Comment faire un vieux Mac Se sentir comme neuf à nouveau Comment faire un vieux Mac Se sentir comme neuf Votre Mac a peut-être plusieurs années, mais avec un peu d'amour et de mises à jour, vous pouvez vous sentir comme neuf. Lire la suite . Générez une liste des applications installées avant de réinstaller le système pour savoir quelles applications réinstaller après avoir chargé le nouveau système d'exploitation.
- Vous voulez rétrograder macOS. Si vous possédez un ancien Mac, les nouvelles versions de macOS risquent de ne pas fonctionner correctement sur votre machine. La seule option pour la rétrogradation est une nouvelle installation de macOS (ou OS X). Avoir une liste d'applications installées avant la rétrogradation est utile pour que vous sachiez quelles applications réinstaller, si ces applications fonctionnent sur l'ancien système.
Regardons les meilleures façons de faire cette liste.
1. Répertorier toutes les applications à l'aide du Finder et de TextEdit
Toutes les applications livrées avec un nouveau Mac Un guide complet des applications Mac par défaut et de ce qu'elles font Un guide complet des applications Mac par défaut et de ce qu'elles font Votre Mac est livré avec de nombreuses applications pour toutes sortes de tâches, mais vous pouvez toujours Confus par ce qu'ils font ou si vous avez réellement besoin de certains d'entre eux Lire la suite, plus les applications que vous avez installé à la fois par l'App Store et la plupart des gestionnaires de paquets, sont dans le dossier Applications.
Vous pouvez facilement générer une liste de toutes les applications dans le dossier Applications en utilisant Finder et TextEdit. Pour commencer, ouvrez Finder et appuyez sur Cmd + Maj + A pour accéder au dossier Applications.
Si vous ne visualisez pas le contenu du dossier Applications sous forme de liste, appuyez sur Cmd + 2 ou accédez à Affichage> en tant que liste .
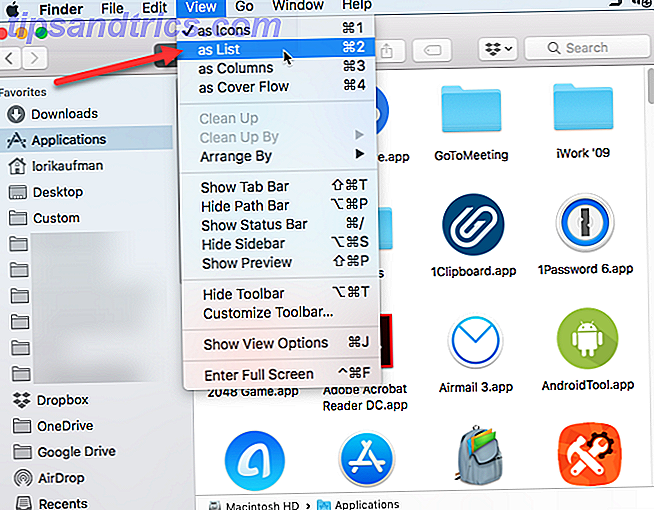
Certaines applications sont dans des sous-dossiers du dossier Applications. Pour afficher les applications dans les sous-dossiers, développez les dossiers que vous souhaitez inclure en cliquant sur l'icône en forme de triangle à gauche du dossier.
Une fois que vous avez développé tous les dossiers souhaités, appuyez sur Cmd + A pour sélectionner tous les éléments du dossier Applications. Appuyez ensuite sur Cmd + C pour copier la liste.
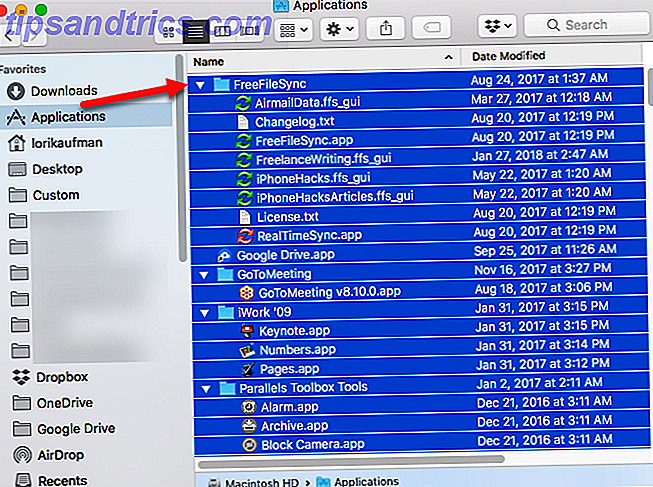
Ouvrez un nouveau document dans TextEdit. Ensuite, allez dans Edition> Coller et faire correspondre le style, ou appuyez sur Cmd + Option + Maj + V.
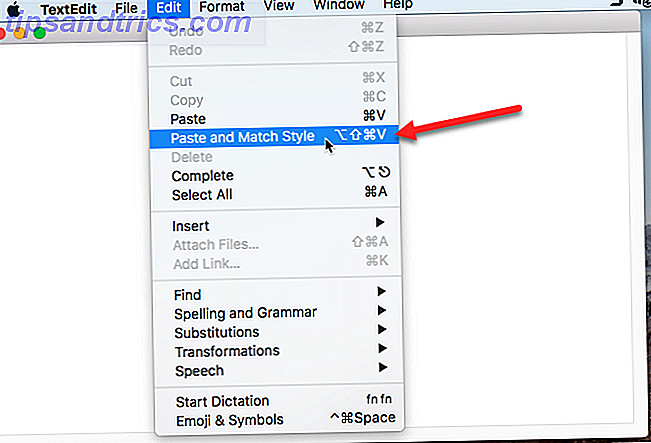
Toutes les applications du dossier Applications du Finder, y compris les applications dans des dossiers étendus, sont collées dans le fichier TextEdit. Certains des fichiers dans les sous-dossiers peuvent ne pas être des applications. Vous pouvez parcourir la liste et supprimer tous les fichiers qui ne se terminent pas dans .app .
Appuyez sur Cmd + S pour enregistrer ce fichier en tant que fichier TXT ou RTF . Vous devez copier ce fichier sur un lecteur externe ou réseau pour pouvoir l'utiliser lorsque vous n'utilisez plus votre ordinateur actuel.
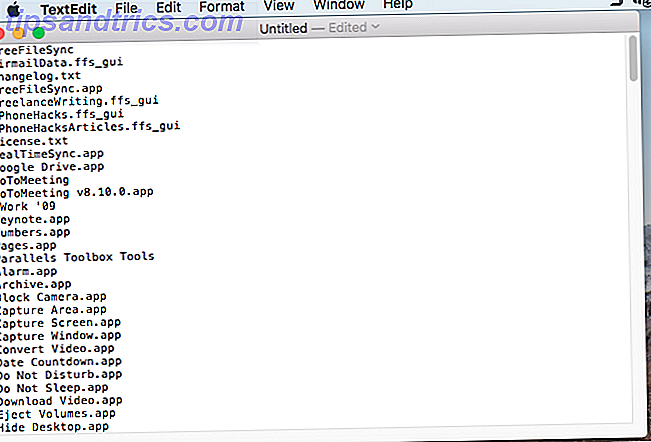
2. Répertorier toutes les applications à l'aide du terminal
Si vous préférez utiliser le terminal plutôt que le Finder, vous pouvez générer une liste des applications dans le dossier Applications à l'aide d'une commande. Lancez une fenêtre Terminal (à partir de Applications> Utilitaires ) et tapez la commande suivante à l'invite:
ls -la /Applications/>/Users/[USERNAME]/InstalledApps/InstalledAppsTerminal.txt Cela génère une liste de répertoires détaillée du dossier Applications et l'écrit dans un fichier texte sur le chemin spécifié. Assurez-vous de remplacer USERNAME par le vôtre, et n'hésitez pas à changer le chemin et le nom du fichier si vous le souhaitez.
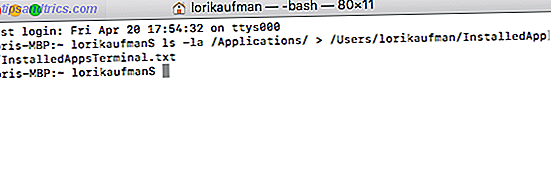
Les attributs -la indiquent au système d'afficher une liste détaillée de tous les fichiers du dossier ( -l ), y compris les fichiers cachés ( -a ). Cela fournit une liste plus détaillée que la méthode Finder et TextEdit discutée dans la section précédente.
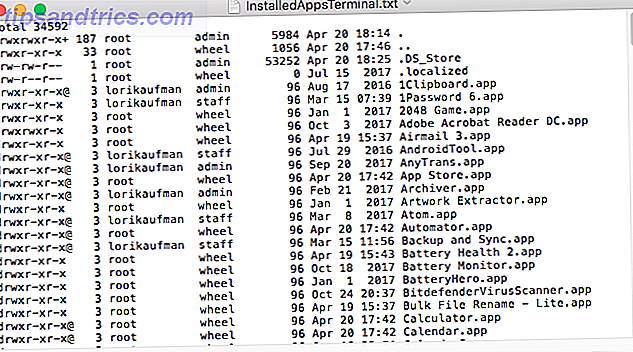
3. Lister tous les fichiers APP à l'aide du terminal
Parfois, les applications sont installées dans des emplacements autres que le dossier Applications, en particulier si vous téléchargez des applications depuis l'extérieur de l'App Store. Dans ce cas, vous pouvez générer une liste d'applications installées n'importe où pour n'importe quel utilisateur et dans n'importe quel dossier en utilisant une commande dans le Terminal.
Lancez une fenêtre Terminal ( Applications> Utilitaires ) et tapez la commande suivante à l'invite:
sudo find / -iname '*.app'>/Users/[USERNAME]/InstalledApps/InstalledAppsOnSystemTerminal.txt Cela trouve tout fichier APP sur votre système, en ignorant case ( -iname ), et envoie les résultats dans le fichier texte spécifié. N'oubliez pas de remplacer USERNAME par le vôtre et de changer le chemin et le nom du fichier si vous le souhaitez.
Vous pouvez également limiter les résultats à un dossier spécifique en remplaçant la barre oblique ( / ) après avoir trouvé le chemin d'accès au dossier à rechercher.
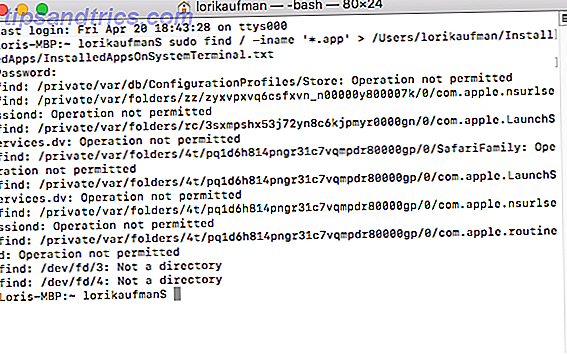
Il est possible que vous voyiez des messages Opération non autorisée . En effet, la commande find recherche tout le système et certaines zones du système n'autorisent pas l'accès. Vous pouvez également voir le message Pas un répertoire . Ne vous inquiétez pas de l'un de ces - vous aurez toujours une liste des fichiers APP sur votre système.
La liste inclut le chemin d'accès complet à chaque fichier.
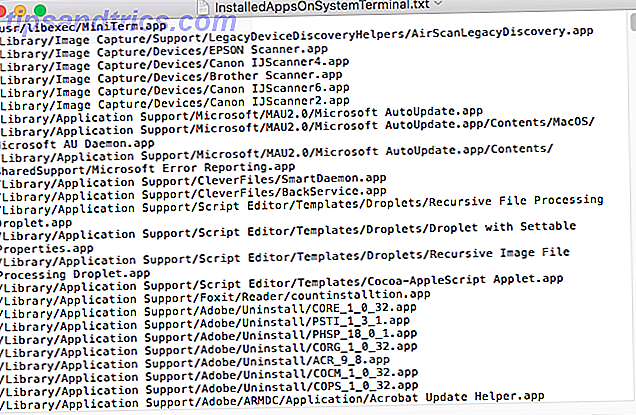
4. Répertorier toutes les applications du Mac App Store à l'aide du terminal
Vous voudrez peut-être savoir quelles applications vous avez installées uniquement depuis le Mac App Store. Pour générer cette liste, lancez une fenêtre Terminal ( Applications> Utilitaires ) et tapez la commande suivante à l'invite:
find /Applications -path '*Contents/_MASReceipt/receipt' -maxdepth 4 -print |\sed 's#.app/Contents/_MASReceipt/receipt#.app#g; s#/Applications/##' Cette commande regarde dans le dossier Applications, puis va dans le dossier recettes pour chaque application (qui est dans le contenu du paquet de chaque application) pour voir quelles applications ont un reçu du Mac App Store. Heureusement, vous n'avez acheté aucune application qui est une perte d'argent.
Les résultats de la recherche sont répertoriés dans la fenêtre Terminal. J'ai essayé de rediriger les résultats vers un fichier texte, mais cela n'a pas fonctionné avec cette commande. Cependant, vous pouvez facilement sélectionner la liste des fichiers APP et la copier ( Cmd + C ). Vous pouvez ensuite le coller dans un document dans TextEdit ou dans une autre application de document et enregistrer la liste.
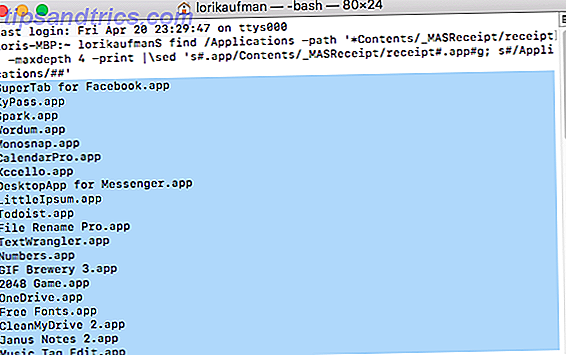
Sauvegarder vos listes d'applications Mac
Avec les quatre méthodes dont nous avons discuté, vous pourriez obtenir jusqu'à quatre listes d'applications différentes. C'est donc probablement une bonne idée d'utiliser plusieurs méthodes pour générer plus d'une liste d'applications pour être sûr de connaître toutes les applications installées sur votre Mac.
N'oubliez pas de stocker vos listes d'applications sur un lecteur externe ou réseau afin de l'avoir lors de la configuration de votre nouveau Mac ou du système réinstallé sur votre Mac actuel. Les fichiers texte sont un bon choix de format pour vos listes. Depuis TextEdit ou tout autre éditeur de texte peut les lire, vous n'aurez pas besoin d'installer un logiciel spécial.
Quelle que soit la situation, c'est une bonne idée de sauvegarder vos listes manuellement ou de les inclure dans votre solution de sauvegarde Mac 5 Solutions de sauvegarde Mac locales qui ne sont pas Time Machine 5 Solutions de sauvegarde Mac locales qui ne sont pas Time Machine Les options disponibles sont nombreuses, et beaucoup d'entre elles ont des fonctionnalités que l'application de sauvegarde par défaut d'Apple ne peut pas rivaliser avec. Lire la suite .