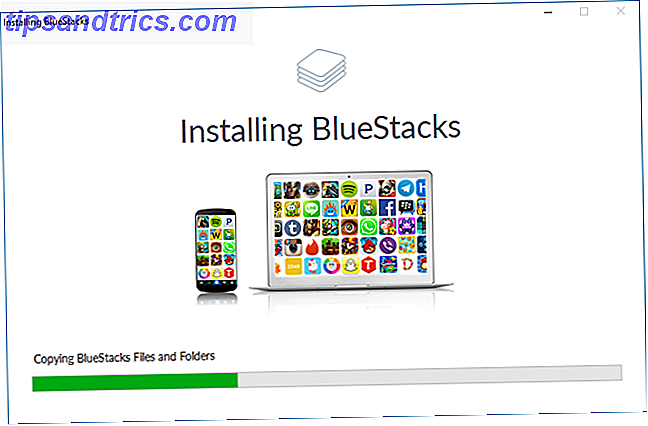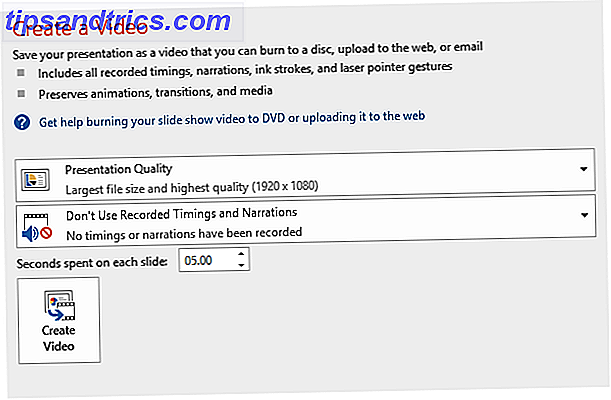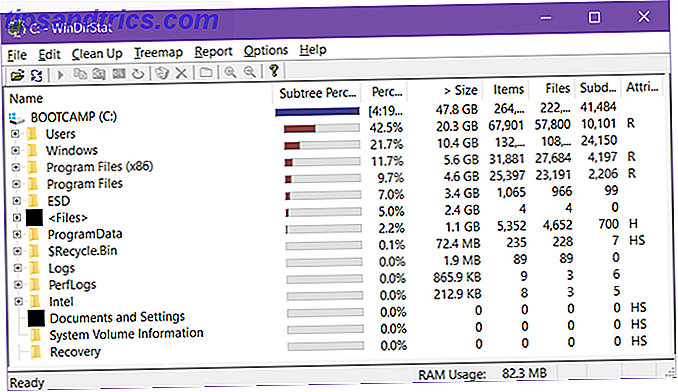Vous travaillez sur une tâche importante dans Microsoft Word, ou vous surfez sur le Web et votre Mac s'éteint de manière aléatoire. La plupart du temps, cela ne se reproduit jamais, ou du moins pas trop souvent.
Mais si vous avez affaire à un ordinateur qui a l'habitude de fermer, vous avez peut-être un plus gros problème sur vos mains. Aujourd'hui, nous allons discuter des moyens de résoudre ce problème et (espérons-le) nous assurer que cela ne se reproduira plus jamais.
Ça s'est passé, maintenant quoi?
Lorsque votre Mac connaît un arrêt aléatoire, la meilleure chose à faire est de le redémarrer et de le redémarrer immédiatement . Ce processus en deux étapes est nécessaire car certains programmes ne s'arrêtent pas toujours correctement la première fois. Pour commencer le deuxième redémarrage, sélectionnez Redémarrer dans le menu Pomme.
Malheureusement, il suffit de redémarrer votre Mac pour résoudre le problème. Si tel est le cas, Apple recommande de réinitialiser le contrôleur de gestion du système de l'ordinateur Comment réinitialiser SMC & PRAM de votre Mac - Et pourquoi réinitialiser SMC & PRAM de votre Mac - Et pourquoi parfois votre Mac va agir étrange sans raison apparente, et si un le redémarrage ne fonctionne pas, vous devrez parfois réinitialiser le SMC et le PRAM. En savoir plus, ou SMC, qui est un sous-système d'ordinateurs Macintosh à processeur Intel. Sa fonction est similaire à celle de l'ancienne unité de gestion du système (SMU) ou de l'unité de gestion de l'alimentation (PMU) des ordinateurs Macintosh non Intel. Le SMC contrôle la gestion thermique et de l'alimentation de votre ordinateur, le chargement de la batterie, la commutation du mode vidéo, le mode veille et veille, le mode hibernation et les voyants.

Avant de réinitialiser le SMC, Apple recommande de suivre les étapes suivantes, dans l'ordre dans lequel ils sont répertoriés:
- Appuyez sur Commande-Option-Échap pour forcer la fermeture de toute application qui ne répond pas.
- Mettez votre Mac en veille en choisissant Sleep dans le menu Apple. Réveillez l'ordinateur après qu'il s'est endormi.
- Redémarrez votre Mac en choisissant Redémarrer dans le menu Pomme.
- Arrêtez votre Mac en choisissant Arrêter dans le menu Pomme.
- Si votre Mac ne répond pas, forcez le Mac à s'éteindre en appuyant sur le bouton d'alimentation pendant 10 secondes . Vous perdrez tout travail non enregistré dans les applications ouvertes.
Temps de réinitialiser
Une fois ces étapes épuisées, il est temps de réinitialiser votre SMC. Les étapes impliquées varient, selon que votre système dispose d'une batterie amovible. MacBook Pro (début 2009) et plus tard, tous les modèles de MacBook Air, MacBook (fin 2009) et MacBook (Retina, 12 pouces, début 2015).
Si la batterie est inamovible :
- Arrête le Mac.
- Branchez l'adaptateur secteur MagSafe ou USB-C à une source d'alimentation et à votre Mac.
- En utilisant le clavier intégré, appuyez sur Shift-Control-Option sur le côté gauche du clavier, puis appuyez sur le bouton d'alimentation en même temps.
- Relâchez toutes les touches, puis appuyez à nouveau sur le bouton d'alimentation pour allumer votre Mac
Si la batterie est amovible, procédez comme suit:
- Arrête le Mac.
- Débranchez l'adaptateur secteur MagSafe du Mac.
- Retirez la batterie.
- Appuyez et maintenez le bouton d'alimentation pendant 5 secondes.
- Rebranchez la batterie et l'adaptateur secteur MagSafe.
- Appuyez sur le bouton d'alimentation pour allumer le Mac.
Enfin, sur iMac, Mac mini, Mac Pro et Xserve :
- Arrête le Mac.
- Débranchez le cordon d'alimentation.
- Attendez 15 secondes.
- Rebranchez le cordon d'alimentation.
- Attendez cinq secondes, puis appuyez sur le bouton d'alimentation pour allumer le Mac.
Maintenir un Mac en bonne santé
Les Mac durent longtemps, mais ils peuvent développer des problèmes avec l'âge. Heureusement, il existe certaines mesures que vous pouvez prendre pour vous assurer que votre Mac continue à fonctionner correctement, ou au moins savoir avant que les problèmes ne surviennent.
Surveillez votre batterie
Les piles rechargeables ne durent pas éternellement. L'utilisation de la batterie de votre ordinateur portable Macbook s'accumule sous la forme de cycles de charge. Chaque batterie n'est bonne que pour un nombre limité de cycles de charge. À ce stade, la batterie est consommée et doit être remplacée.
Vous pouvez voir le nombre actuel de cycles de votre Mac en maintenant la touche Option enfoncée et en cliquant sur le Menu Pomme. Choisissez l'option pour ouvrir les informations système . Sous la section Matériel de la fenêtre Informations système, sélectionnez Alimentation . Sous Informations sur la batterie, vous verrez le nombre de cycles en cours.

Le nombre de cycles maximum varie en fonction du modèle de bloc-notes. Certains, comme les premiers MacBooks, n'offraient que 300 comptes de cycles. Les nouveaux modèles durent généralement jusqu'à 1 000 cycles . Un cycle de charge signifie utiliser toute la puissance de la batterie, pas nécessairement une seule charge. Cela peut prendre plusieurs jours pour terminer un cycle.
Lorsque votre ordinateur a atteint son nombre maximal de cycles, il doit être remplacé.
Les outils tiers font encore plus
Vous pouvez en apprendre beaucoup plus sur la batterie de votre Mac en utilisant une application tierce telle que CoconutBattery ou Battery Health. Ces outils vont au-delà du nombre de cycles CoconutBattery: La santé de votre batterie Mac CoconutBattery simplifiée: la santé de votre batterie Mac simplifiée Lire la suite et expliquer les choses en termes moins techniques. Avec ces outils, par exemple, vous pouvez suivre la température de la batterie, l'état, la capacité de conception, etc.

Vérification de la température de votre batterie est également très important. Une batterie qui surchauffe fréquemment suggère des problèmes plus importants. Des outils comme Battery Health montrent combien de temps votre batterie va durer sur sa charge actuelle en utilisant des métriques réelles. Par exemple, le temps qui reste pour surfer sur Internet, écouter de la musique ou regarder un film. Vous pouvez également utiliser ces applications pour suivre l'état de la batterie au fil du temps. Cette information pourrait s'avérer très utile à long terme.
Lire les journaux
Moins vous avez besoin de charger votre batterie, plus la batterie doit durer longtemps et plus votre ordinateur peut rester en bonne santé. Inversement, les applications qui sont des porcs de batterie cohérents peuvent causer des dommages à long terme à votre investissement.

Le moyen le plus simple de voir quelles applications consomment le plus de batterie sur votre MacBook est de sélectionner l'icône de la batterie dans la barre de menu dans le coin supérieur droit de l'écran. Ici vous pouvez voir " Applications utilisant l'énergie significative ."
Vous devriez également utiliser Moniteur d'activité Moniteur d'activité de Mac: L'équivalent Mac de Ctrl + Alt + Suppression Moniteur d'activité: L'équivalent Mac de Ctrl + Alt + Suppr Si vous voulez être un utilisateur Mac assez compétent, il est nécessaire de savoir quelle activité Monitor est, et comment le lire et l'utiliser. Comme d'habitude, c'est là que nous entrons. Lisez plus, qui vous montre les applications et les services qui utilisent le plus de puissance CPU. Allez dans Applications> Utilitaires> Moniteur d'activité . Prêtez une attention particulière aux éléments situés sous les onglets CPU et Energy . Un grand nombre pourrait être gênant.
Économisez votre énergie
Vous devez également vérifier les paramètres Energy Saver de votre ordinateur, qui se trouvent dans le menu System Preferences. Pour la plupart des utilisateurs, les paramètres par défaut sont appropriés. Cliquez sur " Restaurer les paramètres par défaut " pour ces paramètres.
Calibration de votre batterie MacBook
Calibrez et maintenez votre batterie MacBook pour de meilleures performances Calibrez et maintenez votre batterie MacBook pour de meilleures performances Si vous calibrez correctement et maintenez votre batterie MacBook, il est possible d'améliorer les performances et de le remplacer en le remplaçant par aussi longtemps que possible. Lire la suite . Selon Apple, les MacBook, les MacBook Pro et les MacBook Air publiés après la mi-2009 sont pré-étalonnés et ne nécessitent pas d'étalonnage.
Comme nous l'avons noté précédemment: «Une batterie correctement calibrée vous aidera à garder un œil sur votre source d'alimentation et évitera que votre ordinateur ne vous avertisse avant qu'il ne se mette en veille ou ne vous dise qu'il lui reste quelques minutes cela pourrait facilement durer encore quelques heures. Après un étalonnage réussi, le compteur de la batterie de votre MacBook sera beaucoup plus précis. "
Contactez Apple
Si votre Mac continue à s'éteindre au hasard Mac ne démarre pas? Un guide étape par étape pour se réveiller Mac ne démarre pas? Un guide étape par étape pour vous réveiller Votre Mac ne démarre plus? Ne vous inquiétez pas - voici à peu près tout ce que vous pouvez faire pour le ramener à la vie. En savoir plus Même après avoir utilisé les outils de dépannage mentionnés ci-dessus, il est temps de visiter un magasin Apple ou un centre de service agréé. Vous pouvez également contacter Apple via la page d'assistance de l'entreprise.
Si vous vous sentez courageux (et que votre garantie est épuisée), alors vous pouvez vous rendre à iFixit, trouver des guides pour votre machine et essayer de le réparer vous-même.
Crédit d'image: Femme d'affaires en colère par Dean Drobot via Shutterstock, Micolas via Shutterstock.com