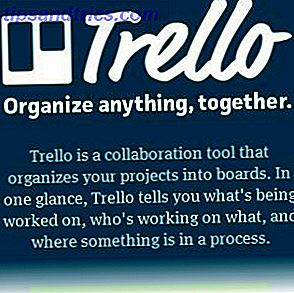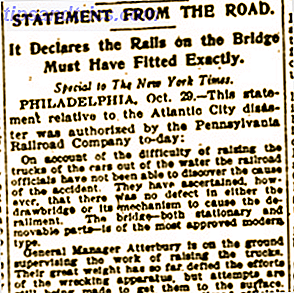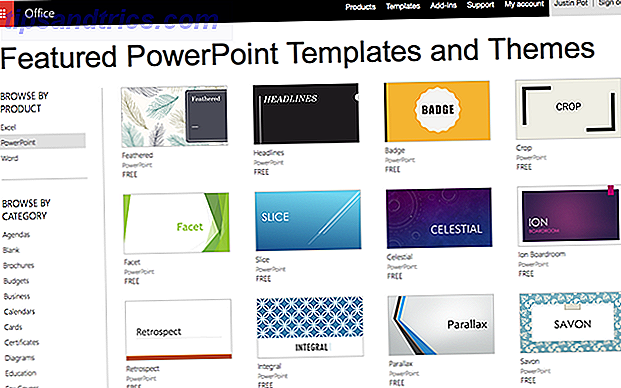En tant que propriétaire d'un site WordPress, j'ai vu des serveurs échouer et perdre des données à plus d'une occasion. Le matériel échoue et les pirates essaieront de compromettre votre site. Dans cet esprit, il est très important d'avoir une routine de sauvegarde éprouvée, de sorte que vous pouvez restaurer votre site en cas de pire.
Vous passez beaucoup de temps à peaufiner, modifier et gérer votre site Web. Imaginez donc à quel point il serait terrible de perdre tout ce dur labeur aux mains de quelque chose qui est complètement hors de votre contrôle.
Nous vous avons déjà montré certains des plugins vraiment utiles que vous pouvez utiliser pour migrer votre site WordPress. 3 Plugins pour faciliter la migration d'un site WordPress, testé et testé 3 Plugins pour facilement migrer un site WordPress, testé et testé Ces plugins Wordpress peuvent semi -automate l'ensemble du processus de migration d'un site WordPress pour vous. En savoir plus, mais il est également important de sauvegarder régulièrement, pas seulement lorsque vous avez l'intention de le faire migrer. Sur mes sites Web, j'effectue des sauvegardes quotidiennes sur un disque NAS Besoin d'un stockage réseau? Voici comment construire votre propre NAS Box Besoin de stockage en réseau? Voici comment construire votre propre NAS Box NAS signifie Network Attached Storage. Comme Windows est devenu plus facile à utiliser avec les périphériques connectés au réseau, et les prix du matériel ont chuté, ce terme a commencé à être utilisé sur le marché de la consommation. Aujourd'hui, il existe une grande variété ... Lire la suite via FTP, et pour ce faire, j'utilise un plugin WordPress appelé UpdraftPlus.
Sauvegarde WordPress avec UpdraftPlus
Vous pouvez facilement installer UpdraftPlus à partir de la page des plugins WordPress. Cliquez sur le bouton Ajouter nouveau, puis recherchez UpdraftPlus . Une fois installé, cliquez sur le menu des paramètres et sélectionnez Sauvegardes UpdraftPlus dans le sous-menu pour configurer votre routine de sauvegarde.
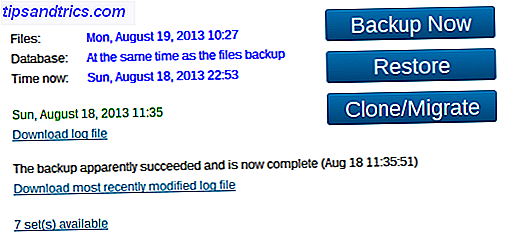
UpdraftPlus est plein de fonctionnalités que de nombreux autres plugins de sauvegarde gratuits pour WordPress manquent simplement, y compris:
- Sauvegardes automatiques sur une base régulière - quelque chose de mensuel jusqu'à toutes les 4 heures.
- Sauvegardez votre base de données et vos fichiers WordPress.
- Stocke les sauvegardes localement sur votre serveur Web, ou sur le stockage à distance / dans le cloud, y compris Dropbox, Google Drive, Amazon S3, FTP et bien d'autres.
- Remplacer automatiquement les anciennes sauvegardes pour économiser l'espace libre sur vos disques.
- Alertes email facultatives à la fin de vos sauvegardes.
- Fichiers journaux accessibles de toutes les sauvegardes, ce qui est idéal pour résoudre les problèmes.
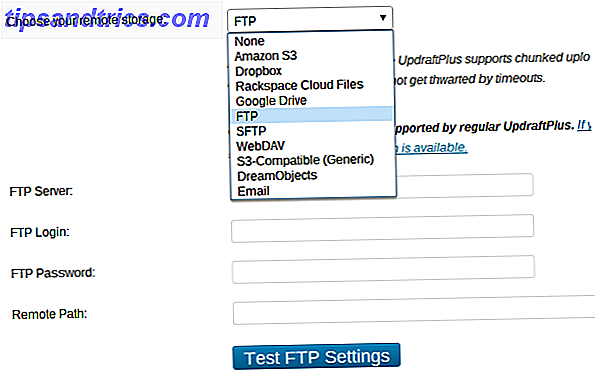
Testez vos sauvegardes
Quel est le point d'avoir un système de sauvegarde si vous ne savez pas comment restaurer à partir d'eux? C'est pourquoi vous devez non seulement exécuter des sauvegardes, mais également les tester pour vous assurer que vous pouvez récupérer votre site Web si vous en avez besoin.
Tester vos sauvegardes est très simple. Tout ce que vous avez à faire est de créer un deuxième site WordPress sur votre serveur web (ou une instance WordPress locale). Configurer votre blog avec Wordpress: le guide ultime Configurer votre blog avec Wordpress: le guide ultime Vous voulez démarrer votre propre blog, mais don ne savez pas par où commencer? Vous devriez vraiment regarder dans Wordpress, la plateforme de blogs la plus simple et la plus puissante disponible aujourd'hui.), donc vous pourriez avoir quelque chose comme backuptest.mysite.com qui aurait besoin d'avoir une installation vanille de WordPress sur il.
Une fois que votre site WordPress sera opérationnel, vous devrez récupérer votre dernière sauvegarde. Par défaut, il s'agira de 5 fichiers qui utilisent tous la convention de nommage suivante:
- backup_ [date] - [heure] _ [nom_web_site] _ [balise_hex] -plugins.zip
- backup_ [date] - [heure] _ [nom_web_site] _ [balise_hex] -themes.zip
- backup_ [date] - [heure] _ [nom_web_site] _ [balise_hex] -uploads.zip
- backup_ [date] - [heure] _ [nom_web_site] _ [étiquette_hex] -others.zip
- backup_ [date] - [heure] _ [nom_web_site] _ [étiquette_hex] -db.gz
Le fichier others.zip contient des fichiers de votre serveur Web qui ne se trouvent pas dans vos dossiers de plug-ins, de thèmes ou de téléchargements. Vous n'aurez pas vraiment besoin de ce fichier car vous pourrez restaurer votre site sans elle.
Téléchargez votre sauvegarde
Maintenant que vous avez une copie de vos fichiers et bases de données WordPress sauvegardés, vous devez décompresser les trois fichiers zip (plugins, thèmes et téléchargements) et vous connecter à votre nouveau site de test WordPress vide via FTP. Vous pouvez le faire en installant un client FTP gratuit comme Filezilla Master Transferts de fichiers FTP sur tous vos sites avec FileZilla Master Transferts de fichiers FTP sur tous vos sites avec FileZilla Un grand nombre de clients FTP de l'époque a eu hoquet quand il s'agit de gros fichiers transferts. Les applications ont connu les délais d'attente habituels que vous attendez lorsque l'ordinateur est là pour 15 à ... Lire la suite.
Si vous utilisez un site WordPress local, vous devez copier et coller ces dossiers là où vous avez installé votre site WordPress sur votre disque dur.
Une fois que vous êtes dans le répertoire de votre site de test WordPress, vous devriez voir trois dossiers en haut de la liste. Ce sont wp-admin, wp-content et wp-includes. Pour restaurer votre site Web, vous devez télécharger vos fichiers sauvegardés dans le dossier wp-content.
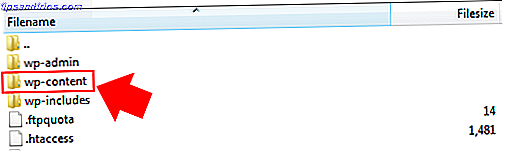
Une fois dans le dossier wp-content, vous devez remplacer les dossiers plugins, thèmes et uploads sur votre serveur Web avec vos versions sauvegardées. Ne vous inquiétez pas si vous ne voyez pas de dossier de téléchargement, il n'est pas présent car vous n'avez encore rien téléchargé dans votre bibliothèque multimédia WordPress.
Cette partie peut prendre un certain temps, surtout si vous avez une connexion Internet lente ou si vous avez un grand site Web. Donc, pendant que vous attendez que les fichiers à télécharger se dirigent vers phpMyAdmin pour importer votre sauvegarde de base de données.
Importer votre base de données
La plupart des serveurs Web ont des outils comme cPanel ou Plesk installés qui vous permettent de gérer des choses comme les comptes de messagerie, l'accès FTP, les installations d'applications Web comme WordPress et vos bases de données. Sous la section base de données, vous devriez voir une option pour lancer phpMyAdmin - un outil qui vous permet de gérer vos bases de données via votre navigateur Web.
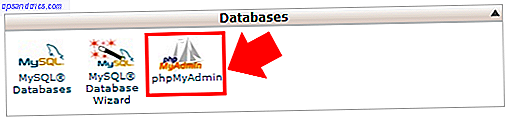
Une fois que vous avez lancé phpMyAdmin, vous devez sélectionner la base de données qui correspond à votre site de test WordPress vide. Vous avez spécifié le nom de la base de données lorsque vous avez installé WordPress, alors réfléchissez et vérifiez vos notes. Une fois que vous êtes dans la bonne base de données, cliquez sur l'onglet Importer en haut de l'écran. Vous aurez alors un écran très similaire à ceci:
Cliquez sur le bouton "Choisir un fichier" et sélectionnez le fichier de sauvegarde db.gz de votre sauvegarde. Laissez tous les autres paramètres sur leur valeur par défaut et cliquez sur le bouton "Go". Cela va maintenant importer votre base de données sauvegardée.
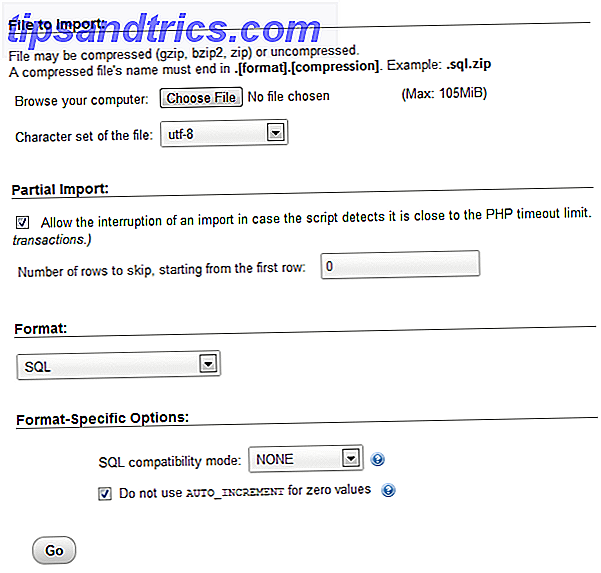
Vérifiez votre site Web
Une fois vos fichiers téléchargés et votre base de données importée, accédez à l'adresse de votre site Web de test à l'aide de votre navigateur. À condition que vos sauvegardes fonctionnent correctement, vous devriez maintenant voir une copie carbone de votre site Web en direct.
Félicitations, vous savez maintenant que vos sauvegardes fonctionnent comme prévu!
Restauration pour réel
Si votre site est endommagé pour une raison quelconque et que vous avez besoin de le restaurer pour de vrai, vous pouvez suivre exactement le même processus que ci-dessus. Cependant, au lieu de créer un site de test, il vous suffit de supprimer et réinstaller WordPress sur votre site principal, puis suivez le même processus.
Conclusion
La sauvegarde de toutes les données cruciales est extrêmement importante, mais savoir comment restaurer ces données sauvegardées lorsque vous en avez besoin est tout aussi important que les sauvegardes elles-mêmes, sinon plus. Beaucoup de gens pensent que ça ne leur arrivera jamais, alors ils ne font pas de sauvegarde. Mais pourquoi prendre ce risque lorsque le processus de création et de test des sauvegardes est si simple avec UpdraftPlus?
Avez-vous une méthode différente pour sauvegarder votre site WordPress? Ou peut-être que vous ne sauvegardez pas du tout? De toute façon nous aimerions entendre vos pensées dans les commentaires ci-dessous.