
Avoir un ordinateur commun pour toute la famille à utiliser est à la fois pratique et pratique. Le problème survient lorsque vous ne tenez pas compte des besoins et habitudes uniques de chaque utilisateur.
Les fuites de données, les fichiers perdus, les achats de contenu accidentel - beaucoup de choses peuvent mal tourner si vous n'avez pas de système en place pour gérer plusieurs utilisateurs et leurs données. Les bonnes nouvelles sont que la plupart des systèmes d'exploitation ont une configuration intégrée pour rendre le partage d'ordinateur plus facile, voire idéal. macOS ne fait pas exception.
Les luttes de partager un ordinateur avec vos frères et sœurs ...?
- Feodora Susilo (@ThatAwkwardFeo) 7 mars 2017
Alors, comment les comptes d'utilisateurs fonctionnent sur un Mac? Les utilisateurs peuvent-ils lire et éditer les fichiers des uns et des autres? Que se passe-t-il lorsque vous supprimez un compte d'utilisateur? Découvrons-le.
Types de compte d'utilisateur: Qui contrôle votre Mac?
Avant de commencer à créer un nouveau compte d'utilisateur, clarifions le type de compte que vous pouvez créer. Cela vous aidera à choisir le bon en fonction de l'utilisateur pour lequel vous créez le compte.
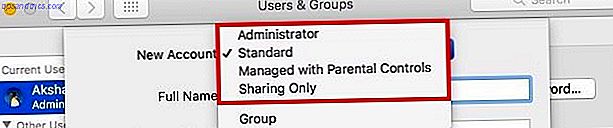
Administrateur
En tant que premier utilisateur sur votre Mac, vous êtes déjà administrateur. Vous pouvez gérer les dossiers système, les applications, les utilisateurs, les paramètres, à peu près tout ce qui a trait à votre bureau macOS.
Si vous le souhaitez, vous pouvez partager vos superpouvoirs d'administration avec un autre utilisateur en créant un nouveau compte administrateur. Il convient de dire que vous devriez choisir quelqu'un en qui vous avez confiance avec votre Mac et vos données. Quelqu'un qui est technophile et utilisera les privilèges administratifs de manière responsable.
@ldnhal donc chaque fois que je vois des pros d'ordinateur ayant juste un compte sur leur Mac, je leur dis. Votre utilisateur au jour le jour n'a pas besoin de droits d'administrateur
- Hal à Londres (@ldnhal) 3 novembre 2016
En outre, il est judicieux de garder un compte administrateur libre pour vous-même. Il vous sera utile si vous ne parvenez pas à vous connecter à votre compte administrateur habituel, si vous devez réinitialiser son mot de passe ou pour tout autre type de test ou de dépannage.
la norme
Ce type de compte est idéal si vous voulez donner à quelqu'un l'utilisation gratuite de votre Mac sans imposer trop de restrictions. Un membre adulte de votre famille, par exemple.
Avec un compte Standard, l'utilisateur peut personnaliser son coin de votre Mac et l'utiliser comme bon lui semble. Soyez assuré que les utilisateurs standard ne peuvent pas jouer avec les données et les paramètres de tout autre utilisateur sur l'appareil.
Géré avec le contrôle parental
Tout est dans le nom. Ce type de compte est idéal si vous souhaitez limiter l'utilisation de l'ordinateur de vos enfants. Avec un compte géré, vos enfants ont accès uniquement aux applications et aux sites Web que vous spécifiez. Ne comptez pas sur lui, car un enfant déterminé pourrait contourner le logiciel de contrôle parental 7 façons que vos enfants pourraient contourner le logiciel de contrôle parental 7 façons que vos enfants pourraient contourner le logiciel de contrôle parental Tout simplement parce que vous avez installé un filet de sécurité Cela veut dire que vos enfants ne trouveront pas un moyen de le parcourir. Voici comment ils vont le faire! Lire la suite .
Personnalisez chaque compte géré à partir des Préférences Système> Contrôle parental . Vous trouverez beaucoup d'options là-bas. Vous pouvez restreindre l'utilisation de tout, des caméras aux jeux multijoueurs à l'iTunes Store. Cela vous donne assez de latitude pour personnaliser les comptes de chacun de vos enfants en fonction de leur groupe d'âge. Vous pouvez même définir des limites sur le temps d'écran Les meilleurs outils pour limiter le temps d'écran en ligne de vos enfants Le temps que les enfants passent en ligne est tout aussi important que ce qu'ils voient. Ce sont les meilleurs outils pour limiter le temps d'écran de votre enfant sur Internet et son appareil mobile. Lire la suite !

Partage seulement
Un utilisateur avec ce type de compte ne peut pas se connecter, et encore moins modifier quoi que ce soit sur votre Mac. Ils ont uniquement accès à distance aux fichiers partagés pour lesquels une autorisation a été accordée, ou à votre écran si vous partagez le fichier.
Compte d'utilisateur invité
Il y a des moments où quelqu'un demande un accès unique à votre Mac, par exemple, pour consulter son courrier électronique ou pour rechercher quelque chose sur le Web. Dans de tels cas, je recommanderais d'abord de prétendre que votre ordinateur est en panne de grippe. Cela va sûrement être plus facile que de ne pas s'inquiéter de la façon dont votre bureau aimé souffrira entre les mains d'un presque-étranger.
Si cela échoue, eh bien, vous pouvez faire ressortir le compte d'utilisateur invité. Vous n'êtes pas obligé d'en créer un pour chaque utilisateur temporaire. Activez le compte d'utilisateur invité déjà répertorié sous Préférences système> Utilisateurs et groupes . Cochez la case Autoriser les invités à se connecter à cet ordinateur pour le faire.

Maintenant, un utilisateur invité peut utiliser une zone "sandbox" de votre ordinateur sans mot de passe et l'utiliser comme un utilisateur régulier. Lorsque l'utilisateur met fin à une session en se déconnectant, les fichiers et dossiers sont également supprimés. Bien sûr, l'utilisateur invité reçoit d'abord une invite d'avertissement.
Vous pouvez également verrouiller des portions de macOS en configurant des contrôles parentaux pour l'utilisateur invité, si c'est une consolation. Cochez la case Activer les contrôles parentaux lorsque vous activez l'accès des utilisateurs invités. Spécifiez ensuite les restrictions que vous souhaitez configurer à partir des Préférences Système> Contrôle parental . Vous êtes libre de le faire à tout moment.
Nouvelles bases de compte
Lorsque vous configurez un nouveau compte utilisateur, macOS crée un dossier de départ dédié pour cet utilisateur sous /Users . Une fois que l'utilisateur se connecte au nouveau compte, macOS lui demande de se connecter à iCloud (pas obligatoire) et termine le processus d'installation habituel pour les nouveaux utilisateurs.

Ce qui apparaît ensuite, c'est un tout nouveau bureau, celui que vous avez eu lors de la configuration initiale de votre Mac. Le dock, la barre de menus, les raccourcis clavier, les applications de stockage, etc. sont tous dans leur état par défaut. L'utilisateur est libre de personnaliser le bureau Top 7 façons de personnaliser votre bureau Mac Top 7 façons de personnaliser votre bureau Mac Rendre votre Mac plus personnel: changer la façon dont les applications, votre bureau et le reste de OS X ressemble. En savoir plus avec des fonds d'écran personnalisés, des icônes, des paramètres iCloud, etc. C'est un utilisateur standard auquel nous faisons référence. Un utilisateur "géré" a moins d'options.
Les paramètres de l'application pour un utilisateur ne chevauchent pas ceux d'autres utilisateurs utilisant les mêmes applications via un compte distinct. Par défaut, le contenu du dossier de départ du nouvel utilisateur (à l'exception du dossier Public) est inaccessible même à vous, un utilisateur administratif. Il existe des moyens de contourner cette barrière et nous espérons que vous les rechercherez sur le Web si le besoin s'en fait sentir.

macOS conserve les paramètres avancés sous clé. Un utilisateur standard ne peut pas faire de réglages qui affecteront quelque chose de plus que son expérience du bureau macOS. Suppression des applications qu'il n'a pas installées ou désactivation d'un programme antivirus, par exemple. Ces réglages nécessitent des privilèges d'administrateur.
Si un utilisateur régulier tente des modifications avancées, macOS les bloque en lançant une invite pour les informations d'identification d'un utilisateur admin. Gardez à l'esprit que la saisie de ces informations permet à l'utilisateur d'entrer, d'être administrateur ou non. 7 façons de créer des mots de passe sûrs et mémorables 7 façons de créer des mots de passe sûrs et mémorables Avoir un mot de passe différent pour chaque service est un must dans le monde en ligne d'aujourd'hui, mais les mots de passe générés aléatoirement ont une faiblesse terrible: il est impossible de se souvenir de tous. Mais comment pouvez-vous vous souvenir ... Lire la suite et ne pas le partager avec quelqu'un.
Comment l'espace disque réduit avec un nouveau compte
Lorsque vous créez un nouveau compte, celui-ci n'atteint pas les centaines de mégaoctets que vous imaginez sans doute. Essayez les kilo-octets .
Bien sûr, une fois que l'utilisateur se connecte et passe sa journée à utiliser des applications, enregistrer des fichiers, télécharger des photos, etc., l'espace utilisé atteint des mégaoctets et bientôt des gigaoctets en un rien de temps. Avec chaque utilisateur suivant ce modèle, il manque toujours de l'espace disque, quel que soit le volume de stockage avec lequel vous avez démarré.

Sans quelques modifications majeures basées sur le Terminal, vous ne pouvez pas limiter la quantité de stockage occupée par les données d'un utilisateur. Pour beaucoup d'entre nous, cela représente du temps, des efforts et une expertise que nous n'avons peut-être pas. Cela rend impératif que chaque utilisateur développe des habitudes d'économie d'espace, telles que:
- Suppression des données indésirables souvent Supprimer l'encombrement est bon pour vous - mais pourquoi? Effacer le fouillis est bon pour vous - mais pourquoi? Le débourrage est une excellente façon de commencer l'année fraîche, et cela vous donne un grand sentiment d'accomplissement - mais il y a plus que cela. Cette habitude simple peut améliorer votre vie. Lire la suite .
- Déplacer des fichiers vers un stockage en nuage ou un disque externe et les retirer du Mac autant que possible.
En tant qu'administrateur, vous devez vous assurer que tous les utilisateurs ont accès à du contenu commun utile, comme de la musique et des films. Cela permettra de réduire les duplicatas potentiellement encombrants. Découvrez également tout ce que vous pouvez faire pour libérer de l'espace sur votre Mac. Tout ce que vous pouvez faire pour libérer de l'espace sur votre Mac Tout ce que vous pouvez faire pour libérer de l'espace sur votre Mac Votre Mac ne dispose que d'un espace disque limité encore plus si vous utilisez un ordinateur portable. Il est temps de se battre et de libérer de l'espace sérieux. Lisez la suite et faites-le.
Remarque: Si vous avez configuré Time Machine, le dossier de départ de chaque utilisateur est sauvegardé, sauf si vous l'excluez des préférences de Time Machine.
Comment créer un nouveau compte d'utilisateur
Vous trouverez les options de création de compte dans la section Utilisateurs et groupes des Préférences Système . Pour activer ces options, cliquez sur l'icône «verrouiller» au bas de la boîte de dialogue, entrez votre mot de passe du système et appuyez sur le bouton Déverrouiller .

Maintenant, cliquez sur le bouton «+» sous le panneau de gauche et vous êtes prêt à créer un nouveau compte utilisateur.
À ce stade, une nouvelle boîte de dialogue tombe en panne. La première chose que vous devez faire ici est de choisir le type de compte que vous voulez créer à partir du menu déroulant Nouveau compte .
Nous avons discuté des types de compte ci-dessus, afin que vous sachiez quelles sont vos options. Ignorez l'option de menu Groupe pour le moment. Nous l'aborderons plus tard. La partie suivante est facile - remplissez les champs requis dans la boîte de dialogue et cliquez sur le gros bouton bleu Créer un utilisateur . Le nouveau compte d'utilisateur devrait apparaître dans le panneau latéral.

Si vous avez sélectionné le mauvais type de compte, ne vous inquiétez pas. Vous pouvez le changer à tout moment.
Imaginons que vous ayez un compte standard que vous souhaitez transformer en compte géré. Sélectionnez le compte dans le panneau de gauche et cochez la case Activer les contrôles parentaux dans le panneau de droite. Vous avez maintenant un compte utilisateur géré. Cochez la case Autoriser l'utilisateur à administrer cet ordinateur et vous avez un compte Administrateur à la place.

Vous pouvez configurer un mot de passe principal en utilisant le bouton «gear» situé à côté des boutons «plus» / «moins». Cela vous aidera à réinitialiser le mot de passe pour le compte de tout utilisateur s'il ne peut pas le rappeler.
Un autre emplacement que vous souhaitez explorer suit le bouton Options de connexion situé sous la liste des comptes d'utilisateurs. À partir de cet emplacement, vous pouvez choisir si vous souhaitez que la fenêtre de connexion affiche les champs de nom d'utilisateur et de mot de passe ou les miniatures des utilisateurs. Pour des raisons de sécurité, vous devez éviter de configurer macOS pour vous connecter automatiquement à un compte administrateur.

Vous pouvez également activer le menu de changement rapide d'utilisateur sous Options de connexion . Cela vous permet de basculer entre les comptes d'utilisateurs à partir de la barre de menus.

Suppression d'un compte d'utilisateur
Lorsque vous n'avez plus besoin de conserver un compte d'utilisateur particulier, il est préférable de le zapper au lieu de le laisser traîner en utilisant des ressources. Pour supprimer un compte d'utilisateur, sélectionnez-le dans le panneau de gauche sous Préférences Système> Utilisateurs et groupes et cliquez sur le bouton «moins» sous le panneau.
Le nom du compte apparaît grisé si son utilisateur est connecté et vous ne pouvez pas le supprimer / le modifier tant que l'utilisateur n'est pas déconnecté.
Il est maintenant temps de décider ce que vous voulez faire du dossier de départ du compte dont vous vous débarrassez - enregistrez-le en tant qu'image disque, laissez-le intact ou supprimez-le. Choisissez l'une de ces options dans la boîte qui apparaît et cliquez sur le bouton Supprimer l'utilisateur . Vous pouvez toujours trouver des fichiers résiduels liés au compte d'utilisateur supprimé dans des dossiers partagés et des sauvegardes Time Machine. Obtenez-les tous si vous le pouvez.

La suppression d'un compte administrateur est correcte, mais la suppression du compte administrateur que vous avez créé lors de la première configuration de votre Mac peut s'avérer désastreuse.
Qu'est-ce qu'un groupe et comment cela aide-t-il?
Lors de la création d'un nouvel utilisateur, vous avez peut-être remarqué l'option Groupe dans le menu déroulant Nouveau compte . Vous vous demandez à quoi servent les groupes? Eh bien, un groupe macOS vous donne un moyen de transmettre des privilèges spéciaux à un groupe d'utilisateurs à la fois.

Peu importe si les utilisateurs du groupe sont sur le même Mac ou sur des Mac différents sur le même réseau Établir le partage de fichiers et les notifications entre les Macs en réseau Établir le partage de fichiers et les notifications entre les Macs en réseau Lire la suite. Avec une configuration de groupe en place, accorder aux membres du groupe l'accès à des fichiers spécifiques ou même partager votre écran avec tous à la fois est beaucoup plus facile.
Une fois que vous avez créé un groupe à partir des Préférences Système> Utilisateurs et groupes, il s'affiche sous la liste des comptes d'utilisateurs. Sélectionnez le groupe, puis dans le panneau de droite, cochez la case correspondant à chaque utilisateur que vous souhaitez ajouter au groupe.

Maintenant, pour tout fichier (ou dossier) dans le Finder, vous pouvez attribuer des permissions de lecture-écriture au groupe depuis la boîte de dialogue d'inspecteur du fichier ( Fichier> Obtenir des informations ).

Vous pouvez également accorder ou restreindre l'accès de groupes à des dossiers partagés spécifiques sous Préférences Système> Partage .
Rassembler autour du Mac (ou pas)
Si vous protégez votre Mac et le considérez comme votre «territoire», vous pourriez hésiter à laisser quiconque l'utiliser, même pour un petit moment. Mais le partage d'ordinateurs est parfois inévitable, que vous le fassiez pour réduire les dépenses technologiques Comment réduire vos dépenses ménagères en 7 étapes faciles Comment réduire vos dépenses ménagères en 7 étapes faciles Fatigué de voir tous vos revenus aller vers les factures et les dépenses? Tu n'es pas seul. Nous vous montrons quelques-unes des meilleures façons de réduire les dépenses de votre ménage. Lire la suite ou pour aider quelqu'un dans le besoin. Au moins, vous pouvez contrôler quelle partie de votre Mac et vos données vous partagez. C'est quelque chose.
Partagez-vous votre Mac avec un membre de votre famille, un colocataire ou un ami? À quoi ressemble votre configuration de partage? Cela a-t-il causé des problèmes pour vous?
Crédits image: wavebreakmedia / Shutterstock



