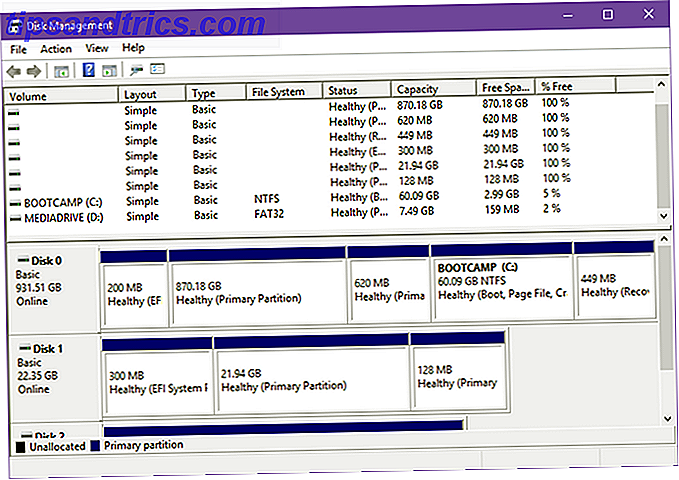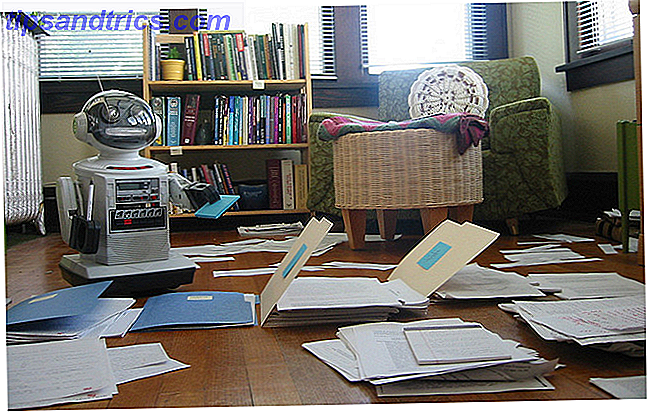La semaine dernière, je vous ai présenté le serveur domestique Amahi Comment configurer un serveur domestique avec Amahi [Linux] Comment configurer un serveur domestique avec Amahi [Linux] Lire la suite et a parlé de la raison pour laquelle vous pourriez configurer un serveur domestique à tous et toutes les grandes choses qu'il pourrait faire sur votre réseau. Malheureusement, nous n'avons pas eu le temps d'entrer dans certaines configurations avancées et fonctionnalités supplémentaires, alors jetons un coup d'oeil à ceux d'aujourd'hui.
La semaine dernière, je vous ai présenté le serveur domestique Amahi Comment configurer un serveur domestique avec Amahi [Linux] Comment configurer un serveur domestique avec Amahi [Linux] Lire la suite et a parlé de la raison pour laquelle vous pourriez configurer un serveur domestique à tous et toutes les grandes choses qu'il pourrait faire sur votre réseau. Malheureusement, nous n'avons pas eu le temps d'entrer dans certaines configurations avancées et fonctionnalités supplémentaires, alors jetons un coup d'oeil à ceux d'aujourd'hui.
Plus précisément, nous allons ajouter un lecteur ou deux dans le serveur, et de changer l'horrible thème par défaut. Attention : Il y a un petit peu de travail en ligne de commande, mais j'ai simplifié les choses et j'ai trouvé une alternative à l'interface graphique dans la mesure du possible.
Modification du thème de votre serveur domestique avec la galerie d'applications
Let's face it - le thème de base intégré dans votre installation Amahi est assez moche. Comme toutes les grandes choses ( lire: l'iPhone ) - il y a une application pour ça. Jetez un coup d'œil à la galerie d'applications en ouvrant votre HDA via l'interface Web (http: // hda) ou en cliquant sur l'icône du tableau de bord Amahi sur le bureau de votre serveur. Cliquez sur le lien Apps en haut à droite, et vous serez dirigé directement vers l'onglet App de la page d'installation. Sauf si vous avez déjà exploré le répertoire de l'application et que vous y êtes allé vous-même, vous serez probablement accueilli par ce message:
![Configuration d'un serveur domestique Amahi - Ajout d'un lecteur à votre serveur [Linux] 1 installer des applications](http://www.tipsandtrics.com/img/linux/718/setting-up-an-amahi-home-server-adding-drive-your-server.png)
Vous pouvez cliquer sur le lien Disponible ou sur l'icône bleue + pour parcourir les applications. Pour l'instant, choisissons le thème Agedashi, cliquez pour le développer et cliquez sur le gros bouton d'installation:
![Configuration d'un serveur domestique Amahi - Ajout d'un lecteur à votre serveur [Linux] 2 Installation de l'installation du thème agedashi](http://www.tipsandtrics.com/img/linux/718/setting-up-an-amahi-home-server-adding-drive-your-server-2.png)
Après l'installation, un lien vers Gérer les thèmes devrait apparaître - cliquez dessus pour accéder directement à l'onglet de configuration approprié. Vous devriez voir deux vignettes maintenant, alors cliquez sur le second pour Agedashi et votre tableau de bord se transformera instantanément en quelque chose d'un peu plus joli, comme ceci:
![Configuration d'un serveur domestique Amahi - Ajout d'un lecteur à votre serveur [Linux] 3 Sélectionnez oldashi thumbnail](http://www.tipsandtrics.com/img/linux/718/setting-up-an-amahi-home-server-adding-drive-your-server-3.png)
Je vais vous montrer certaines des applications les plus intéressantes dans un prochain article, mais passons à des choses plus importantes.
Ajouter un disque dur supplémentaire
La première chose que je voulais faire était d'ajouter quelques-unes des montagnes de disques de rechange que j'ai dans le serveur et de les rendre utiles. Malheureusement, le processus est loin de plug-and-play niveau de facile. Prenez note des développeurs Amahi - vous avez vraiment besoin de régler cela. L'utilisateur moyen a peut-être été aussi loin, mais étant donné l'importance de la simple gestion des disques sur un serveur, vous espériez vraiment que c'était plus facile. Quoi qu'il en soit, voici comment je l'ai géré:
- Arrêtez et installez physiquement le lecteur dans votre système. Le fait de le brancher correctement dépasse la portée de cet article, donc je vais supposer que vous savez comment faire.
- Rallumez votre système, assurez-vous que le lecteur est reconnu, puis connectez-vous à votre serveur Amahi (pas à distance - utilisez le clavier et le moniteur actuellement connectés au serveur). Sur le bureau, cliquez sur Applications -> Outils système -> Utilitaire de disque.
- Sur le côté gauche, vous devriez voir tous les disques de votre système. Cliquez sur le lecteur que vous allez ajouter, et comme le montre la capture d'écran, la petite icône d'effacement sur le côté droit de la barre d'outils. Vous devrez vous authentifier avec votre mot de passe root.
- Ensuite, cliquez sur l' icône xxGB Plus petit lecteur non reconnu sous le lecteur principal qui lit maintenant Inconnu ou inutilisé . Vous devriez voir l'écran suivant:
- En bas, où il est écrit Create Table Partition, sélectionnez le type Master Boot Record et cliquez sur le bouton Create directement en dessous.
- L'icône du lecteur principal devrait maintenant indiquer " MBR Partition Table ", mais au-dessous il indiquera xxGB Free . Cliquez à nouveau sur l'icône plus petite, et l'écran Créer une partition devrait apparaître comme le montre la capture d'écran ci-dessous. Étiquetez-le comme vous voulez, sélectionnez le Type à être Linux Ext4, assurez-vous que la propriété Prise en main du système de fichiers est cochée, puis cliquez sur Créer
- À ce stade, il pourrait sembler que rien ne s'est passé, mais cela fonctionne actuellement. Si vous cliquez de nouveau sur l'icône de la petite partition, vous verrez que le processus de formatage de votre disque est en cours. Laissez-le faire son travail.
- Ensuite, nous aurons besoin de nous salir les mains dans le terminal. Lancez-le depuis le menu Applications -> Outils système -> Terminal .
- Tapez su - (su espace dash), entrez et tapez votre mot de passe. Ensuite, tapez hda-diskmount (hda dash diskmount, sans espaces), et appuyez sur Entrée à nouveau. Vous verrez quelque chose de similaire à ce qui suit:
- Ne fermez pas la fenêtre, car nous devons d'abord éditer un petit fichier. Copiez la ligne que j'ai soulignée ci-dessus, celle commençant par UUID . (Clic droit -> copie). Ne pas oublier la ligne continue sur la ligne suivante et se termine par "par défaut 1 2 ". Vous devez copier le tout.
- Depuis le terminal, tapez gedit et appuyez sur Entrée. Cela fera apparaître une fenêtre gedit standard, qui est essentiellement un éditeur de texte. Utilisez le bouton Ouvrir, sélectionnez Système de fichiers sur le côté gauche, puis ouvrez le dossier " etc " et le fichier nommé " fstab ".
- Collez la ligne que vous avez copiée sur la dernière ligne du fichier. Vous pouvez voir dans la capture d'écran ci-dessous que j'ai déjà fait un plus tôt, alors maintenant j'en ai deux.
- Enregistrez le fichier, fermez gedit et redémarrez votre système à partir de System -> Shutdown -> Restart.
![Configuration d'un serveur domestique Amahi - Ajout d'un lecteur à votre serveur [Linux] 4 erase hd](http://www.tipsandtrics.com/img/linux/718/setting-up-an-amahi-home-server-adding-drive-your-server-4.png)
![Configuration d'un serveur domestique Amahi - Ajout d'un lecteur à votre serveur [Linux] 5 Créer une nouvelle table de partition](http://www.tipsandtrics.com/img/linux/718/setting-up-an-amahi-home-server-adding-drive-your-server-5.png)
![Configuration d'un serveur domestique Amahi - Ajout d'un lecteur à votre serveur [Linux] 6 espace non alloué](http://www.tipsandtrics.com/img/linux/718/setting-up-an-amahi-home-server-adding-drive-your-server-6.png)
![Configuration d'un serveur Amahi Home - Ajout d'un lecteur à votre serveur [Linux] 7 création d'un système de fichiers](http://www.tipsandtrics.com/img/linux/718/setting-up-an-amahi-home-server-adding-drive-your-server-7.png)
![Configuration d'un serveur domestique Amahi - Ajout d'un lecteur à votre serveur [Linux] 8 copier cette ligne hda diskmount stuff](http://www.tipsandtrics.com/img/linux/718/setting-up-an-amahi-home-server-adding-drive-your-server-8.png)
![Configuration d'un serveur domestique Amahi - Ajout d'un lecteur à votre serveur [Linux] 9 copier dans fstab](http://www.tipsandtrics.com/img/linux/718/setting-up-an-amahi-home-server-adding-drive-your-server-9.png)
C'est tout - si vous allez à l'onglet de stockage de la page Amahi Setup, vous devriez voir votre stockage total a maintenant augmenté.
Dans mon prochain article, je vais vous montrer comment configurer la duplication de fichiers en utilisant le pool de stockage Greyhole Amahi Home Server - Configurer les duplications de fichiers et explorer l'App Store Amahi Home Server - Configurer les duplications de fichiers et explorer l'App Store Lire la suite, ce qui vous permet de dupliquer certains ensembles de fichiers sur 2 disques ou plus pour une redondance optimale - si un disque tombe en panne, vous aurez toujours des copies du fichier sur d'autres disques. Restez à l'écoute, et n'oubliez pas de demander si les commentaires si vous rencontrez des problèmes et je ferai de mon mieux pour vous aider.