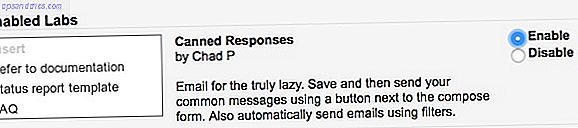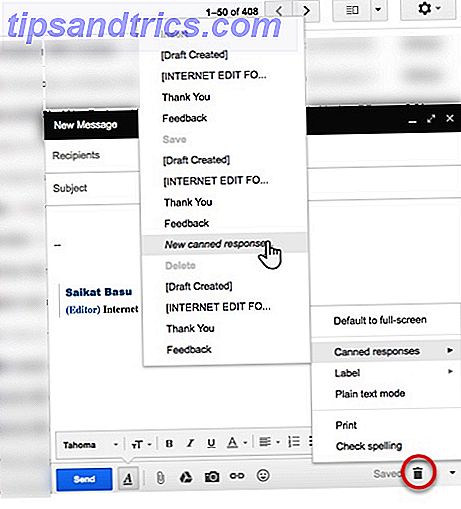Votre signature dans Gmail est la touche personnelle que vous pouvez ajouter à chaque e-mail que vous envoyez. Mais il y a un petit problème: Gmail ne vous donne qu'une seule signature par compte email.
Vous pouvez contourner ce problème à l'aide d'outils tiers, ou vous pouvez utiliser l'une des fonctionnalités natives de Gmail pour contourner cette limitation. Cette fonctionnalité est appelée Réponses standardisées 4 façons d'utiliser de manière créative les réponses prédéfinies pour la productivité des courriels 4 façons d'utiliser de manière créative les réponses standardisées pour la productivité des courriels Si vous êtes efficace, vous faites quelque chose de bien. C'est pourquoi vous devriez utiliser des filtres d'email et programmer l'heure de courrier. Une astuce consiste à préparer des réponses prédéfinies pour les e-mails que vous écrivez fréquemment. En savoir plus, qui sont des modèles pré-formatés destinés à être réutilisés. Voici comment les utiliser comme signatures.
Comment utiliser les réponses standardisées en tant que signatures dans Gmail
Tout d'abord, vous devez activer les réponses standard dans les paramètres de Gmail, puis les appliquer en tant que signatures:
- Cliquez sur l' icône en forme de roue dentée> Paramètres .
- Allez dans l'onglet Labs et activez les réponses standard dans la liste des fonctionnalités expérimentales.
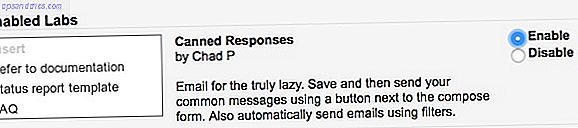
- Cliquez sur Enregistrer les modifications en bas et revenir à votre boîte de réception.
- Ouvrez un nouveau message Ecrire et formater le texte que vous voulez pour votre signature.
- Cliquez sur la petite flèche qui indique Plus d'options en bas à droite.
- Ensuite, sélectionnez Réponses standardisées> Enregistrer> Nouvelles réponses prédéfinies .
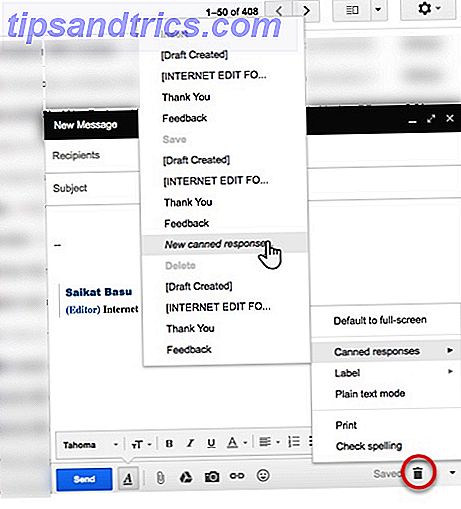
- Une boîte est affichée avec un champ pour enregistrer la réponse standardisée avec un nom spécifique. Utilisez ceci pour donner à chaque signature une étiquette unique. Par exemple, "Personnel", "Famille" ou "Signature de l'entreprise".
Vous pouvez maintenant ouvrir un nouvel e-mail et accéder au même menu Réponses conservées, mais sélectionnez la signature dans le groupe Insérer . Notez également que le sujet de la nouvelle ligne prend le nom de la signature que vous avez configuré. Et bien évidemment, contrairement aux signatures par e-mail par défaut, cette solution de contournement n'est pas automatique. Vous devez sélectionner la bonne signature chaque fois à la main.
Je recommande d'utiliser une signature Gmail automatique par défaut, puis de conserver quelques signatures spéciales via des réponses standardisées pour de rares occasions. L'alternative consiste à utiliser des outils tels que WiseStamp, qui prennent également en charge plusieurs signatures dans Gmail.
Avez-vous besoin de plusieurs signatures dans Gmail? Dépendez-vous d'un outil tiers ou comptez-vous sur un client de messagerie tel que Microsoft Outlook?