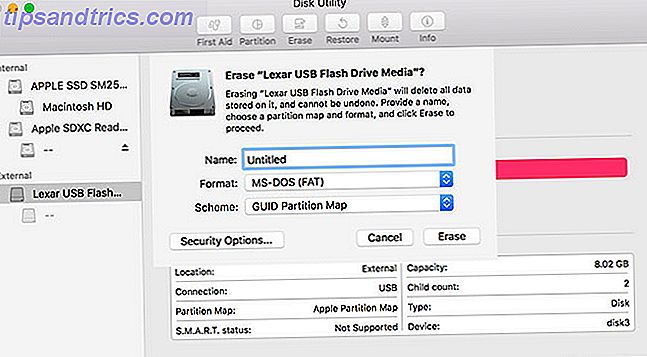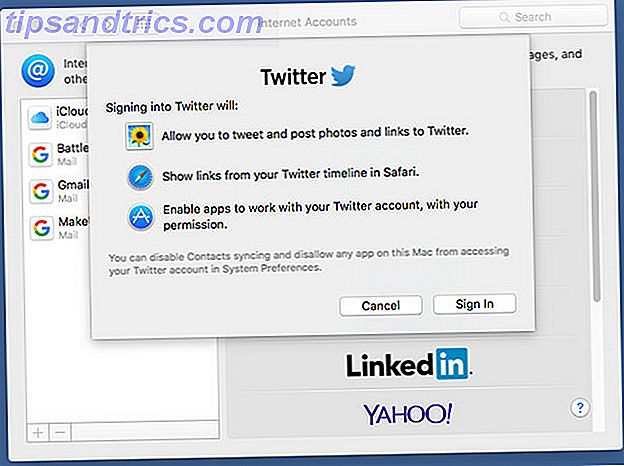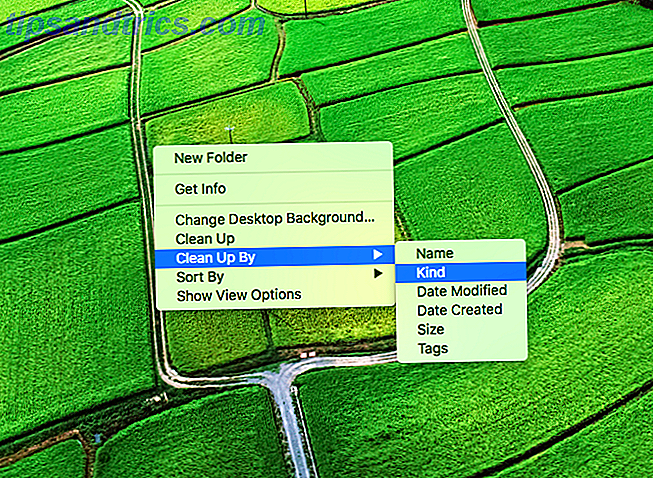Apple fabrique de super claviers 12 des meilleurs claviers tout-en-un sans fil pour Mac et PC 12 des meilleurs claviers tout-en-un sans fil pour Mac et PC Les claviers tout-en-un sans fil transforment un ordinateur ennuyeux PC de cinéma maison. Lequel est le meilleur pour vous? Lire la suite - ils fonctionnent bien, ils ont l'air vraiment sympa, et ils sont conçus pour fonctionner parfaitement avec votre Mac. Mais de temps en temps, quelque chose ne va pas.
Peut-être que vous branchez votre clavier et rien ne se passe. Peut-être que votre ordinateur ne capte pas le signal Bluetooth de la carte. Peut-être que vos clés ne font rien. Voici comment le réparer.
Pour les claviers Apple sans fil
Nous allons commencer avec le sans fil, car il y a quelques autres choses qui peuvent mal tourner par rapport aux homologues câblés. Peu importe ce qui se passe avec votre clavier, essayez d'abord ces étapes:
1. Assurez-vous que le Bluetooth est activé et fonctionne
Je ne peux pas vous dire combien de fois je me suis demandé ce qui se passait avec mes accessoires avant de comprendre que le Bluetooth 4.0 de mon ordinateur portable façonnait l'avenir de la connectivité mobile. Comment Bluetooth 4.0 façonne l'avenir de la connectivité mobile. étoile sur la feuille de spécifications de l'appareil. Lire la suite était éteint. Pour vous assurer qu'il est allumé, allez dans Préférences Système> Bluetooth et activez-le.
Le panneau Préférences système vous indiquera si les périphériques sont connectés, si la batterie est faible ou s'il y a d'autres erreurs. Si le panneau des préférences ou votre barre de menu affiche une icône Bluetooth avec une ligne irrégulière (voir l'image ci-dessous), cela signifie que votre Bluetooth est hors ligne. Redémarrez votre Mac et voir si cela aide. Si ce n'est pas le cas, débranchez tous les périphériques USB et redémarrez à nouveau.
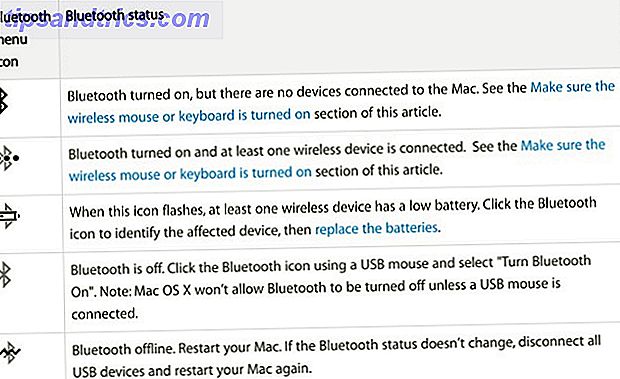
2. Assurez-vous que votre clavier est allumé
Il n'est pas toujours facile de savoir si un clavier Bluetooth Apple est allumé. Appuyez sur le bouton d'alimentation (illustré ci-dessous) et regardez le voyant. S'il reste allumé pendant plusieurs secondes et s'éteint, votre clavier a été connecté. S'il clignote à plusieurs reprises, il est en mode découverte et recherche votre ordinateur. Si la lumière ne fait rien du tout, vérifiez les piles de votre appareil.
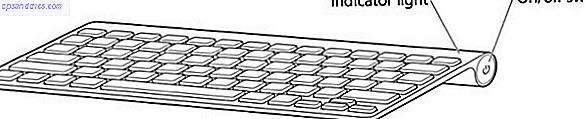
Une fois votre appareil allumé, revenez au panneau de préférences Bluetooth et vérifiez s'il est connecté. Si votre clavier recherche votre ordinateur mais ne se connecte pas, cliquez avec le bouton droit sur votre clavier dans la liste des périphériques et sélectionnez Connecter (si votre périphérique n'est pas répertorié, passez à l'étape "Re-coupler votre clavier avec votre ordinateur").
3. Vérifiez le niveau de la batterie de votre clavier
Si les piles de votre clavier sont faibles, vous risquez de rencontrer des problèmes de performances. Allez dans Préférences Système> Clavier et allez dans l'onglet Clavier. Le niveau de la batterie de votre clavier sera affiché dans le coin inférieur gauche.
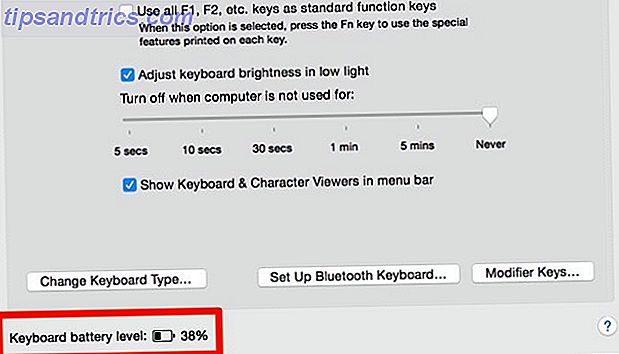
Vous pouvez également voir le niveau de la batterie de l'un de vos appareils connectés en cliquant sur l'icône Bluetooth dans la barre de menu et en survolant l'appareil qui vous intéresse.
4. Assurez-vous que les touches de la souris et les touches lentes sont désactivées
Allez dans Préférences Système> Accessibilité et sélectionnez Souris et pavé tactile dans le menu à gauche. Assurez-vous que l' option Activer les touches de la souris n'est pas cochée . Cette option vous permet de contrôler la souris à l'aide des touches du clavier, ce qui entraîne un certain nombre de touches ne fonctionnant pas.
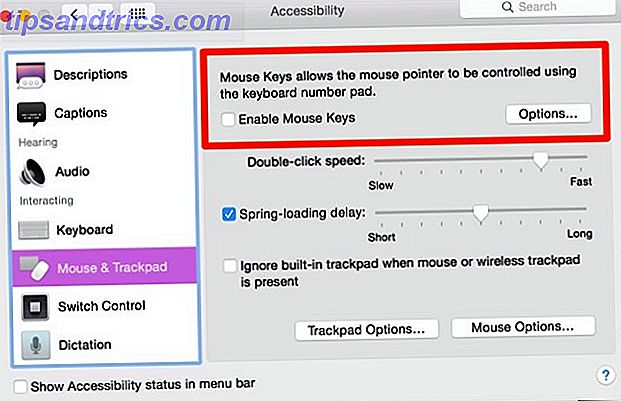
Ensuite, cliquez sur Clavier dans la barre latérale gauche et assurez-vous que Activer les touches lentes n'est pas cochée. Cela nécessite que les touches soient enfoncées plus longtemps pour être enregistrées en tant que presse.
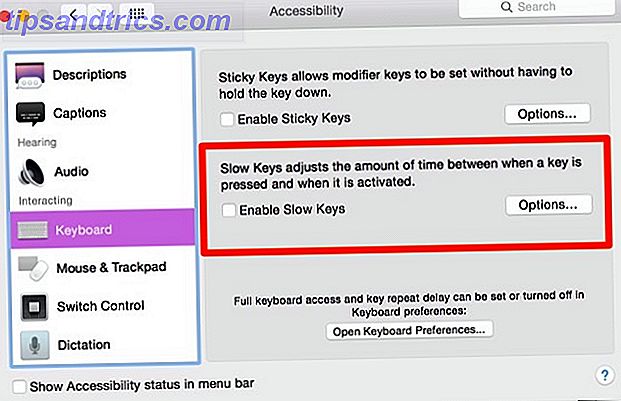
5. Rassemblez votre clavier avec votre ordinateur
Dans le panneau des préférences Bluetooth, assurez-vous que Bluetooth est activé. Passez la souris sur votre clavier dans la liste des appareils, et cliquez sur le "X" sur le côté droit de l'entrée. Un avertissement vous indiquera que vous devrez peut-être ré-apparier votre appareil la prochaine fois que vous l'utiliserez. Cliquez sur Supprimer .
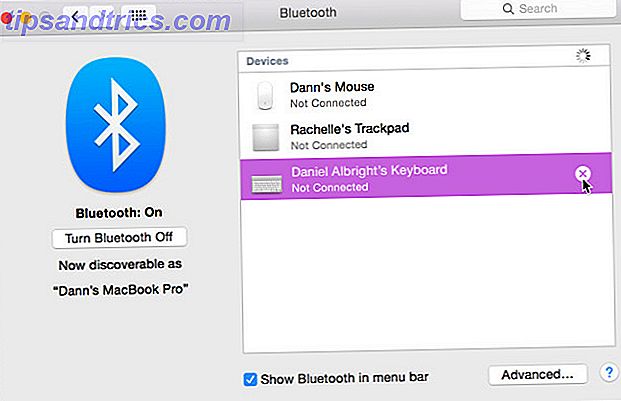
Éteignez votre clavier et rallumez-le. Le voyant devrait commencer à clignoter. Ouvrez les options Clavier dans Préférences Système et cliquez sur Configurer le clavier Bluetooth . Suivez les instructions pour coupler votre clavier.
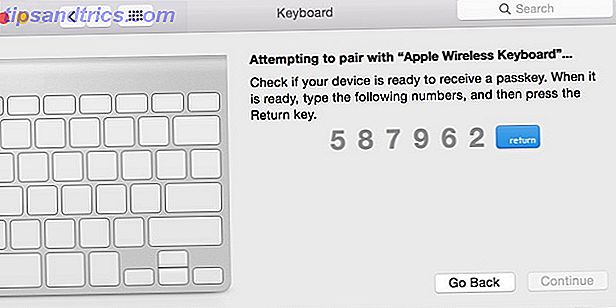
Pour les claviers Apple USB câblés
Si vous avez un clavier Apple câblé qui ne fonctionne pas, suivez les étapes suivantes pour diagnostiquer et résoudre le problème.
1. Essayez un port USB différent
Débranchez votre clavier du port USB actuel et essayez-en un autre. Si cela fonctionne, vous pouvez l'essayer à nouveau dans le port d'origine. Si cela ne fonctionne que dans un port USB, vous pouvez avoir un problème avec le port USB Dead Ports? Voici comment diagnostiquer et réparer! Port USB mort? Voici comment diagnostiquer et réparer! Lorsque votre port USB a cessé de fonctionner, avez-vous simplement branché votre appareil dans un autre port? Eh bien, vous pourriez avoir besoin de ce port un jour! La solution pourrait être facile, alors essayons. Lire la suite sur votre ordinateur (essayez de réinitialiser le SMC et PRAM Comment réinitialiser SMC & PRAM de votre Mac - Et pourquoi réinitialiser SMC & PRAM de votre Mac - Et pourquoi parfois votre Mac va agir étrange sans raison apparente, et si un redémarrage doesn Ne travaillez pas, vous devrez parfois réinitialiser le SMC et le PRAM.
2. Vérifiez le rapport du système
Dans le menu Pomme (en haut à gauche de l'écran), cliquez sur À propos de ce Mac . Puis cliquez sur le bouton Rapport système. Une fois la fenêtre de rapport du système ouverte, cliquez sur USB dans la section Matériel de la barre latérale de gauche. De là, vous pouvez voir ce que votre ordinateur lit à partir de vos ports USB.
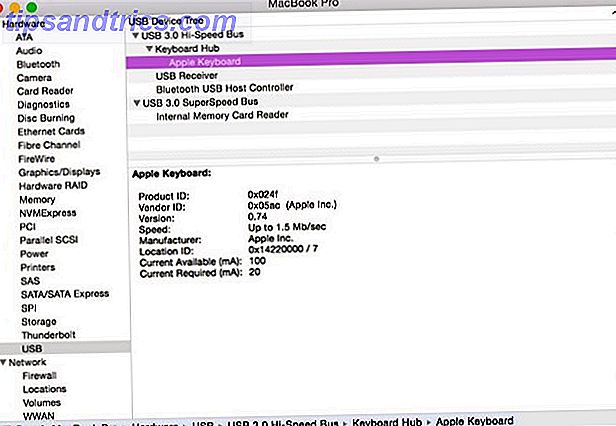
Si votre ordinateur a détecté le clavier, "Apple Keyboard" apparaît sous l'un des ports USB. Si ce n'est pas répertorié, essayez de redémarrer votre ordinateur et réinitialiser le SMC et PRAM Comment réinitialiser SMC & PRAM de votre Mac - Et pourquoi réinitialiser SMC & PRAM de votre Mac - Et pourquoi parfois votre Mac va agir étrange sans raison apparente, et si un redémarrage ne fonctionne pas, vous devrez parfois réinitialiser le SMC et la PRAM. Lire la suite .
3. Éteignez le Bluetooth
Allez dans Préférences Système> Bluetooth et assurez-vous que Bluetooth est désactivé. Si cela résout le problème, il est possible que votre ordinateur reconnaisse un clavier Bluetooth et le priorise sur votre clavier USB. Si vous avez besoin de garder le Bluetooth, vous pouvez supprimer le clavier de la liste en cliquant sur le "X" sur le côté droit de l'entrée dans votre Préférences Système> Liste des appareils Bluetooth pour le supprimer.
4. Assurez-vous que les touches de la souris et les touches lentes sont désactivées
Allez dans Préférences Système> Accessibilité et sélectionnez "Souris et pavé tactile" dans le menu de gauche. Assurez-vous que "Activer les touches de la souris" n'est pas cochée.
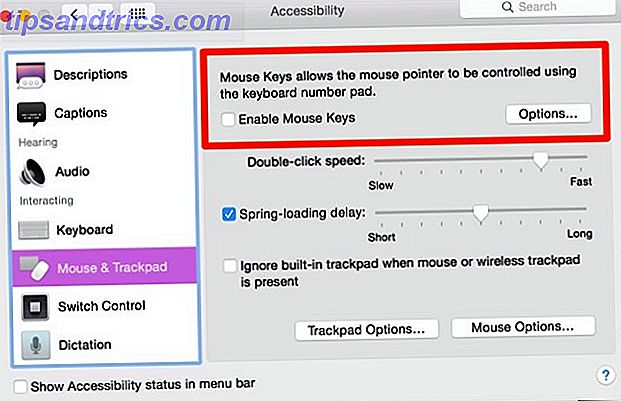
Cliquez sur "Clavier" dans la barre latérale gauche et assurez-vous que Activer les touches lentes n'est pas cochée.
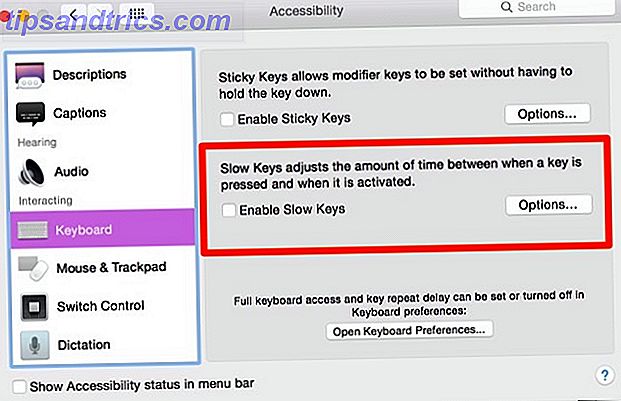
5. Connectez votre clavier à l'aide d'une rallonge ou d'un concentrateur USB
Les claviers USB d'Apple sont équipés d'une rallonge USB qui augmente la portée du cordon USB fourni. Essayez de brancher votre clavier à une extrémité de ce cordon et l'autre dans votre ordinateur. Si vous n'avez pas de rallonge USB, vous pouvez également utiliser un concentrateur USB.
Personne ne semble savoir pourquoi cela est si efficace, mais cela fonctionne souvent!
Savoir quand admettre la défaite
Comme pour toute tentative de dépannage, il est bon de savoir quand admettre la défaite. Si vous essayez les solutions ci-dessus et qu'aucun d'entre eux ne fonctionne, il est peut-être temps de consulter le personnel de votre magasin Apple local (en particulier si l'appareil est sous garantie). Vous pouvez également essayer de rechercher votre problème spécifique en ligne et en trouver d'autres qui ont résolu ce problème.
Si vous rencontrez d'autres problèmes avec votre Mac, essayez notre guide de dépannage de votre ordinateur Apple Fix Your Own Mac: un guide de dépannage Fix Your Own Mac: un guide de dépannage Apple est connu pour avoir un excellent service clientèle et des techniciens de réparation, mais si vous n'est plus sous garantie que l'expertise ne vienne pas bon marché. Pourquoi ne pas essayer de dépanner votre propre Mac la prochaine fois? Lire la suite . Bonne chance!
Avez-vous eu des problèmes avec un clavier Apple? Comment avez-vous résolu le problème? Partagez vos expériences ci-dessous!