
Beaucoup d'utilisateurs ont tendance à stocker des choses sur leur bureau pour un accès plus facile. En conséquence, il peut être encombré assez rapidement. Un bureau encombré peut non seulement diminuer la productivité, mais peut aussi causer du stress cognitif. Vider le fouillis est bon pour vous - mais pourquoi? Effacer le fouillis est bon pour vous - mais pourquoi? Le débourrage est une excellente façon de commencer l'année fraîche, et cela vous donne un grand sentiment d'accomplissement - mais il y a plus que cela. Cette habitude simple peut améliorer votre vie. Lire la suite . Cela rend les choses plus difficiles à trouver et, bien sûr, cela ne semble pas être bon à l'œil.
Certains utilisateurs peuvent essayer d'organiser leur bureau de temps en temps, mais ils abandonnent à un moment donné, car le processus devient encombrant. Aujourd'hui, nous allons vous montrer comment nettoyer le bureau de votre Mac pour une fois et tous, à la fois manuellement et automatiquement.
Organiser les icônes de bureau en utilisant les paramètres intégrés
Tout d'abord, regardons les paramètres intégrés que vous pouvez utiliser pour désencombrer le bureau de votre Mac.
Nettoyer par
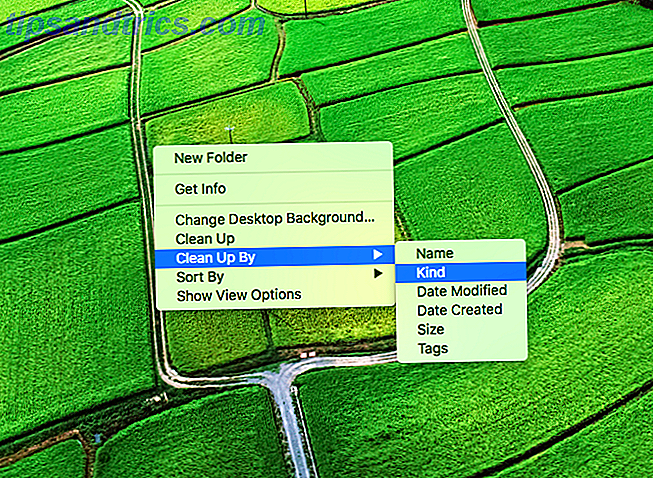
Si vous pensez que les fichiers sur votre bureau ont besoin d'une structure, vous pouvez demander à votre Mac de les trier automatiquement. Pour ce faire, faites un clic droit sur un espace vide sur votre bureau et cliquez sur Nettoyer par . Vous pouvez choisir parmi les options suivantes:
- prénom
- Gentil
- Date modifiée
- date créée
- Taille
- Mots clés
Les icônes du bureau devraient maintenant être automatiquement triées et organisées.
Aligner les icônes sur la grille

Si les icônes sont éparpillées sur le bureau ou si elles se chevauchent, vous pouvez les replacer dans une grille. Pour ce faire, faites un clic droit sur un espace vide de votre bureau et cliquez sur Trier par> Aligner sur la grille .
Les icônes du bureau doivent désormais être automatiquement alignées et organisées correctement.
Ajuster la taille des icônes

Les grandes icônes, évidemment, occupent plus d'espace sur votre bureau. Heureusement, macOS vous permet de réduire la taille de vos icônes de bureau. Pour ce faire, faites un clic droit sur un espace vide sur votre bureau et cliquez sur Afficher les options d'affichage . Ici, vous pouvez ajuster la taille de l'icône à votre goût.
Dans la même fenêtre, vous pouvez également modifier l' espacement de la grille et la taille du texte de l'icône .
Masquer les éléments de bureau pour nettoyer le fouillis
Dans cette section, nous verrons comment nous pouvons masquer divers éléments du bureau pour obtenir une apparence plus nette.
Masquer les lecteurs connectés, les CD, les iPods à partir du bureau

Par défaut, macOS affiche tous les disques durs connectés, les disques externes, les CD / DVD, les iPods et les serveurs connectés sur le bureau. Alors que les icônes du bureau facilitent l'accès à ces éléments, ils constituent également un bureau plus encombré. Pour masquer sélectivement ces éléments sur le bureau, ouvrez le Finder .
Cliquez sur Finder> Préférences dans la barre de menus. Sous l'onglet Général, décochez les éléments que vous souhaitez masquer du bureau. Les éléments cachés n'apparaissent pas sur le bureau, mais vous pouvez toujours y accéder à partir de la barre latérale du Finder.
Masquer temporairement toutes les icônes de bureau

Il y a des moments où vous devez avoir un bureau propre. Par exemple, disons, vous devez faire une présentation au travail. Un bureau encombré ne laisse pas la meilleure première impression. Cette commande de terminal vous permet de masquer temporairement toutes les icônes du bureau.
Ouvrez Terminal et tapez la commande suivante:
defaults write com.apple.finder CreateDesktop false killall Finder Cela devrait cacher toutes les icônes du bureau à la fois. Pour ramener les icônes, tapez la commande suivante:
defaults write com.apple.finder CreateDesktop true killall Finder Cacher les icônes du bureau en utilisant HiddenMe

Si vous préférez ne pas jouer avec le terminal, HiddenMe est une application de barre de menu gratuite pour Mac 9 Applications pratiques pour la barre de menu de votre Mac 9 Applications pratiques pour la barre de menu de votre Mac La plupart d'entre nous regardons la temps, mais avec quelques applications, il peut faire beaucoup plus. En savoir plus qui vous permet de masquer / afficher les icônes de votre bureau en un seul clic. Pour masquer les icônes du bureau, cliquez simplement sur l'icône de HiddenMe dans la barre de menu et cliquez sur Masquer les icônes du bureau . Vous pouvez également assigner un raccourci clavier Tout ce que vous devez savoir sur Mac OS X Raccourcis clavier Tout ce que vous devez savoir sur Mac OS X Raccourcis clavier Peu importe le système d'exploitation ou le programme que vous utilisez, les raccourcis clavier sont un outil que vous pouvez utiliser. rendre les choses un peu plus faciles pour vous. Simplement ne pas avoir à enlever vos mains du ... Lire la suite et le configurer pour lancer à chaque connexion.
Masquer et afficher automatiquement la barre de menus

Vous pouvez choisir de garder la barre de menu masquée et de l'afficher uniquement lorsque vous la survolez. Pour ce faire, ouvrez les Préférences Système> Général . Ici, cochez Masquer automatiquement et afficher la barre de menus .
Masquer et afficher automatiquement le Dock

Si vous avez un MacBook avec un écran plus petit, vous pouvez économiser de l'espace sur l'écran en masquant le Dock. Pour ce faire, ouvrez les Préférences Système> Dock . Ici, cochez Masquer et afficher automatiquement le Dock . Maintenant, le Dock ne sera visible que lorsque vous passerez la souris dessus.
En outre, vous pouvez également déplacer des dossiers existants de votre bureau vers le Dock pour une expérience de bureau plus propre.
Modifier l'emplacement par défaut de l'écran
Faire une capture d'écran sur un Mac est assez facile Comment faire des captures d'écran sur votre Mac: Conseils et outils Comment faire des captures d'écran sur votre Mac: Conseils et outils Il existe plusieurs façons de prendre des captures d'écran avec OS X outils de fête - chacun avec ses avantages et ses inconvénients. Voici tout ce que vous devez savoir. Lire la suite . La seule chose qui dérange est que les captures d'écran sont enregistrées sur le bureau par défaut, ce qui ajoute à plus d'encombrement. Voici une commande de terminal Ces 6 commandes de terminal impressionnantes vont booster votre MacBook Ces 6 commandes de terminal géniales vont booster votre MacBook Vous pouvez seulement entasser autant dans l'interface utilisateur graphique avant qu'il ne devienne encombré, donc cela ne devrait pas être une grande surprise que vous pouvez faire choses vraiment cool en utilisant le terminal Mac. En savoir plus pour modifier l'emplacement de capture d'écran par défaut.
Ouvrez Terminal et tapez la commande suivante:
defaults write com.apple.screencapture location ~/Pictures/Screenshots killall SystemUIServer Maintenant, toutes vos captures d'écran seraient enregistrées dans le dossier "Images / Screenshots" de votre répertoire personnel. Vous pouvez le remplacer par n'importe quel chemin de dossier que vous aimez, assurez-vous simplement de créer le dossier avant de le spécifier .
Utiliser les applications pour organiser les fichiers automatiquement
Voici quelques excellents outils qui peuvent vous aider à organiser vos fichiers.
Utiliser des dossiers intelligents pour l'organisation de fichiers
Techniquement parlant, un dossier intelligent 8 dossiers intelligents dont vous avez besoin sur votre Mac et comment les configurer 8 dossiers intelligents dont vous avez besoin sur votre Mac et comment les configurer Les dossiers intelligents prennent une requête de recherche prédéfinie de votre choix et filtre les fichiers pertinents en conséquence, ce qui en fait l'une des fonctionnalités les plus sous-utilisées et les plus utiles de Mac OS X. En savoir plus est une recherche sauvegardée dans un onglet du Finder. C'est un dossier virtuel que vous pouvez configurer pour filtrer les fichiers en fonction de votre requête de recherche. Par exemple, vous pouvez filtrer tous les fichiers image sur votre bureau datant de plus d'une semaine. Maintenant que tous les fichiers correspondant à ces critères sont répertoriés, vous pouvez sélectionner et déplacer les fichiers où vous le souhaitez.
Les dossiers intelligents peuvent être un excellent outil de gestion de fichiers, mais l'organisation doit être faite manuellement. Et si toutes ces organisations de fichiers pouvaient être faites automatiquement? Heureusement, voici quelques applications qui vous permettent d'organiser les fichiers automatiquement, d'où l'effacement de votre bureau. 9 Conseils pour une expérience Mac minimaliste et plus efficace 9 Conseils pour une expérience Mac minimaliste et plus efficace L'interface de votre Mac est propre et belle comme il est, mais avec quelques ajustements ici et là, vous pouvez le polir un peu plus pour une expérience de bureau plus agréable. Lire la suite .
Utiliser la gestion des dossiers pour l'organisation de fichiers en un clic

Folder Tidy (10 $ avec essai gratuit) est une application astucieuse qui vous permet de sélectionner un dossier et trier les fichiers automatiquement avec des règles intégrées ou personnalisées. Par exemple, vous pouvez choisir le dossier Desktop et organiser automatiquement tous les fichiers dans les sous-dossiers appropriés comme les images, les documents, etc. Si vous avez besoin de plus de contrôle, vous pouvez même créer des règles personnalisées pour trier les fichiers.
Utilisez Declutter pour garder votre bureau organisé

Application gratuite Declutter crée des dossiers comme des images, de la musique, des vidéos, etc. sur votre bureau. En un clic, vous pouvez déplacer tous les fichiers sur votre bureau vers les dossiers appropriés. Vous pouvez créer des règles personnalisées en fonction du nom de fichier ou de l'extension pour organiser les fichiers. Vous pouvez exécuter ce tri à la demande, ou vous pouvez configurer l'intervalle de temps pour désencombrer votre bureau automatiquement.
Pour tout le reste, utilisez Hazel

Hazel (32 $) est un outil d'automatisation pour Mac qui surveille les modifications apportées aux dossiers et effectue ensuite une action particulière. Par exemple, vous pouvez définir une règle pour surveiller le dossier Desktop : «Chaque fois qu'un document PDF est ajouté au bureau, déplacez-le automatiquement vers un dossier PDF .
Vous pouvez configurer des règles similaires pour nettoyer automatiquement votre bureau. Il n'y a pratiquement aucune limite à ce qui peut être fait en utilisant Hazel. Pour commencer, référez-vous à la façon de commencer avec Hazel Hazel - Exécution des tâches sur votre Mac afin de ne pas avoir à Hazel - Exécution des tâches sur votre Mac Vous n'avez donc pas à écrire un guide complet MUO à propos de l'utilisation des dossiers intelligents d'Apple et du programme Automator, mais une application tierce classique appelée Hazel est l'un de mes assistants d'automatisation personnels qui fonctionne en arrière-plan, ... Lire la suite.
Comment éviter le fouillis de bureau
Jusqu'à présent, nous avons vu comment supprimer le fouillis de bureau existant. Mais comment ce fouillis est-il créé en premier lieu? En termes simples, nous avons tendance à tout mettre sur le bureau pour un accès plus rapide. Si nous pouvions trouver un autre moyen d'accéder rapidement à des choses, nous pouvons éviter l'accumulation de l'encombrement du bureau.
Utiliser Spotlight pour ouvrir des fichiers et des applications rapidement

Spotlight est un lanceur puissant Rechercher plus efficacement dans Mac OS X avec nos meilleurs conseils Spotlight Rechercher plus efficacement dans Mac OS X avec nos meilleurs conseils Spotlight a été une fonctionnalité de tueur Mac pendant des années, avec Cupertino scolarisant régulièrement Redmond dans l'art de la recherche de bureau . Voici quelques conseils pour vous aider à en trouver plus sur votre Mac. Lire la suite qui vient cuit dans macOS. Au lieu de placer un fichier ou une application sur le bureau, vous pouvez lancer rapidement Spotlight à l'aide de Command + Space et rechercher le fichier ou l'application en question. Vous pouvez rechercher des applications, des fichiers et des dossiers installés, et presque tout sur votre Mac.
Si vous souhaitez plus de contrôle, consultez Alfred. Alfred est un lanceur d'applications pour Mac qui vient avec beaucoup de cloches et de sifflets comme des flux de travail personnalisés 6 Flux de production Alfred pour vous rendre plus productif 6 Flux de travail Alfred pour vous rendre plus productif Maintenant que les utilisateurs et les développeurs sont en mesure d'étendre leurs capacités propres flux de travail, en l'appelant un «lanceur d'applications» semble un peu limitant. Lire la suite . Il vous permet également d'attribuer des raccourcis clavier à vos applications préférées.
Profitez d'un bureau plus propre sur votre Mac
En utilisant les conseils mentionnés ci-dessus, vous pouvez facilement garder votre bureau Mac propre. Comme beaucoup d'entre vous pourraient être d'accord, nettoyer un bureau à la demande est facile. La partie difficile est en fait toujours garder propre. Heureusement, les applications dont nous avons discuté ci-dessus peuvent nettoyer automatiquement votre bureau sans nécessiter l'intervention de l'utilisateur. De plus, l'utilisation de Spotlight est une habitude à laquelle tous les utilisateurs de Mac devraient s'habituer. 7 De bonnes habitudes Chaque utilisateur de Mac devrait s'habituer à 7 bonnes habitudes Chaque utilisateur de Mac devrait s'habituer Aujourd'hui, nous allons partager nos bonnes habitudes Mac tout en essayant désespérément oublier les mauvais. Lire la suite car il pourrait éviter empiler de l'encombrement en premier lieu.
Les conseils ci-dessus vous ont-ils aidé à nettoyer votre bureau Mac? Aussi, si vous avez d'autres conseils, s'il vous plaît partagez-les avec nous dans les commentaires ci-dessous!



