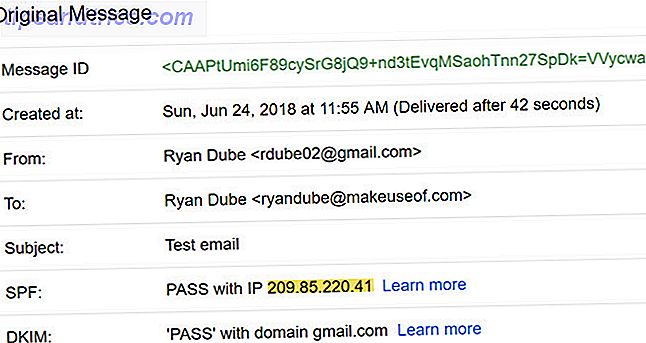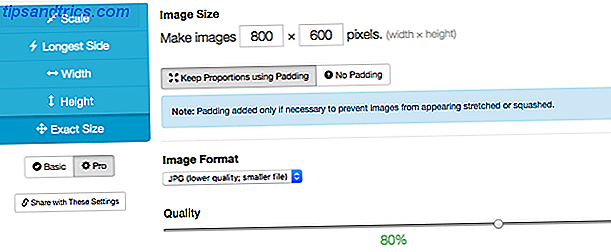Que vous souhaitiez dépanner votre Mac ou explorer de nouvelles façons de l'utiliser, vous aurez besoin de certains détails clés concernant votre appareil. Si vous les connaissez au préalable ou au moins savoir où ils se trouvent, vous n'aurez pas à vous démener pour les trouver à la dernière minute.
Débloquez la feuille de triche "Raccourcis clavier les plus utiles Mac" maintenant!
Cela vous permettra de vous inscrire à notre newsletter
Entrez votre Email Unlock Lisez notre politique de confidentialitéVoyons maintenant quels détails de l'appareil tout le monde devrait savoir, et comment les trouver le cas échéant.
1. Le numéro de série et la version macOS
Le numéro de série de votre Mac est sa carte d'appel. Il encode tout ce que vous devez savoir sur les spécifications techniques de votre appareil.
Vous trouverez le numéro de série dans plusieurs endroits. Vous voulez le moyen le plus facile d'y accéder? Cliquez sur l'option À propos de ce Mac cachée derrière le logo Apple en haut à gauche de la barre de menu de votre Mac. Vous verrez le numéro de série listé dans l'onglet Aperçu de la fenêtre qui apparaît.
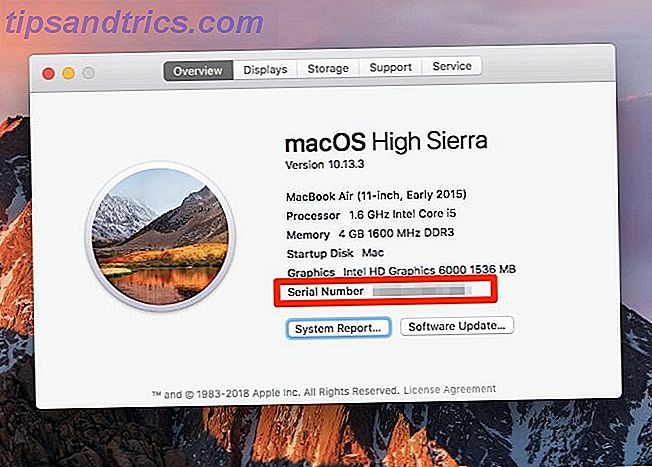
Dans le même onglet, vous trouverez quelques autres informations, notamment le nom du modèle et sa date de sortie. En haut, vous verrez également la version de macOS qui fonctionne sur votre appareil.
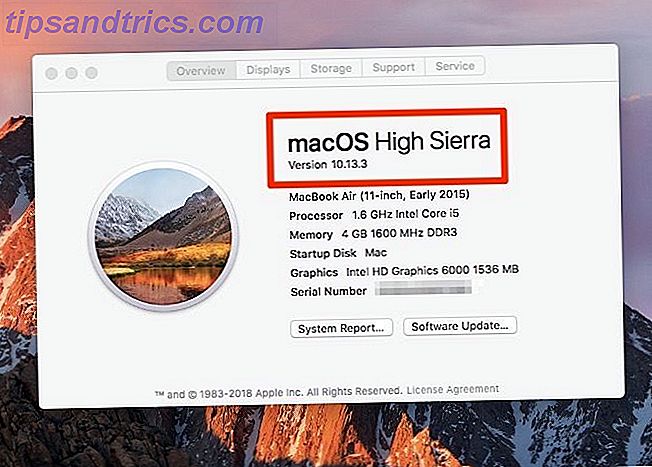
Cliquez sur le bouton Rapport système dans l'onglet pour accéder à l'utilitaire Informations système . Cet utilitaire révèle tous les détails sur le matériel et les logiciels de votre Mac, y compris son numéro de série.
Vous pouvez également ouvrir les utilitaires À propos de ce Mac et Informations système via Spotlight.
Si vous avez des problèmes pour démarrer votre Mac, recherchez le numéro de série dans l'un de ces endroits:
- Sur la surface inférieure de votre Mac
- La boîte d'origine dans laquelle l'appareil est entré
- Sur le reçu pour le produit
Votre compte Apple stocke également votre numéro de série. Pour récupérer le numéro à partir de là, accédez d'abord à votre page Apple ID sur appleid.apple.com. Ensuite, sous la section Appareils, cliquez sur le nom de votre Mac. Vous verrez alors une petite fenêtre avec le numéro de série de votre Mac (plus son nom de modèle et la version de macOS).
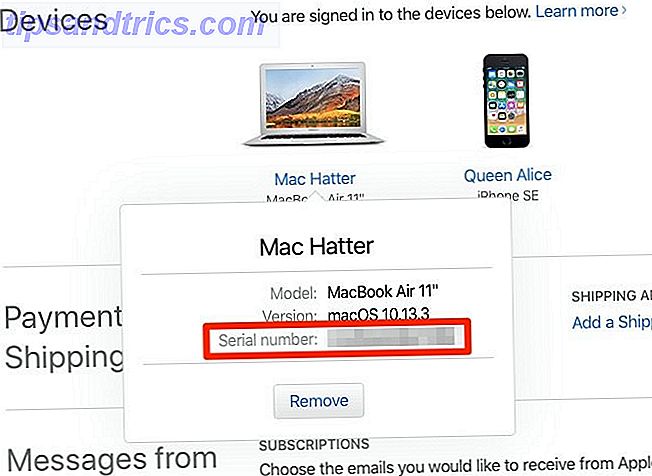
2. Le statut de la garantie
Une fois que vous connaissez le numéro de série de votre Mac, trouver son statut de garantie est à quelques pas. Consultez la page Vérifier la couverture d'Apple et entrez le numéro de série dans le champ prévu à cet effet.
Les détails de la garantie s'afficheront après avoir appuyé sur le bouton Continuer . Ils vous indiquent le type de support technique et de service auquel votre Mac est éligible. Les détails varient en fonction du moment où la garantie de l'appareil expire et si vous avez acheté AppleCare.
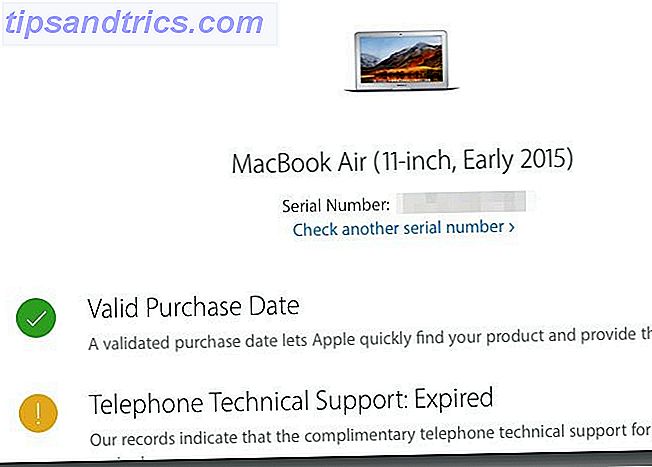
3. Le type d'affichage: rétine ou non-rétine
Si vous avez un MacBook Air ou si votre appareil est livré avec un lecteur de DVD, vous pouvez passer à la section suivante; aucun des deux modèles n'a d'affichage Retina.
Toujours là? Dirigez-vous vers le volet À propos de ce Mac où vous avez localisé le numéro de série de votre Mac. Si votre Mac a un écran rétine, le nom du modèle le dira. Passez à l'onglet Affichages et vous verrez le texte Retina Built-in Display ici.
En outre, si vous visitez Préférences Système> Affichages, le titre de la fenêtre affiche Affichage rétine intégré .
4. Le Type de Trackpad: Force Touch ou Non-Force Touch
Certaines technologies Apple sont disponibles uniquement sur certains modèles de MacBook. Force Touch est un exemple typique. Est-ce que votre appareil l'a? Si vous avez un MacBook Pro 2015 ou plus récent ou un MacBook avec un écran Retina, c'est sûr.
Que fait Force Touch? Il ajoute un facteur de sensibilité à la pression sur les gestes du trackpad. En termes plus simples, lorsque vous appuyez sur le trackpad, il peut distinguer cette pression dure du geste habituel. Et où cette fonctionnalité est-elle utile? Voyez par vous-même avec quelques gestes utiles du trackpad Force Touch.
Si Force Touch manque sur votre appareil et que vous souhaitez l'utiliser, vous pouvez l'ajouter en connectant le trackpad externe d'Apple, Magic Trackpad 2.
Apple Magic Trackpad 2 (MJ2R2LL / A) Apple Magic Trackpad 2 (MJ2R2LL / A) Acheter maintenant À Amazon $ 124.99
5. Le nombre de cycles de batterie
Voulez-vous vérifier la santé de la batterie de votre Mac? Ensuite, vous aurez besoin de savoir combien de cycles de charge il a traversé. (Moins de cycles de charge équivaut à une batterie plus saine.) Vous trouverez cette information dans la section Matériel> Alimentation de l'utilitaire Informations système .
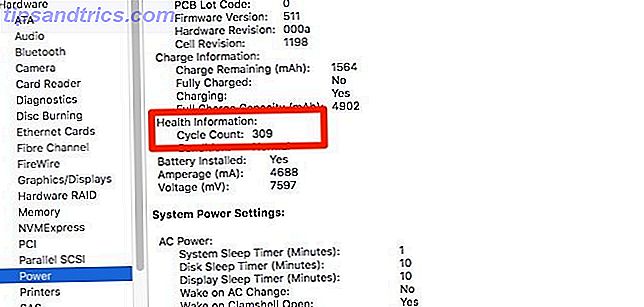
Vous y trouverez également des informations sur le modèle de batterie lui-même, sa capacité de charge et les paramètres d'alimentation actifs de votre Mac.
Bien sûr, une application de batterie tierce fournit beaucoup de la même information et l'enveloppe dans un ensemble convivial et facile à lire. Nous pensons que c'est une bonne idée d'installer une telle application.
Nous vous recommandons Battery Health, qui se trouve dans la barre de menu de votre Mac. Outre les statistiques de la batterie, il vous donne des conseils pour tirer le meilleur parti de la vie de la batterie de votre Mac.
6. L'adresse MAC
La carte réseau de votre Mac est fournie avec un numéro d'identification unique appelé adresse de contrôle d'accès au support ou adresse MAC. Ce n'est pas la même chose que l'adresse IP de votre Mac.
Pour trouver l'adresse MAC, dirigez-vous vers Préférences Système> Réseau . Sélectionnez votre réseau dans la barre latérale et cliquez sur le bouton Avancé dans le volet de droite. Dans la boîte de dialogue qui s'affiche, vous trouverez l'adresse MAC répertoriée au bas de l'onglet Wi-Fi en tant qu'adresse Wi-Fi .
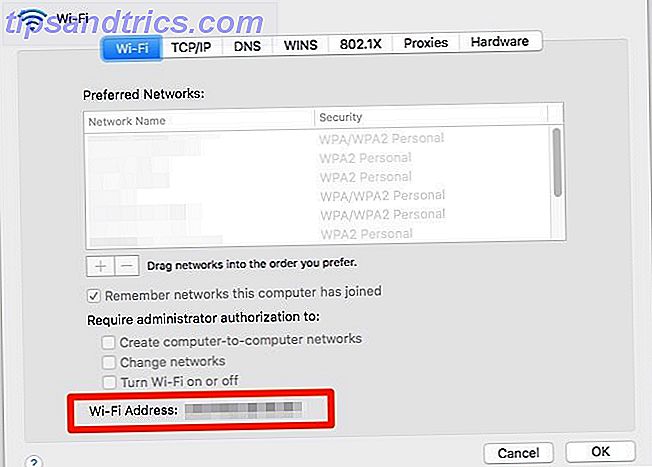
Pour accéder plus rapidement à l'adresse MAC, maintenez la touche Option enfoncée et cliquez sur l'icône Wi-Fi dans la barre de menus. Vous verrez alors l'adresse MAC répertoriée dans le menu avancé qui s'affiche.
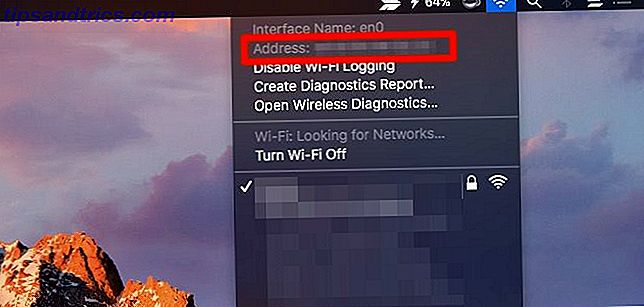
Vous pourriez vouloir apprendre à usurper votre adresse MAC pour des raisons de confidentialité. Gardez à l'esprit qu'il se réinitialise à l'original lorsque vous redémarrez votre Mac.
7. L'emplacement des mots de passe Wi-Fi enregistrés
Un mot de passe Wi-Fi est une affaire de configuration et d'oubli jusqu'à ce que vous en ayez besoin pour connecter un autre appareil au même réseau. Tant que vous savez où trouver le mot de passe enregistré, vous êtes bon.
Sur votre Mac, vous trouverez les mots de passe Wi-Fi dans l'application Keychain Access sous Applications> Utilitaires .
Dans la barre latérale de l'application, basculez vers le trousseau Système et la catégorie Mots de passe . Ce filtre affiche uniquement vos mots de passe stockés, ce qui signifie que vous avez moins d'éléments à rechercher.
Double-cliquez sur le nom du réseau Wi-Fi concerné parmi les éléments répertoriés dans le panneau principal. Dans la petite fenêtre qui apparaît, cochez la case Afficher le mot de passe .
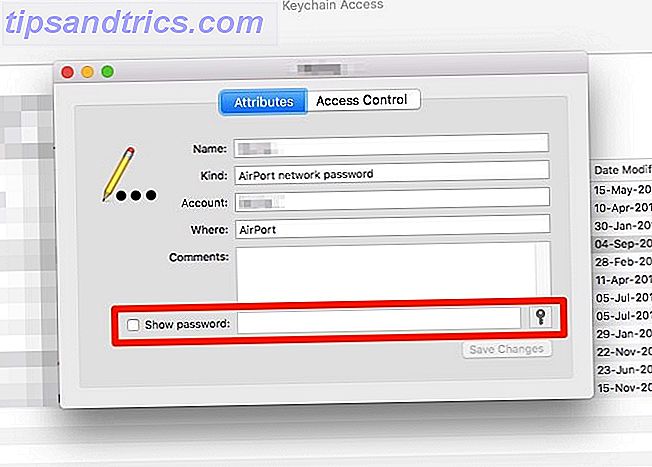
Pour passer l'invite d'authentification, entrez les informations d'identification d'un administrateur et cliquez sur le bouton Autoriser . Vous devriez maintenant voir le mot de passe Wi-Fi juste à côté de la case à cocher Afficher le mot de passe .
8. Adresse IP interne
Votre Mac a une adresse IP privée pour l'identifier sur votre réseau local. Ceci est différent de l'adresse IP publique de votre routeur et de l'adresse MAC de votre Mac. Pour comprendre les trois identificateurs et savoir quoi en faire, lisez notre guide sur les réseaux domestiques.
Vous trouverez l'adresse IP privée dans plus d'un emplacement. Cliquez sur l'icône de la barre de menu Wi-Fi en maintenant la touche Option enfoncée et vous verrez apparaître le nom du réseau auquel vous êtes connecté.
Si vous ouvrez Préférences système> Réseau, vous pouvez repérer l'adresse IP dans le volet droit du réseau actuel. Cliquez sur le bouton Avancé dans ce volet et basculez vers l'onglet TCP / IP de la boîte de dialogue qui s'affiche. L'adresse IP est également disponible ici.
Vous pouvez également trouver l'adresse IP privée via l'application Terminal avec ce bit de code:
ifconfig | grep "inet " | grep -v 127.0.0.1 Pour votre adresse IP publique, il est préférable de demander votre moteur de recherche. L'adresse apparaît comme le meilleur résultat si vous recherchez quelle est mon adresse IP .
9. Le statut de chiffrement
Si vous n'êtes pas sûr que le disque dur de votre Mac a été crypté avec FileVault, il est facile à trouver.
Ouvrez Préférences Système> Sécurité et confidentialité> FileVault et vous verrez un message vous indiquant l'état de cryptage de votre Mac. Selon Apple, c'est l'un de ces détails communs qui sont utiles lorsque vous consultez un Apple Genius ou un conseiller.
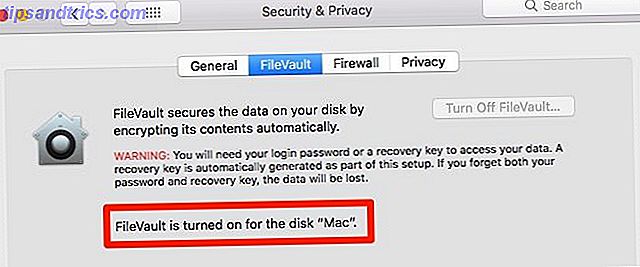
Apprenez à mieux connaître votre Mac
Comme vous le verrez de toutes les manières possibles, en apprendre davantage sur les spécificités de votre Mac ouvre la voie à un flux de travail plus rapide et à une expérience Mac plus fluide.
Si vous savez où macOS enregistre des photos, voici où macOS stocke des photos, des livres, de la musique et d'autres fichiers où vous pouvez accéder à la plupart des fichiers sur votre Mac via des applications ou la recherche Spotlight, mais que faire si vous voulez localiser le fichier et le dossier exact? En savoir plus, et d'autres fichiers, vous trouverez plus facile de récupérer des données perdues. Si une personne de support technique vous demande le numéro de série de votre Mac, vous pouvez le trouver en un éclair. Et cela ne fait que gratter la surface de pourquoi ces détails sont essentiels à connaître!