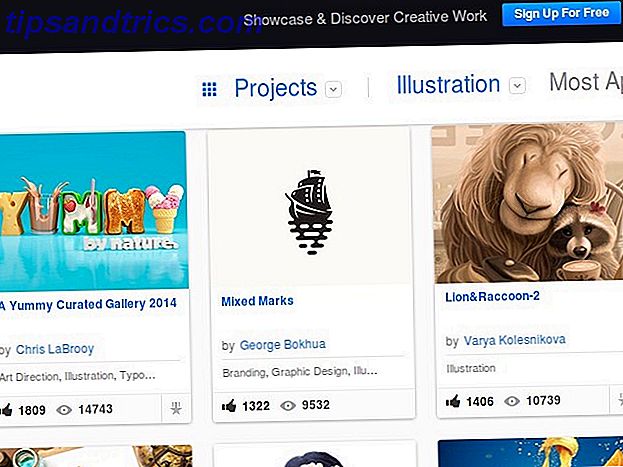Lorsque vous découvrez que vous avez écrasé un document important, votre première réaction est probablement la panique. Mais si vous utilisez un Mac, vous disposez de quelques options pour récupérer vos modifications précédentes.
Nous en examinerons quelques-uns ici, puis nous partagerons quelques suggestions pour éviter le problème en premier lieu. Commençons par le plus facile.
iWork: revenir à une version plus ancienne
Si vous utilisez toujours Microsoft Office sur votre Mac, il est peut-être temps de passer à iWork 5 Raisons pour lesquelles vous devez utiliser iWork au lieu de Microsoft Office 5 Raisons pour lesquelles vous devez utiliser iWork au lieu de Microsoft Office transition loin des applications avec lesquelles ils ont l'habitude de travailler, mais il est temps de donner une autre chance à iWork. Lire la suite . Il présente un certain nombre d'avantages, mais le plus notable pour la discussion actuelle est le versionnement intégré. Chaque fois que vous enregistrez des modifications dans un document, iWork crée une copie d'archivage à laquelle vous pouvez accéder.
Pour voir les versions précédentes disponibles, il suffit d'ouvrir le document dans Pages, Numbers ou Keynote et d'aller à Fichier> Revenir à> Parcourir toutes les versions ...
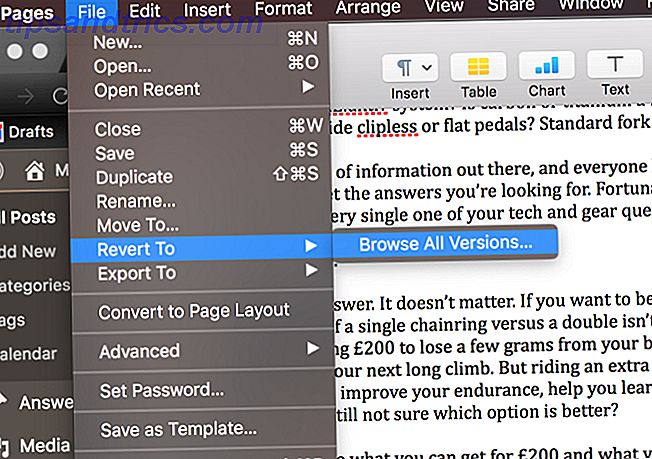
Vous verrez alors un écran qui vous permet de parcourir les versions précédentes. Utilisez simplement les flèches à côté du document sur la droite.

Lorsque vous trouvez la version que vous voulez, cliquez sur Restaurer et vous avez terminé! Cela fonctionne dans toutes les applications iWork: Pages, Numbers et Keynote.
iWork for iCloud: restaurer les versions précédentes
Si vous stockez vos documents iWork dans iCloud Drive Qu'est-ce que iCloud Drive et comment cela fonctionne-t-il? Qu'est-ce que iCloud Drive et comment ça marche? Vous ne savez pas ce qui différencie iCloud Drive des autres services cloud d'Apple? Laissez-nous vous montrer ce qu'il peut faire, et comment vous pouvez en tirer le meilleur parti. En savoir plus, vous pouvez également restaurer les versions précédentes à partir de là. Veillez à enregistrer vos documents dans le dossier correspondant du lecteur. Vous verrez qu'il existe des dossiers Pages, Numbers et Keynote, mais que vous pouvez également enregistrer vos documents dans le dossier de stockage de niveau supérieur.

Bien que vous puissiez accéder aux versions précédentes à partir du dossier de niveau supérieur, Apple avertit que la fonctionnalité peut être désactivée. Il est donc préférable de conserver vos documents dans les dossiers d'applications correspondants.
Pour consulter les versions précédentes, ouvrez iCloud dans votre navigateur sur iCloud.com, accédez au dossier contenant votre document et sélectionnez-le. Puis cliquez sur l'icône de la roue dentée en haut de l'écran.

Cliquez sur Parcourir toutes les versions ... pour voir les versions précédentes disponibles.

Ensuite, choisissez simplement la version que vous voulez, cliquez sur Restaurer, et vous pouvez commencer à travailler dessus directement dans votre navigateur ou le télécharger pour utiliser une application iWork.
Vous pouvez même restaurer les fichiers supprimés d'iCloud Comment restaurer les fichiers supprimés iCloud Drive Comment restaurer les fichiers supprimés iCloud Drive Si vous supprimez un fichier sur votre disque iCloud, comment le restaurer? La réponse dépend de l'appareil que vous utilisez actuellement! Lire la suite ! Si vous n'enregistrez pas encore vos documents, c'est une bonne habitude.
Microsoft Office: Récupérer des documents non enregistrés
Si Word, Excel ou PowerPoint tombe en panne, ou si votre ordinateur s'éteint de façon inattendue, vous risquez de perdre certaines modifications que vous avez apportées à vos documents. Office peut parfois vous aider à récupérer certains de ces changements.
La première étape consiste simplement à rouvrir l'application que vous utilisiez. Dans la plupart des cas, le volet Récupération de document s'affiche et vous pouvez récupérer les dernières modifications enregistrées que Office a pu obtenir:

Si cela ne se produit pas, vous devrez creuser dans les dossiers AutoRecover. Ouvrez Terminal et tapez ou collez la commande suivante:
Pour Microsoft Office 2016:
- Word :
open Library/Containers/com.microsoft.Word/Data/Library/Preferences/AutoRecovery/ - Excel :
open Library/Containers/com.microsoft.Excel/Data/Library/Preferences/AutoRecovery/ - PowerPoint :
open Library/Containers/com.microsoft.PowerPoint/Data/Library/Preferences/AutoRecovery/
Pour Microsoft Office 2011:
open Library/Application\ Support/Microsoft/Office/Office\ 2011\ Autorecovery
Pour Microsoft Office 2008:
- open
/Documents/Microsoft\ User\ Data/Office\ 2008\ AutoRecovery/
Cela vous amènera au dossier AutoRecovery, où vous pourrez trouver des versions enregistrées automatiquement de vos documents:

Notez que certains fichiers peuvent être masqués. Si vous ne l'avez pas déjà fait, vous devez rendre les fichiers cachés visibles. Cacher et rechercher un fichier sur Mac OS X Masquer et rechercher un fichier sur Mac OS X Il n'existe aucun moyen simple de masquer ou de révéler rapidement les fichiers cachés sous Mac OS X il y a sur Windows - mais c'est possible. Lire la suite . Il suffit d'ouvrir Finder et appuyez sur Commande + Maj + Période, et vos fichiers cachés apparaîtront.
Microsoft Office: Récupérer des fichiers temporaires
Si ce qui précède ne fonctionne pas, vous pouvez essayer de récupérer votre document à partir du stockage de fichiers temporaires. Pour démarrer ce processus, lancez Terminal et entrez la commande suivante:
open $TMPDIR/TemporaryItems Là, vous verrez un certain nombre de fichiers avec des noms non-sens:

Commencez à ouvrir ces fichiers jusqu'à ce que vous trouviez celui que vous cherchez (ou vous n'avez plus d'options). Parce qu'ils sont des fichiers TMP, vous ne pourrez pas les ouvrir avec des applications Office, alors ouvrez-les avec un éditeur de texte Les meilleurs éditeurs de texte Mac à utiliser en 2018 Les meilleurs éditeurs de texte Mac à utiliser en 2018 Besoin d'un nouvel éditeur de texte pour ton Mac? Voici les meilleurs éditeurs de texte macOS gratuits et payants pour le texte brut, le codage et tout le reste. Lire la suite . J'ai eu la meilleure chance avec TextEdit.
Quelques conseils sur ne pas perdre de fichiers
Avec iWork, vous avez de très bonnes chances de récupérer les fichiers que vous avez sauvegardés ou perdus en raison d'un plantage. Microsoft Office, cependant, le rend un peu plus difficile. La première chose que je recommande est de commencer à utiliser iWork et enregistrer vos documents dans iCloud.
Si vous insistez pour continuer avec Microsoft Office, la première étape consiste à vous assurer que vos options de récupération automatique sont définies comme vous le souhaitez. Ceci est une grande fonctionnalité de Microsoft Office 10 Peu connu Microsoft Office Fonctionnalités que vous devez connaître 10 Fonctionnalités Microsoft Office peu connues Vous devez savoir Parfois, la plus petite des choses fait la plus grande des différences. Nous découvrons des fonctionnalités Microsoft Office négligées et vous montrons comment ils pourraient améliorer votre flux de travail. Lire plus que beaucoup de gens ne sont pas au courant.
Accédez à Fichier> Options> Enregistrer dans Office 2016 (ou Préférences> Enregistrer dans Office 2011) et assurez-vous qu'Office enregistre un fichier de récupération automatique toutes les 5-10 minutes.

C'est également une bonne idée de faire en sorte que Office crée une copie de sauvegarde de vos documents. Accédez à Fichier> Options> Avancé dans Office 2016 (ou Préférences> Enregistrer dans Office 2011) et assurez-vous que Toujours créer une copie de sauvegarde est cochée.
Maintenant, vous verrez une copie de sauvegarde de votre document dans le dossier où vous avez enregistré l'original.

Et, bien sûr, nous recommandons toujours d'utiliser un bon logiciel de sauvegarde 5 Solutions de sauvegarde Mac locales qui ne sont pas Time Machine 5 Solutions de sauvegarde Mac locales qui ne sont pas Time Machine Il existe de nombreuses options de sauvegarde Mac, et beaucoup d'entre elles ont des fonctionnalités que l'application de sauvegarde par défaut d'Apple ne peut tout simplement pas rivaliser avec. Lire la suite qui prend en charge la gestion des versions. Vous devriez quand même sauvegarder votre ordinateur, et être capable de restaurer des documents à une version précédente est juste un bonus.
Comment restaurez-vous les versions précédentes des documents sur votre Mac? Partagez vos meilleurs conseils dans les commentaires ci-dessous!