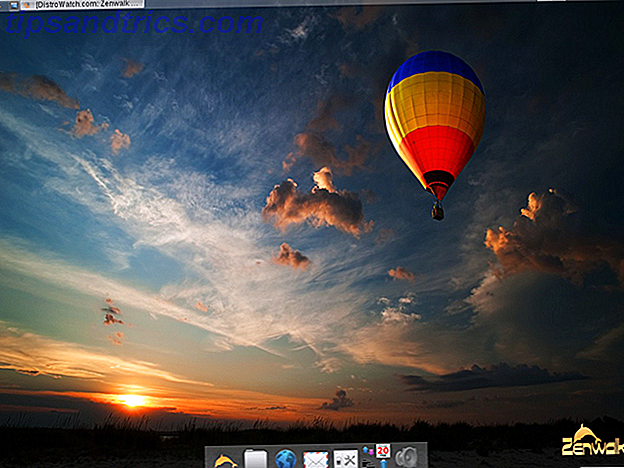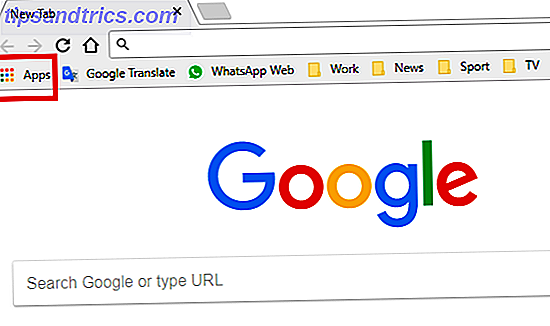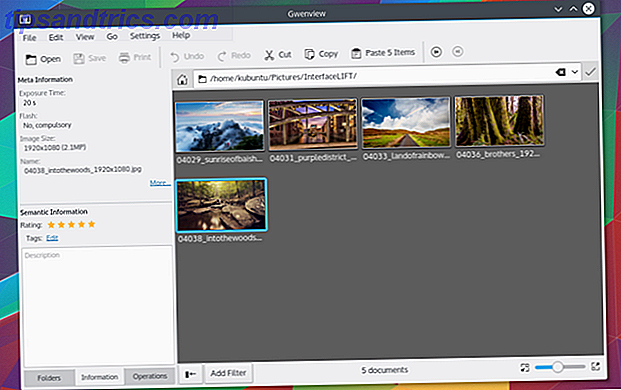Vous avez probablement installé plusieurs programmes au fil du temps sur votre PC Windows et vous ne vous souvenez probablement pas tous d'eux. La génération d'une liste de programmes installés dans Windows est utile pour plusieurs raisons:
- Réinitialiser ou réinstaller Windows. Une liste des programmes installés vous permet de savoir ce qui a été installé avant la réinitialisation ou la réinstallation. Vous pouvez vous référer à la liste une fois que Windows est à nouveau en cours d'exécution.
- Configuration d'un nouveau PC Vous voulez probablement installer au moins quelques-uns des mêmes programmes que vous aviez sur votre ancien PC.
- Libérez de l'espace sur votre PC. Générer une liste des programmes installés et les examiner vous aide à découvrir les programmes que vous n'avez pas utilisés depuis des années et dont vous n'avez plus besoin.
Aujourd'hui, nous allons couvrir cinq façons de générer une liste des programmes installés dans Windows.
Les outils présentés ici n'incluent pas les clés de licence et les numéros de série des programmes de la liste. Nous avons précédemment couvert les moyens de récupérer les numéros de série pour les programmes Windows 3 façons de récupérer les numéros de série dans Windows 3 façons de récupérer les numéros de série dans Windows Vous cherchez votre clé de produit Windows? Vous avez perdu le numéro de série d'un logiciel premium? Nous vous montrons comment récupérer vos clés de licence avec des outils gratuits. Lire la suite .
1. Liste des programmes installés à l'aide de PowerShell
PowerShell est un environnement de ligne de commande plus puissant que l'invite de commande traditionnelle. Il peut effectuer beaucoup des mêmes tâches que l'invite de commande, mais peut également être étendu et scripté en utilisant "cmdlets".
Ne soyez pas effrayés par la puissance de PowerShell. Il peut aussi faire des choses simples, comme générer une liste de programmes installés sur votre PC.
Ouvrez PowerShell en appuyant sur Win + X et en sélectionnant Windows PowerShell dans le menu Utilisateur avancé.
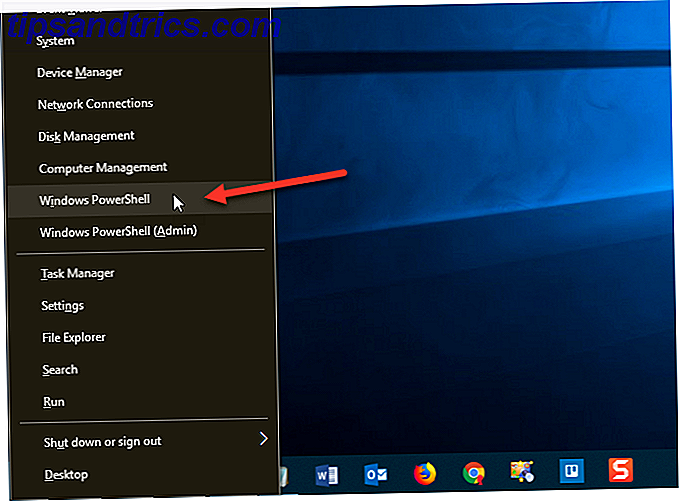
Entrez la commande suivante à l'invite et appuyez sur Entrée . Vous pouvez copier et coller la commande à partir d'ici, mais remplacez la partie chemin d'accès et nom de fichier ("C: \ Users \ Lori \ Documents \ InstalledPrograms \ InstalledProgramsPS.txt") avec votre propre chemin et le nom de fichier que vous souhaitez utiliser:
Get-ItemProperty HKLM:\Software\Wow6432Node\Microsoft\Windows\CurrentVersion\Uninstall\* | Select-Object DisplayName, DisplayVersion, Publisher, InstallDate | Format-Table –AutoSize>C:\Users\Lori\Documents\InstalledPrograms\InstalledProgramsPS.txt 
La liste contient le nom, la version et l'éditeur pour chaque programme installé. Vous remarquerez peut-être plusieurs lignes vides entre certains des éléments.

2. Répertorier les programmes installés à l'aide de l'invite de commande
Si vous êtes plus à l'aise avec l'invite de commande traditionnelle Comment maîtriser l'invite de commande dans Windows 10 Comment maîtriser l'invite de commande dans Windows 10 Cet article rend l'invite de commande de Windows 10 accessible et beaucoup plus utile. Apprenez à exécuter plusieurs commandes, obtenez de l'aide sur n'importe quelle commande, et plus encore. En savoir plus plutôt que PowerShell, vous pouvez utiliser l'outil de ligne de commande Windows Management Instrumentation (WMIC) dans la fenêtre Invite de commandes.
Appuyez sur Win + R pour ouvrir la boîte de dialogue Exécuter . Ensuite, tapez "cmd.exe" dans la zone Ouvrir et cliquez sur OK ou appuyez sur Entrée .
Si la boîte de dialogue Contrôle de compte d'utilisateur s'affiche, cliquez sur Oui pour continuer.

À l'invite de commande, tapez "wmic" et appuyez sur Entrée .
Entrez la ligne suivante à l' invite wmic: root \ cli et appuyez sur Entrée . Remplacez le chemin d'accès et le nom de fichier ("C: \ Utilisateurs \ Lori \ Documents \ InstalledPrograms \ InstalledProgramsWMIC.txt") avec votre propre chemin et le nom de fichier que vous souhaitez utiliser:
/output:C:\Users\Lori\Documents\InstalledPrograms\InstalledProgramsWMIC.txt product get name, version Une fois que vous obtenez l' invite wmic: root \ cli, tapez "exit" et appuyez sur Entrée pour revenir à l'invite de commande normale.
Tapez "exit" à nouveau et appuyez sur Entrée pour fermer la fenêtre d' invite de commandes .

Le fichier texte avec le nom et la version pour les programmes installés sur votre PC est généré et enregistré dans l'emplacement que vous avez spécifié.

3. Répertorier les programmes installés à l'aide du panneau de configuration
Si vous ne voulez pas taper des commandes pour générer une liste de programmes installés, il existe d'autres méthodes. Une façon consiste à afficher tous vos programmes installés sur l'écran Programmes et fonctionnalités du Panneau de configuration .
Tapez "Panneau de configuration" dans la zone de recherche à côté du menu Démarrer. Ensuite, cliquez sur Panneau de configuration sous Meilleure correspondance .

Dans la fenêtre Panneau de configuration, cliquez sur Désinstaller un programme sous Programmes .
Si vous affichez les éléments par petites ou grandes icônes, cliquez sur l'élément Programmes et fonctionnalités .

Pour afficher tous les détails de chaque programme dans la liste de l'écran Désinstaller ou modifier un programme, cliquez sur la flèche Autres options du bouton Modifier votre vue et sélectionnez Détails .
Cliquez sur la barre de titre de la fenêtre Panneau de configuration pour vous assurer qu'elle est active. Ensuite, appuyez sur Alt + Impr écran (ou Alt + Fn + Impr écran sur certains ordinateurs portables ou d'autres appareils) pour prendre une capture d'écran de la fenêtre.

Collez la capture d'écran dans un autre programme comme Paint et sauvegardez l'image. Dans Paint, vous pouvez enregistrer votre capture d'écran au format PNG, JPEG, BMP, GIF ou d'autres formats.
En fonction du nombre de programmes installés, vous devrez peut-être prendre plusieurs captures d'écran de la fenêtre du Panneau de configuration, en faisant défiler chacune d'elles pour capturer la partie suivante de la liste. Si tel est le cas, vous pouvez coller chaque image directement dans un traitement de texte comme Word pour les enregistrer dans un seul fichier.

4. Liste des programmes installés à l'aide de CCleaner
CCleaner est un programme Windows 6 CCleaner Trucs et astuces pour nettoyer efficacement votre ordinateur 6 Trucs et astuces CCleaner pour nettoyer efficacement votre ordinateur CCleaner est un outil indispensable pour tout utilisateur de Windows, mais l'utilisez-vous efficacement? Voici six choses impressionnantes que CCleaner peut faire que vous pourriez avoir manqué. En savoir plus qui vous permet de nettoyer facilement et libérer de l'espace sur votre PC. Vous pouvez supprimer des fichiers temporaires, votre historique de navigation et de téléchargement et des listes de documents récents dans certains programmes.
Le programme comprend également un outil de désinstallation, qui génère une liste des programmes installés sur votre PC. Cette liste peut être enregistrée dans un fichier texte.
Téléchargez CCleaner et installez-le. Sachez que Avast Free Antivirus sera automatiquement installé lors de l'installation de CCleaner, sauf si vous décochez la case Oui, installez Avast Free Antivirus avant de cliquer sur Installer pour commencer l'installation.

Ouvrez CCleaner et cliquez sur le bouton Outils sur la barre latérale grise sur la gauche. Ensuite, assurez-vous que Désinstaller est sélectionné à droite de cette barre latérale.
Cliquez sur le bouton Enregistrer dans un fichier texte bleu dans l'angle inférieur droit.
Dans la boîte de dialogue Enregistrer sous, accédez au dossier dans lequel vous souhaitez enregistrer la liste des programmes installés, entrez un nom de fichier et cliquez sur Enregistrer .

La liste des programmes installés comprend la société, la date d'installation, la taille et le numéro de version de chaque programme.
Le texte est délimité par des tabulations, ce qui le rend un peu difficile à lire dans un éditeur de texte. Vous pouvez importer le texte de ce fichier dans Word ou Excel pour le rendre plus facile à lire. Lisez la suite pour apprendre comment convertir ces données dans un tableau dans Word ou dans une feuille de calcul dans Excel.
N'oubliez pas que si vous enregistrez votre liste de programmes dans Word ou Excel, vous devez installer ce programme sur le système Windows nouvellement installé ou réinitialisé avant de pouvoir accéder à votre liste. Ou utilisez des visionneuses de documents en ligne. Les deux conseils suivants vous montrent comment mettre en forme la liste de textes dans des tableaux nets.

Astuce: Convertissez votre liste de programmes dans un tableau Word
Pour convertir votre liste en une table dans Word, ouvrez le fichier texte que vous avez enregistré dans Word. La boîte de dialogue Conversion de fichier s'affiche avant l'ouverture du fichier, indiquant l'aspect du texte dans la zone Aperçu .
Acceptez les paramètres par défaut et cliquez sur OK .

Sélectionnez le texte que vous souhaitez convertir en tableau. Ensuite, sous l'onglet Insertion, cliquez sur Tableau et sélectionnez Convertir le texte en tableau .

Assurez-vous que le nombre de colonnes est 5 et que les onglets sont sélectionnés sous Séparer le texte à .
Cliquez sur OK pour continuer la conversion.

Formatez la table comme vous le souhaitez. Veillez à enregistrer le fichier Word sur un lecteur externe ou réseau de sorte que vous y aurez accès une fois que vous aurez réinstallé ou réinitialisé Windows.

Astuce: Convertissez votre liste de programmes dans une feuille de calcul Excel
Si vous préférez avoir votre liste de programmes dans Excel, voici comment convertir la liste en feuille de calcul Excel.
Tout d'abord, nous vous recommandons de faire une copie du fichier texte d'origine. Modifier l'extension sur le fichier copié de .txt en .csv et ouvrez le fichier .csv dans Excel.
Sur le premier écran de la boîte de dialogue Assistant Importation de texte, assurez-vous que Délimité est sélectionné sous Choisir le type de fichier qui décrit le mieux vos données .
Acceptez les paramètres par défaut pour le reste des paramètres sur cet écran et cliquez sur Suivant .

Sur le deuxième écran, assurez-vous que Tab est coché sous Délimiteurs .
Cliquez sur Terminer . Pour notre but, nous n'avons pas besoin de faire l'étape 3.

Votre liste de programmes est importée dans des colonnes sur une feuille de calcul dans Excel, ce qui facilite la lecture. Assurez-vous de sauvegarder le fichier Excel sur un lecteur externe ou réseau afin de pouvoir y accéder une fois que vous aurez réinstallé ou réinitialisé Windows.

5. Liste des programmes installés en utilisant Geek Uninstaller
Geek Uninstaller est un programme Windows gratuit et portable utilisé pour désinstaller complètement les programmes GeekUninstaller va désinstaller les programmes que vous pensiez ne pas pouvoir [Windows] GeekUninstaller va désinstaller les programmes que vous pensiez ne pas pouvoir [Windows] Quand il s'agit de logiciels de désinstallation tiers, tout le monde connaît Revo. Il est souvent considéré comme le sommet de cette classe. Cependant, de nombreuses alternatives existent et c'est génial d'offrir à l'audience MUO un choix .... Lire la suite, y compris tous les restes. Le programme va également supprimer avec force les programmes têtus ou brisés. Vous pouvez utiliser Geek Uninstaller pour générer et enregistrer une liste de programmes installés sur votre PC.
Télécharger Geek Uninstaller. Le programme est portable. Il suffit de décompresser le fichier téléchargé dans un dossier sur votre PC et exécutez le fichier EXE.
Une liste des programmes installés s'affiche dans la fenêtre principale de Geek Uninstaller. Pour enregistrer cette liste dans un fichier HTML, ouvrez Geek Uninstaller et allez dans Fichier> Exporter vers HTML, ou appuyez sur Ctrl + S.
Dans la boîte de dialogue Enregistrer sous, accédez au dossier dans lequel vous souhaitez enregistrer la liste des programmes installés, entrez un nom de fichier et cliquez sur Enregistrer .

Le fichier HTML s'ouvre automatiquement dans le navigateur par défaut une fois qu'il est enregistré. La liste comprend le nom et la taille de chaque programme et la date à laquelle le programme a été installé.
Si vous utilisez un navigateur comme Firefox, Chrome ou Vivaldi, appuyez sur Ctrl + S pour enregistrer la page HTML Programmes installés dans un emplacement que vous choisissez avec un nom de fichier personnalisé. Vous pouvez l'enregistrer sur votre disque dur local, mais assurez-vous de transférer le fichier sur un lecteur externe ou réseau avant de réinstaller Windows. Les autres navigateurs peuvent avoir un raccourci ou une option différente pour enregistrer les fichiers HTML.

Geek Uninstaller vous permet également d'afficher une liste des applications installées à partir du Windows Store. Allez dans Affichage> Applications Windows Store .

Toutes les applications installées sur votre PC à partir de l'affichage Windows Store. Vous pouvez exporter cette liste vers un fichier HTML de la même manière que vous l'avez fait pour la liste des programmes Windows standard.

Stocker les listes d'applications générées sur des supports externes
Vous avez peut-être remarqué que chacune des méthodes mentionnées ici produit une liste de programmes légèrement différente. Vous pouvez donc utiliser plusieurs méthodes et conserver chaque liste distincte.
N'oubliez pas de stocker vos listes de programmes sur un lecteur externe ou réseau pour pouvoir y accéder après avoir réinstallé Windows. Lorsque vous réinitialisez (au lieu de réinstaller) Windows 10, les programmes sont supprimés mais vos données sont conservées. Quelle que soit la situation, c'est une bonne idée de sauvegarder vos listes lors de la sauvegarde de vos données Sauvegarde 101: Fichiers et dossiers Windows que vous devez toujours sauvegarder Sauvegarde 101: Fichiers et dossiers Windows que vous devez toujours sauvegarder Sauvegardez-vous des choses? Nous vous montrerons quels fichiers et dossiers vous devriez toujours sauvegarder et où les trouver dans Windows. Lire la suite .