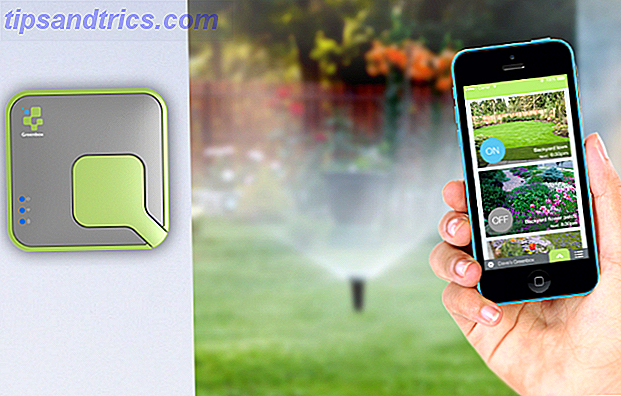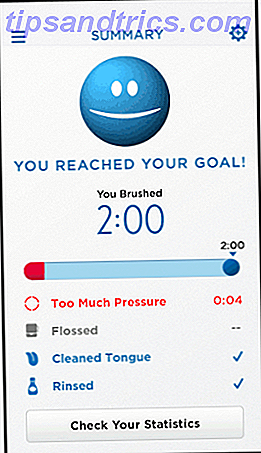Pourquoi quelqu'un voudrait-il lancer WhatsApp sous Windows ou Linux? Après tout, WhatsApp est une application de messagerie mobile.
Eh bien, il y a plusieurs raisons. Par exemple, un téléphone égaré ou égaré peut vous forcer à trouver un moyen temporaire de rester à jour avec vos contacts sur WhatsApp ou vous pouvez simplement être le type aventureux qui veut un moyen simple de tout faire depuis votre ordinateur de bureau ou portable. Il est également pratique de taper à partir d'un clavier normal, en particulier lors d'une conversation prolongée, bien que cela puisse différer d'un individu à l'autre. Ceux qui ont des problèmes visuels peuvent également préférer le moniteur d'ordinateur plus grand sur un écran de smartphone.
Sous Windows, il est possible d'exécuter Whatsapp en utilisant un émulateur Android comme Bluestacks. Bluestacks n'est pas encore disponible sur Linux, mais il existe d'autres moyens d'exécuter WhatsApp et d'autres applications Android sous Linux.
Émulateur Android de Genymotion
La méthode la plus simple consiste à utiliser Genymotion, un émulateur Android. Si vous êtes nouveau à ces termes, un émulateur est une application qui vous permet d'exécuter un système d'exploitation différent dans votre système natif. Dans ce cas, nous voulons exécuter Android sous Linux.
Genymotion est l'un des nombreux émulateurs Android Essayez avant d'acheter: 6 émulateurs pour les téléphones mobiles de test-essai Essayez avant d'acheter: 6 émulateurs pour les téléphones mobiles Test-conduite Cela fait environ un an que j'ai acheté mon premier smartphone. Je me souviens avoir eu tellement de mal à décider quel téléphone je voulais. À l'époque, je n'avais aucune idée que les émulateurs de téléphones mobiles existaient. Et ... Lire la suite que vous pouvez installer sous Linux. Par rapport aux autres émulateurs, Genymotion offre plusieurs avantages, à savoir:
- Il est facile à configurer et à utiliser, ce qui est pratique pour les débutants et les utilisateurs intermédiaires de Linux
- Conteneurs Android pré-configurés téléchargeables pour un large éventail d'appareils et de versions Android
- Vous pouvez décider de la quantité de ressources telles que la RAM et le disque dur à allouer à chaque périphérique virtuel
- Il est possible d'utiliser votre connexion Internet directement dans l'appareil émulé
- Il est livré avec le support ADB et l'accélération matérielle OpenGL vous permettant d'utiliser le conteneur en plein écran et ainsi améliorer votre expérience.
- Il prend en charge le transfert de fichiers glisser-déposer vers la carte SD émulée
- Prise en charge de plusieurs capteurs tels que la lumière, le gyroscope et l'accéléromètre
Avant, vous installez Genymotion, vous devez d'abord installer VirtualBox d'Oracle. VirtualBox est un logiciel de virtualisation qui crée l'environnement virtuel nécessaire pour émuler Android sous Linux. Pour installer VirtualBox, téléchargez-le à partir d'Oracle.
Ensuite, créez un compte sur le site Web de Genymotion et installez l'application. L'application se présente sous la forme d'un fichier .debi, il suffit donc de double-cliquer dessus pour commencer l'installation.
Une fois Genymotion installé, lancez l'application et connectez-vous en utilisant le nom d'utilisateur et le mot de passe que vous avez créés précédemment. Créez un conteneur virtuel pour le smartphone que vous souhaitez émuler à partir de la liste des options disponibles.
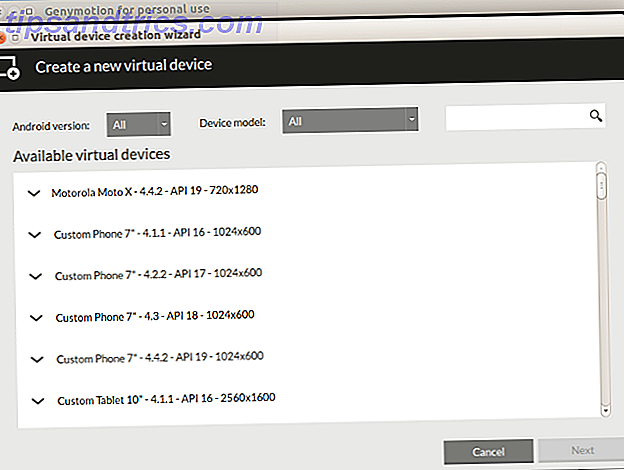
Cliquez sur "Suivant" et suivez les instructions. Des fichiers supplémentaires seront récupérés à partir du serveur pour terminer l'installation. Une fois la procédure terminée, votre périphérique virtuel doit être disponible et prêt à jouer dans Genymotion, comme indiqué dans l'exemple ci-dessous.
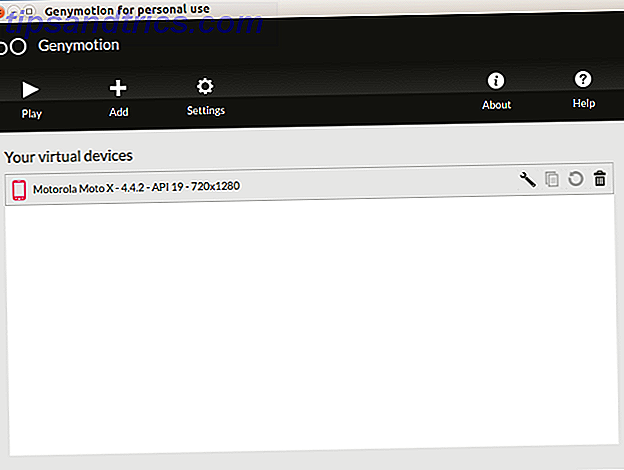
Cliquez sur "Play" pour démarrer le "téléphone" et commencez par configurer les paramètres d'heure et de date corrects. Ensuite, téléchargez et installez WhatsApp.
Il y a deux façons de faire ça; la première option consiste à télécharger le fichier APK directement à partir de WhatsApp.com. Les fichiers "APK" sont des paquets d'applications Android, comme dans le format de fichier utilisé pour distribuer les applications dans le système d'exploitation Android de Google. Accédez à la page de téléchargements et téléchargez le fichier apk.
Une fois le fichier téléchargé, cliquez dessus. Cela affichera un écran vous informant que l'application provient d'une source inconnue et est bloquée pour des raisons de sécurité. Cliquez sur "Paramètres" et suivez les instructions pour activer l'installation à partir de "sources inconnues". Cliquez sur "OK" et l'application devrait s'installer avec succès. Le seul inconvénient de ce processus est que vous devez créer tous vos contacts dans WhatsApp.
La deuxième option est plus ardue et implique l'installation du Google Play Store dans Genymotion. Cela vous permet de configurer un compte Google et de synchroniser vos contacts dans WhatsApp. Pour ce faire, téléchargez le package Google Apps (Gapps) correspondant à la version Android de votre appareil virtuel. Cette information est affichée juste après le nom de votre appareil. Par exemple, "Motorola Moto X - 4.4.2" où "4.4.2" est la version Android. Enregistrez le fichier zip sur votre bureau Ubuntu.
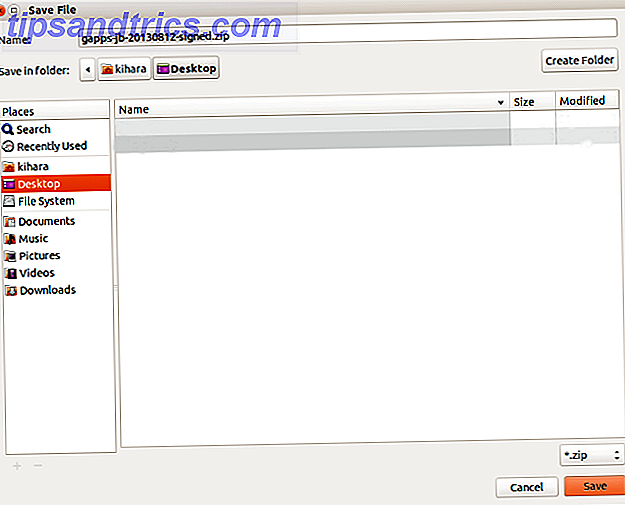
Ensuite, faites glisser et déposez le fichier dans votre périphérique virtuel sans le dézipper. Si vous obtenez une notification similaire à celle affichée dans l'image en bas à droite, cliquez simplement sur "OK". Vous devrez redémarrer le périphérique virtuel avant de passer à l'étape suivante.
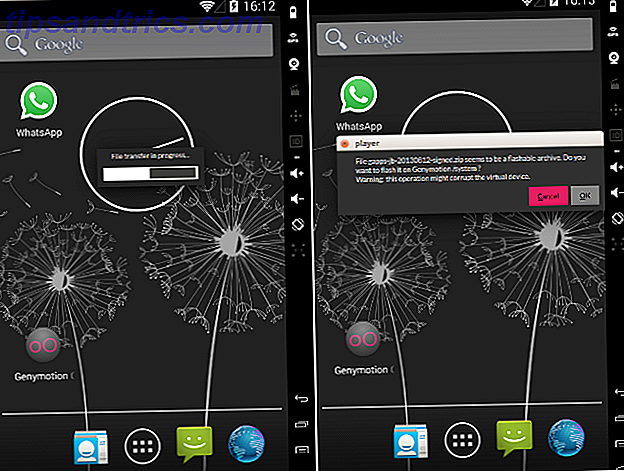
Ensuite, ouvrez l'application Google Play et configurez un compte Google de la manière habituelle. Ignorez toute invite concernant l'arrêt des services Google Play. Cliquez simplement sur "OK" si vous recevez un avertissement.
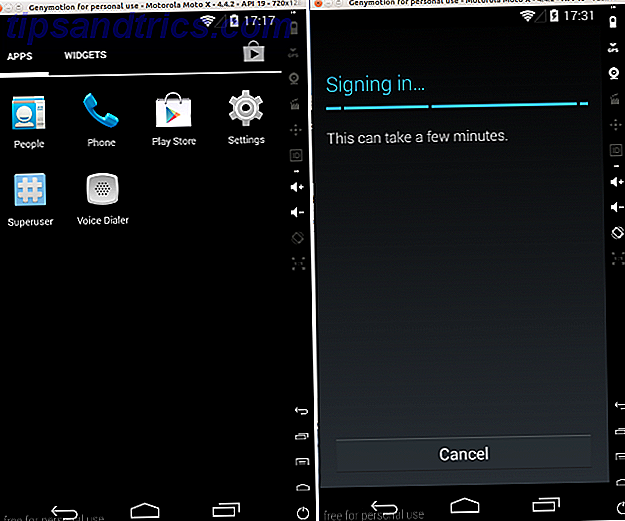
Ensuite, configurez WhatsApp. Pour ce faire, vous aurez besoin de votre numéro de téléphone WhatsApp à portée de main. La vérification par SMS n'est pas possible car le message texte ne sera pas détectable sur votre appareil virtuel. Attendez l'option de vérification de la voix et cliquez sur "Appelez-moi". Vous recevrez un appel téléphonique sur votre téléphone mobile. Écoutez la broche de vérification à quatre chiffres et tapez-la dans l'espace prévu. C'est tout, WhatsApp est configuré sous Linux. Si vous n'avez pas votre téléphone avec vous (si, par exemple, il est perdu ou égaré), vous devrez emprunter un combiné et insérer votre carte SIM (remplacement / nouvelle carte SIM) pour ce processus de vérification.
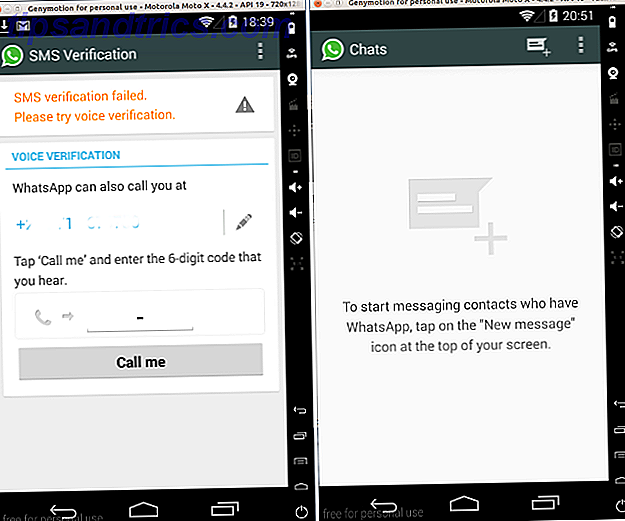
Applications Android sous Linux
Il existe d'autres façons d'utiliser Android sur un ordinateur Linux, même si elles prennent plus de temps et nécessitent beaucoup de ressources. L'émulateur Android SDK officiel est l'outil de choix pour les développeurs, mais à moins d'avoir une formation technique, je ne le recommanderais pas. Il a une courbe d'apprentissage beaucoup plus raide. Mais, si vous décidez de l'utiliser, c'est le meilleur émulateur car il prend en charge toutes les fonctions, y compris le support de la carte SD. Pour installer le kit, téléchargez-le sur la page officielle de Google, qui contient également des instructions détaillées. Après l'installation, créez votre propre téléphone et installez WhatsApp.
Vin et Bluestacks
Une autre façon d'utiliser WhatsApp est d'installer Wine, un émulateur Windows Exécuter des applications Windows sous Linux (ou Mac) avec WINE Lancer des applications Windows sur Linux (ou Mac) avec WINE Lire la suite et ensuite installer Bluestacks BlueStacks vous permet d'expérimenter Android depuis l'ordinateur BlueStacks Vous permet d'expérimenter Android depuis l'ordinateur En janvier dernier, BlueStacks a été présenté aux lecteurs de MUO dans un article qui propose des alternatives similaires au logiciel d'émulation. Depuis lors, le développement de BlueStacks a progressé d'une manière qui, à mon avis, ... Lire la suite dans le vin. Pour ce faire, utilisez cette commande dans le terminal: sudo apt-get install wine . Ensuite, téléchargez Bluestacks pour Windows et exécutez le programme d'installation en utilisant Wine.
Ensuite, suivez ces instructions sur comment exécuter WhatsApp dans Windows Comment faire pour exécuter WhatsApp et autres applications de messagerie mobile sur votre PC Comment exécuter WhatsApp et autres applications de messagerie mobile sur votre PC La plupart des applications de messagerie mobile n'offrent pas de client de bureau ou d'interface Web et même pas une application Windows 8. Nous vous montrons une solution de contournement pour exécuter les versions Android sur votre ordinateur Windows ou Mac. Lire la suite . Cependant, une mise en garde, l'installation Bluestacks-in-Wine est boguée et peut nécessiter l'installation de plusieurs dépendances avant de pouvoir le faire fonctionner correctement; pas la solution la plus optimale pour un utilisateur Linux débutant ou intermédiaire. Il perturbe également les ressources système et sera insupportablement lent sur les machines qui utilisent moins de 2, 5 Go de RAM.
Comment utilisez-vous WhatsApp sous Linux?
Comme vous pouvez le voir, il existe plusieurs façons d'utiliser WhatsApp dans Ubuntu. Connaissez-vous un autre moyen d'exécuter WhatsApp et d'autres applications de messagerie mobile dans Ubuntu? S'il vous plaît partager votre expérience et vos idées dans la section des commentaires ci-dessous.