
 Les meilleures démos du programme multimédia d'Apple, Keynote, sont celles coproduites par le légendaire Steve Jobs. Regardez presque toutes ses présentations sur YouTube, et vous pouvez rapidement voir comment, s'il est utilisé efficacement, Keynote peut vous aider à créer des présentations puissantes, bien conçues et animées.
Les meilleures démos du programme multimédia d'Apple, Keynote, sont celles coproduites par le légendaire Steve Jobs. Regardez presque toutes ses présentations sur YouTube, et vous pouvez rapidement voir comment, s'il est utilisé efficacement, Keynote peut vous aider à créer des présentations puissantes, bien conçues et animées.
Le logiciel de présentation Keynote pour Mac peut être aussi simple et avancé que vous le souhaitez, vous permettant de créer des diaporamas photo simples et directs, ou des présentations plus complexes comprenant des vidéos, des tableurs, des transitions avancées et des builds. how-to Keynote article 3 Astuces avancées de présentation Keynote [Mac] 3 astuces avancées de présentation Keynote que vous devez savoir [Mac] En savoir plus. Keynote est maintenant correctement répertorié sur notre page des meilleures applications Mac, et le but de cette revue est de fournir une introduction de base pour les lecteurs qui ne connaissent pas le programme. Je partage également quelques astuces pour gagner du temps et vous aider à créer des présentations sans être submergé par le processus.
Si Keynote n'est pas déjà installé sur votre Mac, vous pouvez l'acheter sur le Mac App Store pour 19, 99 $.
Aperçu de base
Lorsque vous lancez le Keynote '09, vous avez le choix parmi une sélection de 44 thèmes conçus par des professionnels. Déplacer votre curseur sur la version miniature d'un thème vous fournit un aperçu de la collection de diapositives de modèle pour ce thème.
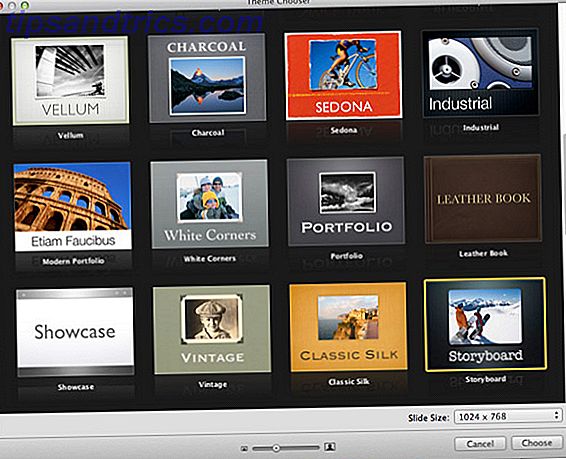
Bien que vous puissiez créer une présentation complètement à partir de zéro, il y a probablement au moins un ou deux thèmes et une collection de modèles qui correspondent aux besoins de votre présentation. Chaque thème comprend une élégante diapositive de photos et / ou de titres, avec des modèles correspondants pour les diapositives de tableaux, de graphiques et de bulletins. Vous pouvez , bien sûr , construire votre présentation uniquement en fonction de ce dont vous avez besoin, et ignorer le reste.
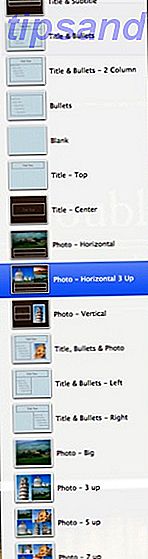
Après avoir sélectionné et ouvert un thème, la puissante collection d'outils et de fonctionnalités de Keynote (par exemple, pour ajouter des zones de texte, des formes, des tableaux et des diagrammes et pour organiser des éléments dans une diapositive) est accessible depuis la barre de menus. .

Les boutons Inspecteur et Navigateur multimédia à l'extrême droite de la barre de menus (non représentés dans la capture d'écran ci-dessus) sont chacun un ensemble d'outils que vous utiliserez fréquemment pour assembler vos présentations. La plupart des outils de l'inspecteur sont également reflétés dans la barre d'outils.
Si vous sélectionnez Affichage > Afficher la barre de format dans la barre de menus, les éléments permettant de modifier les styles et les tailles de police, d'aligner le texte et d'ajouter des traits et des couleurs de remplissage seront plus facilement accessibles. Cependant, plus vous travaillerez avec Keynote, comme avec n'importe quel logiciel complexe, vous comprendrez comment vous préférez accéder à ses outils - depuis la barre de menu, la barre d'outils, l'inspecteur ou en utilisant autant de raccourcis clavier que possible. .
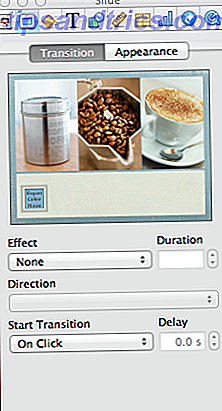
Diapositives principales
Quand j'ai commencé à utiliser Keynote, je construisais mes présentations presque à partir de zéro, parce que je n'étais pas conscient de la puissance de l'utilisation des diapositives principales. Bien que vous puissiez facilement dupliquer et personnaliser n'importe quelle diapositive créée dans Keynote, les diapositives principales vous permettent d'appliquer des formats de style et des modifications de conception à chaque diapositive en fonction de leur diapositive principale respective.
La première diapositive de modèle que vous voyez dans un thème ouvert est basée sur une diapositive principale, que vous pouvez trouver en déplaçant la colonne de gauche du panneau Diapositives. Sélectionnez la diapositive principale avec le contrôle, et il apparaîtra dans la fenêtre principale de Keynote. La plupart des diapositives principales se composent d'un support d'image, d'une zone de titre et d'une zone de texte pour le corps ou les points d'une diapositive.
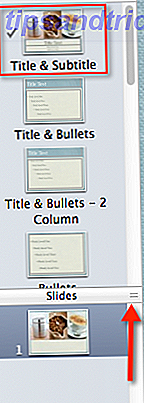
Notez que vous ne pouvez pas modifier le libellé d'une diapositive principale, mais vous pouvez sélectionner et modifier le style et la taille de la police, la disposition ou le contour des cadres et des cadres photo, ainsi que d'autres éléments comme une forme standard. ou le texte que vous souhaitez afficher sur chaque diapositive basée sur le maître.
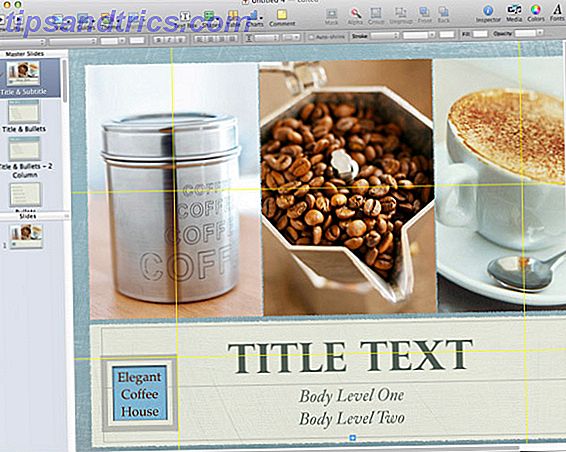
Vous pouvez ajouter des diapositives à votre présentation de différentes manières, mais principalement en cliquant sur le bouton + dans le coin supérieur gauche de la barre de menus. Cette méthode dupliquera automatiquement la diapositive ou la diapositive principale sélectionnée. Vous pouvez changer la nouvelle diapositive si nécessaire et la baser sur une autre diapositive principale, en cliquant sur le bouton déroulant du Master dans la barre d'outils.
Disons que vous avez cinq diapositives basées sur une diapositive Titles and Bullets, dans laquelle vous avez personnalisé le style et les tailles de polices, et ajouté le logo de votre entreprise. Si vous revenez et apportez des modifications supplémentaires à cette diapositive principale, toutes les diapositives basées sur celle-ci seront automatiquement mises à jour avec ces modifications, ce qui vous évitera le temps et la difficulté d'apporter ces modifications à chaque diapositive individuelle. Vous pouvez , bien sûr , apporter des modifications individuelles aux diapositives standard, mais ces modifications ne se produiront pas sur les diapositives principales ou les autres diapositives basées sur celle-ci.
Constructions et transitions
Bien que vous ne souhaitiez pas aller trop loin avec des animations pour votre diaporama, Keynote propose un large choix de texte et d'effets, ainsi que des transitions et des compositions qui, si elles sont utilisées efficacement, peuvent améliorer le contenu de votre présentation.
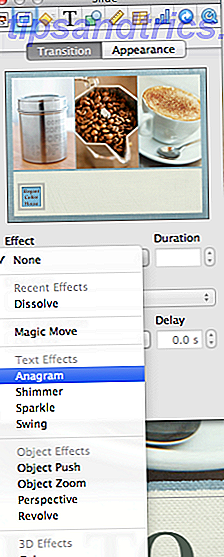
Les fonctions de transition et d'apparence sont principalement accessibles dans l'inspecteur (le deuxième bouton à partir de la gauche), qui inclut une fenêtre de prévisualisation d'une diapositive sélectionnée. Après avoir appliqué une transition ou un effet à une diapositive, vous pouvez cliquer sur la fenêtre pour obtenir un aperçu de l'animation. Et encore une fois, vous pouvez appliquer des transitions et créer une diapositive principale, qui sera copiée dans chaque diapositive nouvelle ou existante basée sur celle-ci.
Affichage et partage des présentations
À tout moment au cours du processus de création de votre présentation, vous pouvez cliquer sur le bouton Lecture pour voir comment cela se passe. Vous pouvez utiliser les touches fléchées de votre clavier pour naviguer entre les diapositives, si vous ne les avez pas configurées pour changer automatiquement. Et en passant, si vous êtes un utilisateur d'iPhone, vous pouvez télécharger gratuitement l'application Keynote Remote pour naviguer dans votre diaporama.
Vous pouvez partager vos présentations Keynote (cliquez sur Partager dans la barre de menu) directement depuis votre Mac, vers un projecteur de diapositives ou les exporter au format PDF, HTML, QuickTime ou YouTube, ou sur un appareil mobile compatible comme l'iPhone ou l'iPad.
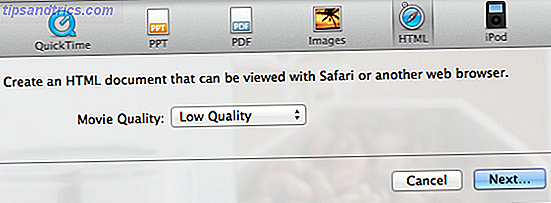
Les projets Keynote peuvent également être sauvegardés sur votre Apple iCloud Qu'est-ce qu'iCloud et pourquoi ça change tout [Mac] Qu'est-ce qu'iCloud et pourquoi tout change [Mac] La plus grande annonce faite par Apple à la récente WWDC était peut-être celle d'iCloud, mais beaucoup les gens ne sont pas sûrs de ce que c'est. Est-ce un service de diffusion multimédia en continu? Est-ce un Dropbox ... Lire la suite compte et synchronisé à la version iPad ou iPhone (9, 99 $) de l'application. L'application mobile peut également être utilisée en tant que programme autonome.
Cet article ne fait qu'effleurer la surface de ce que vous pouvez faire dans Keynote. Cliquez sur Aide> Tutoriels vidéo pour voir les tutoriels d'introduction officiels d'Apple pour utiliser le programme.
Keynote est en fait aussi amusant et cool que Steve Jobs l'a fait apparaître dans ses fameux rapports d'entreprise et présentations de produits. Mais laissez-nous savoir votre opinion de Keynote. Comment l'avez-vous utilisé, et quelles fonctionnalités aimeraient voir ajoutées?



