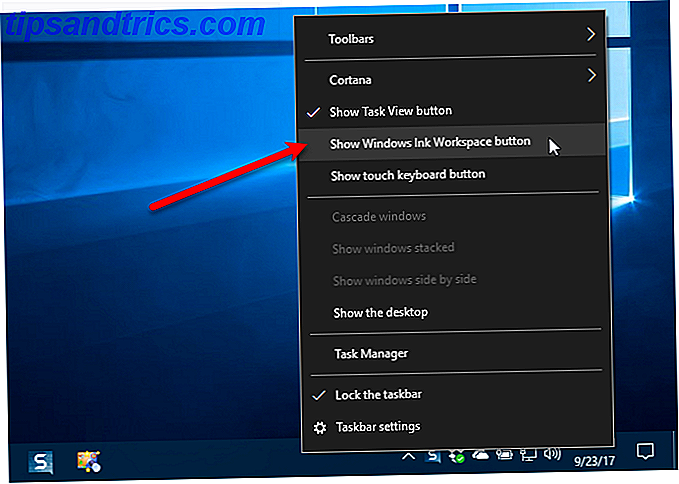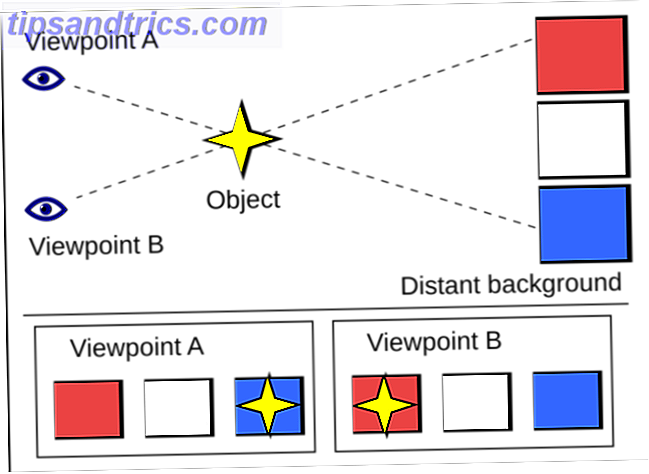La maintenance de Windows 10 a changé. Qu'est-ce que cela signifie pour vous? Cela signifie des améliorations à la récupération et à la sécurité, tandis que Windows Update opère un spectacle différent, quoique quelque peu impopulaire. Paramètres de confidentialité Tout ce que vous devez savoir sur les problèmes de confidentialité de Windows 10 Tout ce que vous devez savoir sur les problèmes de confidentialité de Windows 10 Bien que Windows 10 ait des problèmes dont les utilisateurs doivent être conscients, de nombreuses réclamations ont été dépassées. Voici notre guide sur tout ce que vous devez savoir sur les problèmes de confidentialité de Windows 10. Read More a également reçu un énorme (aussi largement impopulaire Windows 10 Regarde: Devriez-vous être inquiet? Windows 10 regarde: Devriez-vous être inquiété? Depuis sa sortie, Windows 10 a été entachée par des rumeurs concernant la vie privée de l'utilisateur. sont précis, tandis que d'autres sont des mythes.Mais où Windows 10 se positionner sur la vie privée, vraiment? read More) relooker pour offrir un meilleur contrôle sur votre système, ce qui signifie qu'il y a quelques nouveaux paramètres pour vous de jouer avec.
Passons en revue les changements en détail.
Windows Update
Microsoft a mis en place un nouveau système Windows Update un peu agressif Avantages et inconvénients des mises à jour forcées dans Windows 10 Avantages et inconvénients des mises à jour forcées dans Windows 10 Les mises à jour vont changer dans Windows 10. Vous pouvez maintenant choisir. Windows 10, cependant, forcera les mises à jour sur vous. Il a des avantages, comme la sécurité améliorée, mais il peut aussi aller mal. Quoi de plus ... Lire la suite visant à garder tout le monde à jour, tout le temps. Il s'agit d'un coup de maître de la sécurité qui atténuera sans aucun doute le fardeau partagé des problèmes de sécurité, mais beaucoup contestent le style dictatorial désormais mis en place par Redmond.
"Certaines éditions de Windows 10 vous permettent de différer les mises à jour de votre PC. Lorsque vous différerez les mises à niveau, les nouvelles fonctionnalités de Windows ne seront pas téléchargées ou installées avant plusieurs mois. Le report des mises à niveau n'affecte pas les mises à jour de sécurité. Notez que le fait de différer les mises à jour vous empêchera d'obtenir les dernières fonctionnalités de Windows dès qu'elles seront disponibles. "
Windows Update est maintenant entièrement automatique Comment désactiver les mises à jour automatiques des applications dans Windows 10 Comment désactiver les mises à jour automatiques des applications dans Windows 10 La désactivation des mises à jour du système n'est pas conseillée. Mais si nécessaire, voici comment vous le faites sur Windows 10. Lisez la suite, déchaînant vague après vague des mises à jour cumulatives à travers votre système. Et, contrairement aux versions précédentes de Windows, vous n'avez aucune option pour sélectionner ou différer des mises à jour individuelles. Cela signifie que les fonctionnalités, la sécurité, les pilotes, les correctifs, les correctifs, les définitions, etc. seront installés automatiquement.
Les utilisateurs de Windows 10 Pro, Enterprise et Education pourront différer l'installation des mises à jour de fonctionnalités, mais les mises à jour de sécurité continueront de se dérouler comme la marée. Cela dit, vous devez toujours activer la fonctionnalité de report. Dirigez-vous vers Paramètres> Mise à jour et sécurité> Windows Update> Options avancées . Vous repérez l'option de report, selon l'image ci-dessous.
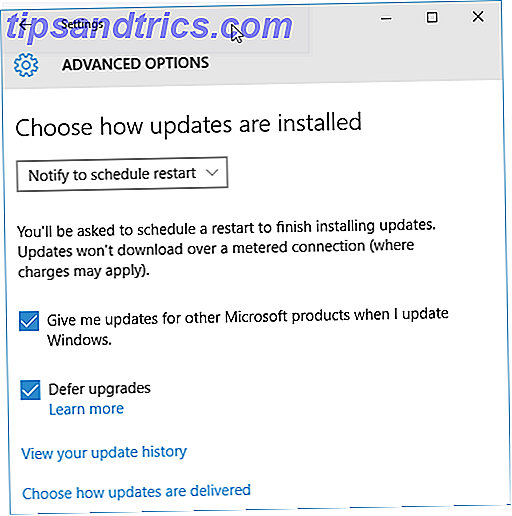
Si l'option est disponible, les mises à jour peuvent être différées jusqu'à huit mois; après ce temps, Windows 10 prendra en charge, ce qui vous obligera à installer les mises à jour nécessaires. Dans une méthode de coercition légèrement rusée et quelque peu irritante, Windows 10 va ralentir ses mises à jour de sécurité, vous obligeant à mettre à jour votre système pour qu'il reste entièrement protégé. Je dis une légère ruse; c'est carrément effronté.
Pro: Protection accrue, développement unifié, expérience relativement transparente sur tous les appareils
Contre: Flexibilité réduite, potentiel de mises à jour bâclées, rapports d'utilisation de connexions avec compteur, perte de contrôle du système
Connexions mesurées
En bref, je vais vous montrer comment vous assurer que Windows 10 ne télécharge pas et n'installe pas les mises à jour tout en utilisant une connexion avec compteur. Tout d'abord, connectez-vous au réseau que vous souhaitez marquer comme «mesurée». Ensuite, allez dans Paramètres> Réseau et Internet> WiFi . Faites défiler vers le bas des listes de réseaux et sélectionnez Options avancées . Vous apercevrez l'option Metered Connection à mi-chemin de la page. Cela s'applique uniquement à la connexion que vous utilisez et ne concerne pas l'ensemble du système.

Cependant, lors d'une session de discussion Answer Desk, un expert Microsoft m'a confirmé que le mode compteur permettait de bloquer systématiquement toutes les mises à jour du système. Que vous vouliez ou non faire cela dépend de vous, mais l'option est là.
Branches
J'ai une dernière note sur les différentes branches de Windows Update maintenant disponibles. Les différentes branches sont proposées aux différentes installations Windows 10, offrant des fréquences de mises à jour différentes. Microsoft prendra en charge chaque branche avec des mises à jour de sécurité, mais autorise le report de mises à jour de fonctionnalités pour des utilisateurs spécifiques:
- Current Branch: Current Branch est la version standard de Windows 10. Si vous n'avez pas été informé autrement, vous utilisez Current Branch. Les PC Windows 10 Home ne peuvent être que sur cette branche.
- Direction générale actuelle des affaires: La Direction générale des affaires courantes est semblable à la Direction générale actuelle, mais elle permet de différer les mises à niveau des fonctions jusqu'à huit mois pour permettre les tests et les correctifs. Les utilisateurs de Windows 10 Pro, Enterprise et Education peuvent accéder à cette branche en suivant la méthode de report mentionnée plus haut.
- Direction de l'entretien à long terme: La Direction de l'entretien à long terme est conçue pour les entreprises ayant de grandes opérations de TI qui ont besoin de mises à jour sérieusement stables. Cette branche reçoit des mises à jour de sécurité et uniquement des mises à jour de sécurité, ce qui la rend parfaite pour les configurations professionnelles ne nécessitant aucune mise à jour des fonctionnalités. Cette branche n'est disponible que pour les versions Enterprise et Education de Windows 10, et généralement uniquement pour les licences de volume achetant.
Réinitialisation et récupération
Les options Réinitialiser et Récupérer fonctionnent également dans Windows 10 Comment restaurer le système et réinitialiser les paramètres d'usine dans Windows 10 L'espace perdu pour une partition de restauration complète appartient désormais au passé. System Restore et Factory Reset ont été améliorés dans Windows 10. Nous vous montrons comment tout cela fonctionne maintenant. Lire la suite . Windows 8 a vu l'introduction des options «Actualiser ce PC» et «Réinitialiser ce PC» Au cas où vous actualiser, réinitialiser, restaurer ou réinstaller Windows? Devriez-vous actualiser, réinitialiser, restaurer ou réinstaller Windows? Vous avez toujours voulu réinitialiser Windows 7 sans perdre de données personnelles? Entre une réinitialisation d'usine et une réinstallation, c'était difficile. Depuis Windows 8, nous avons deux nouvelles options: Actualiser et Réinitialiser. Lequel a raison ... Lire la suite. Cela a été réduit à la seule option "Reset". Dans un autre changement massif, Windows 10 n'a pas de partition de récupération pour libérer de l'espace sur les périphériques avec un stockage plus petit. Bien que ce soit une préoccupation évidente, les options qui s'offrent à vous devraient vous guider en cas de défaillance critique.

La réinitialisation signifie que vous ne devez plus dépendre exclusivement des sauvegardes de l'image système, même si elles doivent toujours être une caractéristique centrale de votre programme de maintenance. Pour trouver la fonction Réinitialiser, dirigez-vous vers Paramètres> Mise à jour et sécurité> Récupération> Commencer . En cliquant sur Commencer vous permet de choisir entre conserver mes fichiers ou supprimer tout, où le premier effectue un «actualisation» du système et le dernier est un nettoyage total Pourquoi ne pas restaurer votre ordinateur aux paramètres d'usine et quoi faire à la place Pourquoi ne pas restaurer Votre ordinateur sur les paramètres d'usine et que faire à la place Une réinitialisation d'usine rétablit le bloatware que votre système est venu avec. Cela pèse sur votre système et vous ne devriez pas avoir à supporter cela. Nous vous montrons comment l'éviter. Lire la suite, complète avec un outil d'effacement de lecteur sécurisé. Utilisez la deuxième option si vous décidez de vendre votre appareil Windows 10 à tout moment.

Restauration du système
La restauration du système n'a pas beaucoup changé, assurez-vous simplement que votre système effectue les sauvegardes qui vous permettront de gagner du temps. Vérifions que la protection du système est activée.
Allez dans le Panneau de configuration en cliquant avec le bouton droit sur le menu Démarrer. Maintenant, recherchez Récupération, puis Récupération> Configurer la restauration du système> Configurer> Activer la protection du système . Cela peut également être réalisé en tapant créer un point de restauration dans la zone de recherche.

Pour utiliser un point de restauration système, vous devez accéder aux options de démarrage avancé. Dirigez-vous vers Paramètres> Mise à jour et sécurité> Récupération . Ici, vous verrez l'option Advanced Startup. Sélectionnez Redémarrer maintenant . Le démarrage avancé peut également être activé en maintenant la touche Maj enfoncée lorsque vous appuyez sur Redémarrer dans le menu Démarrer.
Une fois le redémarrage terminé, vous pouvez utiliser un point de restauration, utiliser une image système spécifique, utiliser la fonction de réparation automatique ou accéder à l'invite de commandes 15 Commandes CMD Chaque utilisateur Windows doit connaître 15 commandes CMD Chaque utilisateur Windows doit connaître La commande invite est un outil Windows archaïque, mais puissant. Nous allons vous montrer les commandes les plus utiles que tout utilisateur Windows doit savoir. Lire la suite . Toutes les options sont à vous!
Créer un disque de récupération
Comme nous l'avons mentionné précédemment, Windows 10 ne contient plus une partition de récupération dédiée Comment restaurer une partition de récupération supprimée dans Windows 8 Comment restaurer une partition de récupération supprimée dans Windows 8 À l'époque, cet espace de stockage supplémentaire a dû être très tentant. Mais maintenant vous avez besoin d'une partition de récupération. Nous allons vous montrer comment le restaurer. Lire la suite, il est donc plus important que jamais d'avoir un lecteur de sauvegarde qui vous permettra d'accéder aux options de démarrage avancé dans les circonstances les plus graves.

Tapez Recovery Drive dans votre barre de recherche. La meilleure correspondance devrait être Créer un disque de récupération . Sélectionnez-le et suivez les instructions à l'écran, en vous assurant d'avoir un lecteur avec suffisamment d'espace disponible.
En dehors de la Windows 10 Box
Microsoft a peut-être pensé à tout pour la maintenance du système, mais cela ne signifie pas que vous ne devriez pas vous efforcer de maintenir votre système par d'autres moyens. Pour une liste impressionnante de logiciels Windows gratuits, ne cherchez pas plus loin que la grande liste de Tina. Le meilleur logiciel Windows Le meilleur logiciel Windows Windows nage dans une mer d'applications gratuites. Lesquels pouvez-vous faire confiance et lesquels sont les meilleurs? Si vous n'êtes pas sûr ou avez besoin de résoudre une tâche spécifique, consultez cette liste. Lire la suite, couvrant tout de Antivirus, aux visionneuses d'image, aux outils de téléchargement, et beaucoup plus.
En termes de maintenance, vous aurez besoin de saisir les nécessités du système absolu suivantes.
CCleaner
Un des meilleurs outils de maintenance du système autour. Peut être utilisé pour nettoyer les déchets, la sécurité du navigateur, la gestion du démarrage, et bien plus encore. Un must sur presque tous les systèmes.

SUMo
Le logiciel Update Update Monitor, ou SUMo, assure le suivi de votre logiciel installé, surveille les mises à jour et télécharge le cas échéant. Vous fait gagner du temps et garde les messages de mise à jour irritants sur votre bureau. Assurez-vous de refuser et de désélectionner les paramètres par défaut et tout autre logiciel ou sondage que l'installation tente de vous envoyer: vous risquez de perdre du temps si ce n'est pas le cas .

TreeSize
TreeSize est un outil de gestion de disque puissant et flexible que vous pouvez utiliser pour analyser vos répertoires afin de trouver ces fichiers occupant un espace indu.
Programme de désinstallation IOBit
IOBit Uninstaller est une version renforcée de la liste Ajout / Suppression de programmes que vous connaissez, offrant une désinstallation massive en un clic, des listes de programmes rarement utilisés, ainsi que l'accès à d'autres fonctionnalités de Windows telles que le Registre. IOBit Uninstaller se targue de supprimer tout le programme, balayant les fichiers et dossiers restants une fois l'application principale est supprimée.
Glary Utilities 5
Glary Utilities 5 contient un certain nombre d'outils de maintenance utiles: nettoyage de disque, fixateurs de raccourcis, gestion de menu contextuel, défragmenteurs, etc. Cependant, il contient également des applications de l'huile de serpent, comme un nettoyeur de registre Ne croyez pas le battage médiatique: Les nettoyeurs de registre ne rendent pas Windows plus rapide Ne croyez pas le battage médiatique: Les nettoyeurs de registre ne rendent pas Windows plus rapide sur comment faire fonctionner votre ordinateur en douceur, ainsi que comment le réparer quand il est devenu lent. Nous avons même publié un guide Windows on Speed, écrit ... Lire la suite. Dans l'ensemble, un outil utile.

Comme toujours, lorsque vous utilisez des outils tiers, faites attention à ce qui est inclus dans le programme d'installation. Beaucoup d'entreprises ont eu recours à l'empaquetage particulièrement ennuyeux malware-esq applications 4 barres d'outils ennuyeuses et comment se débarrasser d'eux Barres d'outils ennuyeuses de navigateur et comment se débarasser de leurs barres d'outils de navigateur juste ne semblent pas disparaître. Regardons quelques nuisances communes et détaillons comment les enlever. Lire la suite . Nous vous conseillons d'utiliser Unchecky pour vous donner une ligne de défense supplémentaire.
Windows 10 Maintenance Roundup
Nous avons couvert à peu près tout ce qui concerne Windows 10 et les nouvelles fonctionnalités de maintenance. Mais il y a encore d'autres fonctionnalités à venir. Saviez-vous que Microsoft a inclus une interface anti-programme malveillant pour activer les lignes de communication ouvertes entre votre logiciel anti-malware, vos applications et vos services?
Microsoft a essayé de rendre Windows 10 aussi sûr et accessible que possible, et comme nous l'avons vu, cela a entraîné un certain nombre de changements. Bien sûr, aucune entreprise ne peut jamais tout faire correctement, mais il y a aussi eu quelques appels douteux en cours de route. Si tout le reste vraiment, échoue vraiment, il ya toujours 5 meilleurs disques de sauvetage pour une restauration du système de Windows 5 meilleurs disques de sauvetage pour une restauration du système Windows Chaque utilisateur de Windows doit être au courant d'au moins un disque de restauration système . Il peut vous aider à accéder à votre ordinateur pour effectuer des réparations et des sauvegardes, même s'il ne démarre pas. Lire la suite .
Êtes-vous satisfait de la nouvelle gamme d'outils de maintenance Windows 10? Ou allez-vous coller à des applications tierces? Dites-nous ce que vous en pensez!