
Quand il s'agit de redimensionner un grand nombre d'images sur votre ordinateur, vous pouvez télécharger une application 7 applications gratuites pour modifier par lot, redimensionner et renommer des images 7 applications gratuites pour modifier, redimensionner et renommer des images Certaines des modifications les plus courantes les images devront passer par des choses simples telles que redimensionner, renommer, conversion de format, les correctifs de couleur de base, etc Alors que vous ne pouvez pas s'attendre à s'asseoir à travers un ... Lire la suite qui fait cela et seulement cela, vous pouvez utiliser Un service en ligne 10 Outils d'images en lots gratuits pour redimensionner, convertir et optimiser 10 outils gratuits d'images en ligne pour redimensionner, convertir et optimiser Vous avez besoin d'outils d'édition par lots lorsque vous avez beaucoup de photos à traiter et très peu de temps. Nous vous présentons les meilleurs optimiseurs, convertisseurs ou convertisseurs de lots disponibles en ligne. En savoir plus, ou si vous avez déjà Photoshop sur votre ordinateur, vous pouvez facilement faire le travail.
Photoshop est livré avec cette fonctionnalité, qui est cachée dans le menu Fichier.
Étape 1
Allez dans Fichier> Scripts> Processeur d'image.

Cela ouvrira une boîte de dialogue dans laquelle vous pourrez choisir les photos que vous souhaitez redimensionner. Vous pouvez soit redimensionner les images que vous avez déjà ouvert, mais où cette fonctionnalité brille vraiment est la possibilité de sélectionner un dossier qui contient toutes les images que vous souhaitez redimensionner.
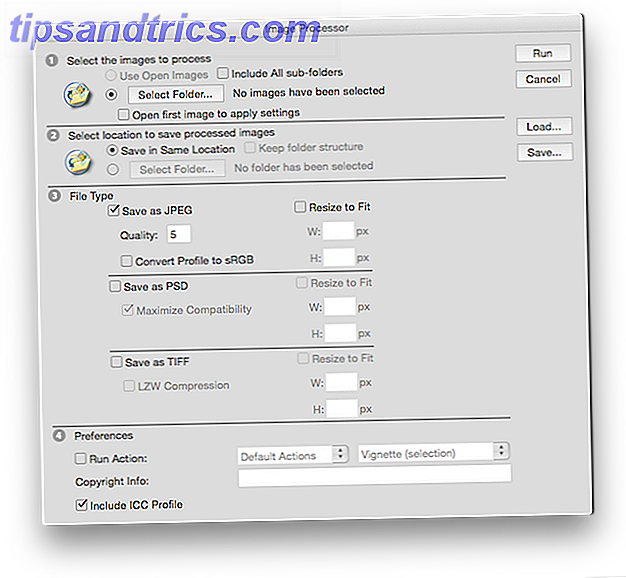 Étape 2
Étape 2
Vous pouvez choisir de sauvegarder les images dans le même dossier, auquel cas Photoshop créera un sous-dossier pour ces images. Vous pouvez également choisir un dossier spécifique dans lequel vous pouvez enregistrer les images.
Étape 3
En ce qui concerne les détails des images, vous pouvez les enregistrer au format JPG, TIFF ou PSD, et vous pouvez choisir la largeur ou la hauteur spécifique. Avec JPG, vous pouvez également sélectionner la qualité de l'image.
Étape 4
Une fois que vous avez tous vos paramètres en place, appuyez sur le bouton "Exécuter", et asseyez-vous et laissez Photoshop faire tout le travail. Si vous le souhaitez, lors du redimensionnement des images, vous pouvez également exécuter une action Photoshop sur les images.
Comment redimensionnez-vous vos images par lots? Faites le nous savoir dans les commentaires.
Crédit d'image: Luis Azevedo via Shutterstock.com

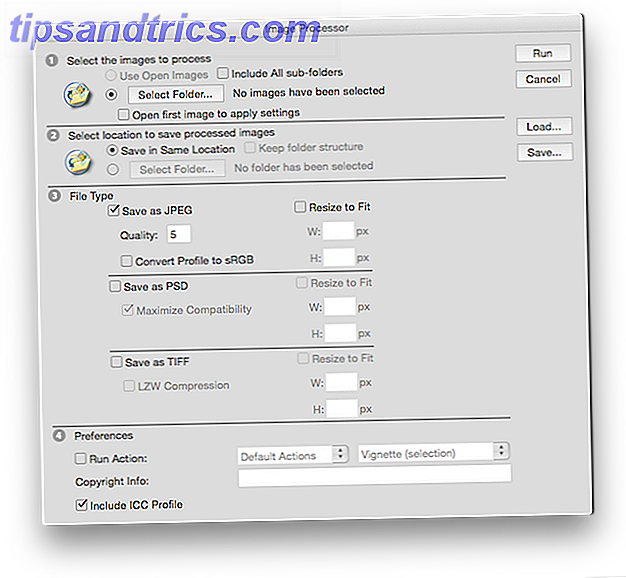 Étape 2
Étape 2 

