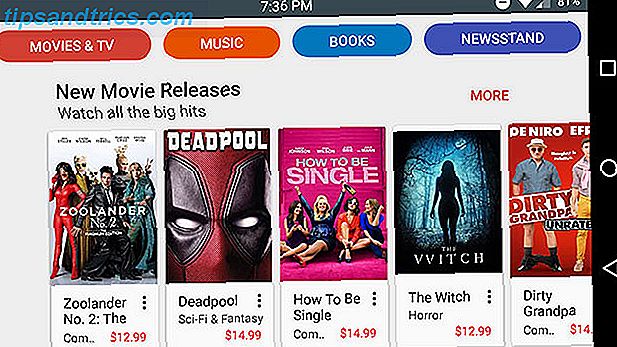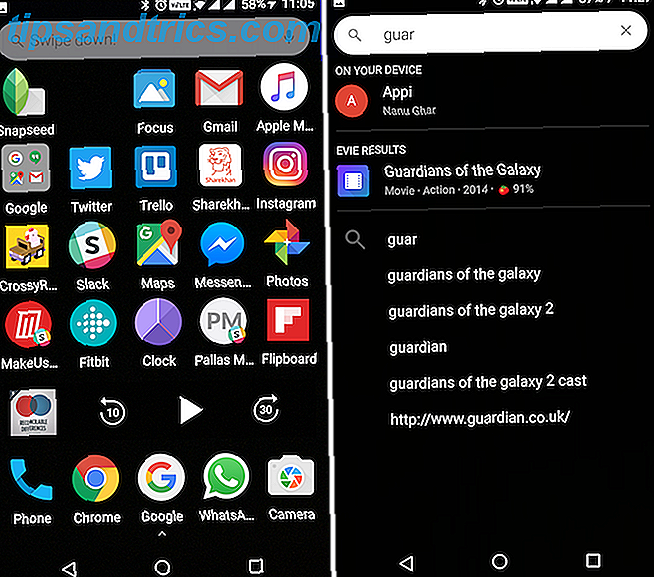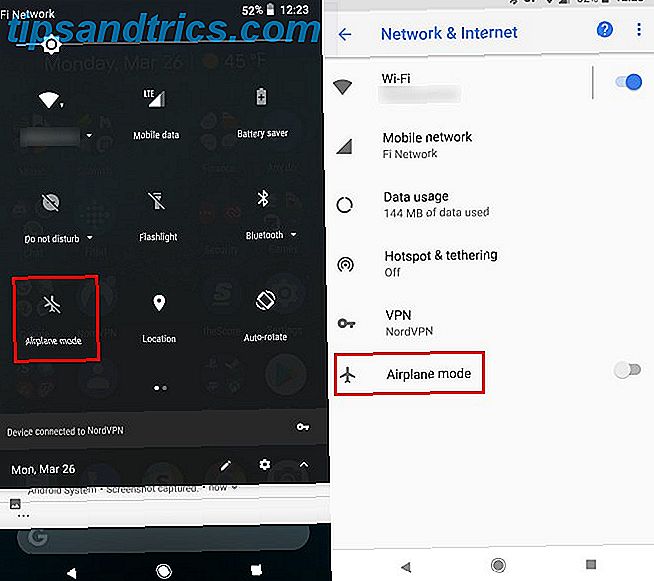Windows Update maintient votre système corrigé et sécurisé avec des mises à jour de sécurité.
Dans Windows 10, cependant, Microsoft utilise également Windows Update pour déployer des mises à jour de qualité mineures une fois par mois et des mises à jour importantes des fonctionnalités deux fois par an. Cela peut surcharger les connexions Internet limitées car Windows Update télécharge des gigaoctets de données. Étant donné que les mises à jour sont appliquées automatiquement, les redémarrages peuvent également se produire à des moments inopportuns.
Apprendre à gérer Windows Update Comment gérer Windows Update dans Windows 10 Comment gérer Windows Update dans Windows 10 Pour les freaks de contrôle, Windows Update est un cauchemar. Il fonctionne en arrière-plan et maintient votre système en toute sécurité et fonctionne correctement. Nous vous montrons comment cela fonctionne et ce que vous pouvez personnaliser. Lire la suite vous permettra de contrôler vos mises à jour. Ici, nous avons compilé tous les paramètres cachés et les réglages qui peuvent vous aider à garder les interruptions, et les changements surprenants causés par Windows Update, à la baie.
Astuce Pro: mise à jour vers Windows 10 Pro
Plusieurs conseils ci-dessous ne sont pas disponibles pour les utilisateurs de Windows 10 Home. Si possible, passez à Windows 10 Pro Comment mettre à niveau de Windows 10 Home vers Professional Edition Comment mettre à niveau de Windows 10 Home vers Professional Edition Les utilisateurs de Windows 10 Home ne disposent pas de plusieurs fonctionnalités subtiles. Les utilisateurs Pro, par exemple, peuvent différer temporairement les mises à jour Windows. Nous vous montrons comment vous pouvez passer à l'édition Pro pour reprendre un peu de contrôle sur Windows ... Lisez plus, car il offre des fonctionnalités supplémentaires en ce qui concerne le contrôle de Windows Update. Vous pouvez acheter la mise à niveau ou appliquer une clé de produit Windows 7 ou 8 Pro existante à votre installation actuelle de Windows 10 Home. Malheureusement, Windows 10 Pro n'est pas une mise à jour gratuite.
En tant qu'étape intermédiaire, vous pouvez utiliser la clé de produit gratuite de Microsoft pour la mise à niveau vers Windows 10 Pro afin de passer de l'édition Familiale à l'édition Pro. Cependant, cela nécessite encore une activation correcte, par exemple avec une clé Windows 7 Pro.
Si vous souhaitez essayer cela, voici la clé Windows 10 Pro de Microsoft:
VK7JG-NPHTM-C97JM-9MPGT-3V66T
Allez dans Paramètres ( touche Windows + I ) > Mise à jour et sécurité> Activation> Modifier la clé du produit et entrez la clé ci-dessus.
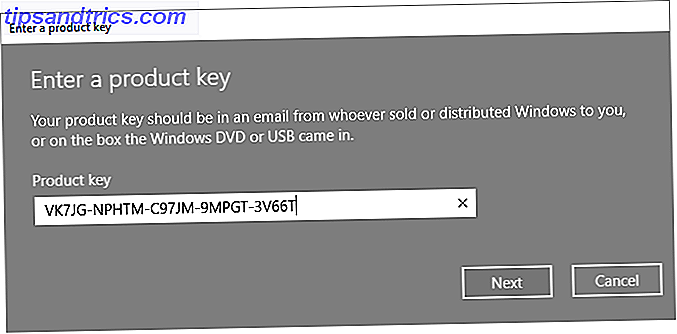
Entrez la clé de produit, puis cliquez sur Suivant . Windows 10 vous demandera alors d'enregistrer votre travail et de fermer vos applications avant de les redémarrer pour appliquer les modifications. C'est comme toute autre mise à niveau de fonctionnalité, qui peut changer les paramètres, mais vous ne perdrez pas vos données ou vos programmes et applications installés.

Une fois l'installation terminée, vous devrez l'activer avec une clé Windows 7 ou Windows 8.1 Pro.
Gardez Windows Update sous contrôle
1. Enregistrer la bande passante sur les connexions avec compteur
Sur une connexion avec compteur, Windows ne téléchargera pas les mises à jour des fonctionnalités, bien qu'il puisse encore télécharger des correctifs critiques.
L'option "connexion mesurée" est la méthode la plus simple pour bloquer systématiquement la plupart des mises à jour. Il est disponible sur toutes les éditions Windows 10, y compris Windows 10 Home. Sur les premières versions de Windows, ce tweak ne fonctionnait pas si vous étiez connecté à un câble Ethernet. Si vous utilisez Windows 10 Creators Update (1703) ou une version ultérieure, vous pouvez toutefois définir une connexion Wi-Fi et une connexion Ethernet comme mesuré. Comment définir votre connexion Wi-Fi et Ethernet comme mesurée dans Windows 10 Comment définir Votre connexion Wi-Fi et Ethernet mesurée sous Windows 10 Sous Windows 10, vous pouvez définir votre connexion Wi-Fi ou Ethernet comme mesurée. Cela limitera la consommation de données par Windows Update et d'autres applications en arrière-plan. Voici comment le configurer. Lire la suite .
Remarque: Vous ne pouvez appliquer le paramètre que lorsque vous êtes connecté au réseau respectif.
Pour marquer votre connexion Internet comme mesurée, allez dans Paramètres> Réseau et Internet> Wi-Fi, sélectionnez le réseau auquel vous êtes actuellement connecté, et sous Connexion avec compteur> Définir comme connexion avec compteur, activez le commutateur.

Remarque: vous pouvez toujours accéder à Windows Update et lancer manuellement le téléchargement et l'installation. Vous pouvez également accéder à Paramètres> Mise à jour et sécurité> Windows Update> Options avancées et autoriser Windows à télécharger automatiquement les mises à jour, même via des connexions de données mesurées (des frais peuvent s'appliquer) .
2. Suspendre les mises à jour jusqu'à sept jours
Microsoft a ajouté une option pour suspendre temporairement les mises à jour. Ce paramètre est idéal lorsque vous avez besoin d'une pause rapide dans les mises à jour de ressources ou lorsque vous ne souhaitez pas que Windows procède à l'installation d'une mise à jour déjà téléchargée. Cette option n'est pas disponible pour les utilisateurs de Windows 10 Home.
Pour mettre Windows Update en pause, accédez à Paramètres> Mise à jour et sécurité> Windows Update> Options avancées et sous Suspendre les mises à jour, définissez le curseur sur Activé . Les mises à jour ne s'installent pas avant sept jours ou jusqu'à ce que vous désactiviez l'option.

Si vous avez eu des mises à jour en attente de redémarrage lors de l'activation de ce paramètre, votre écran Windows Update disposera désormais d'un bouton Reprendre les mises à jour . Cliquez sur ce bouton pour annuler les mises à jour.

Une fois les sept jours écoulés, vous devrez installer les mises à jour en attente avant de pouvoir à nouveau mettre Windows Update en pause.
3. Être notifié avant que les mises à jour sont téléchargées
Vous pouvez faire en sorte que Windows 10 vous avertisse lorsque des mises à jour sont disponibles et déclenche manuellement le téléchargement. Cela aide les utilisateurs avec une bande passante faible ou une connexion Internet limitée. Malheureusement, cette astuce ne fonctionne que si vous avez accès à l'Éditeur de stratégie de groupe Comment accéder à l'Éditeur de stratégie de groupe, même dans Windows Home & Paramètres pour essayer d'accéder à l'Éditeur de stratégie de groupe. un outil électrique qui vous permet d'accéder aux paramètres avancés du système. Nous vous montrerons comment y accéder ou le configurer dans Windows Home et 5+ stratégies de groupe puissantes pour démarrer. Lire la suite, qui exclut les utilisateurs domestiques.
Appuyez sur le bouton Démarrer, tapez Modifier la stratégie de groupe et ouvrez le résultat correspondant. Allez maintenant à Configuration ordinateur> Modèles d'administration> Composants Windows> Windows Update et ouvrez Configurer les mises à jour automatiques . Activez le paramètre et sous Configurer la mise à jour automatique, choisissez 2 - Notifier pour le téléchargement et notifier pour l'installation .

La prochaine fois que des mises à jour seront disponibles, vous verrez une notification dans le Centre de maintenance indiquant que vous avez besoin de certaines mises à jour . La sélection du message vous amène à Windows Update, où vous devez cliquer sur le bouton Télécharger pour lancer le processus de mise à jour.
Remarque: L' activation de ce paramètre désactivera certaines options sous Windows Update dans l'application Paramètres, comme Notifier pour télécharger (mentionné ci-dessous).
Cette méthode a été initialement rapportée par Anand du Windows Club.
4. Retarder les mises à jour jusqu'à ce qu'elles soient sécuritaires
Les options suivantes sont utiles si vous souhaitez désactiver temporairement les mises à jour de qualité ou de fonctionnalité. Retarder les mises à jour peut vous faire gagner du temps et vous assurer que les bogues ne vous affecteront pas. Une fois la période de grâce écoulée, les mises à jour différées seront automatiquement déployées. À ce stade, cependant, Microsoft aurait dû corriger les problèmes identifiés lors du déploiement initial. Cette option n'est pas disponible pour les utilisateurs de l'édition Home.
Remarque: Le paramètre de mise à niveau des reports est utilisé dans l'application Paramètres. Avec les mises à jour de fonctionnalités récentes, cependant, Microsoft l'a entièrement déplacé vers l'Éditeur de stratégie de groupe.
Comment différer les mises à jour de fonctionnalités pendant 365 jours
Dans l'Éditeur de stratégie de groupe (voir les instructions ci-dessus), accédez à Configuration ordinateur> Modèles d'administration> Composants Windows> Windows Update> Windows Update for Business et ouvrez le paramètre Sélectionnez lorsque les versions Preview et Mises à jour sont reçues .

Définissez cette stratégie sur Activé, choisissez votre niveau de disponibilité Windows (illustré dans la capture d'écran ci-dessus sont des options pour Windows 10 Insider Preview, vos options peuvent différer) et entrez le nombre de jours (maximum 365 jours) pour lesquels vous souhaitez différer Prévisualiser la construction ou la mise à jour En outre, vous pouvez définir une date de début pour le report.
Comment différer des mises à jour de qualité pour un maximum de 30 jours
Configuration de l'ordinateur> Modèles d'administration> Composants Windows> Windows Update> Windows Update for Business et ouvrez le paramètre Sélectionnez lorsque les mises à jour de qualité sont reçues .

Si ce paramètre est Activé, vous pouvez différer la réception de mises à jour de qualité pendant 30 jours maximum. Vous pouvez également suspendre les mises à jour de qualité à partir d'une date de votre choix, ce qui les mettra en veille pendant 35 jours, soit 5 jours de plus que les reporter.
5. Bloquer les mises à jour pendant les heures actives
Les utilisateurs qui exécutent une version actuelle de Windows 10 peuvent définir des heures actives pendant lesquelles Windows Update sera bloqué pour redémarrer le périphérique. L'option est disponible sous Windows Update> Modifier les heures actives .

Remarque: Vous êtes limité à une plage de 18 heures.
6. Heure de l'installation des mises à jour téléchargées
Une fois que Windows Update a téléchargé du nouveau matériel, il faut attendre quelques heures avant de devoir redémarrer et laisser Windows appliquer les mises à jour. Lorsque vous avez des mises à jour en attente, vous pouvez planifier un redémarrage.
Aller à Windows Update et à côté du bouton "redémarrer maintenant", sélectionnez planifier le redémarrage . Après avoir défini l'option sur Activé, vous pouvez choisir une date et une heure jusqu'à six jours dans le futur.

Nous vous recommandons fortement de choisir l'option Avancée. Nous allons afficher un rappel lorsque nous allons redémarrer (anciennement "Notifier pour planifier un redémarrage") sous Windows Update> Options avancées afin que Windows n'essaie pas de déterminer le meilleur moment pour redémarrer seul. Sinon, vous pourriez trouver Windows coincé dans ce qui pourrait sembler être un cycle de mise à jour infinie lorsque vous revenez de votre pause déjeuner.

7. Désactiver complètement les mises à jour
En dernier recours, voici la méthode qui désactivera les mises à jour, soit complètement, soit jusqu'au redémarrage de votre ordinateur. Il est disponible dans toutes les éditions de Windows 10.
Allez dans Démarrer, tapez Outils d'administration et ouvrez le résultat correspondant. Services ouverts > Windows Update . Sous Statut du service, cliquez sur Arrêter pour arrêter Windows Update jusqu'au redémarrage. Sous Type de démarrage, vous pouvez sélectionner Désactivé pour l'empêcher de démarrer avec Windows.

N'oubliez pas de réactiver les mises à jour dès que possible ou d'installer manuellement les mises à jour de sécurité.
Bloquer les mises à jour du pilote Troublesome
À partir de Windows 10, Windows Update gère également les mises à jour de pilotes. Ces mises à jour peuvent être particulièrement fragiles car Microsoft ne déploie que des pilotes standard. Ces pilotes peuvent casser vos paramètres individuels ou introduire des problèmes, bien que la version du fabricant a parfaitement fonctionné.
Vous pouvez dépanner et bloquer les mises à jour de pilotes qui ont mal tourné à l'aide de l'outil de dépannage Afficher ou masquer les mises à jour de Microsoft (téléchargement direct).

Vous pouvez également annuler manuellement les mises à jour de pilotes préjudiciables, installer de nouveaux pilotes et bloquer les futures mises à jour de pilotes, comme nous l'avons détaillé dans notre guide de mise à jour des pilotes Windows 10. Windows 10 Un mauvais pilote Windows peut gâcher votre journée. Dans Windows 10, Windows Update met automatiquement à jour les pilotes matériels. Si vous en subissez les conséquences, laissez-nous vous montrer comment faire reculer votre pilote et bloquer le futur ... En savoir plus.
Désactiver les mises à jour automatiques de l'application Microsoft Store
Il ya peu de temps nous avons publié un long tutoriel sur la façon de désactiver les mises à jour automatiques pour Windows Store Comment désactiver les mises à jour automatiques des applications dans Windows 10 Comment désactiver les mises à jour automatiques des applications dans Windows 10 Mais si nécessaire, voici comment vous le faites sur Windows 10. Lisez plus. Peu de temps après, Microsoft a rendu cette option super simple pour les utilisateurs de l'édition Pro de Windows 10 (voir ci-dessus pour les conseils de mise à niveau); nous avons mis à jour l'article.
En bref, en tant qu'utilisateurs Windows 10 Pro, vous pouvez lancer la boutique Microsoft Store, cliquer sur l'icône de menu en trois points ( Voir plus ) à côté de votre image de profil, choisir Paramètres et désactiver automatiquement les applications de mise à jour .

Pour déclencher manuellement les mises à jour, allez à Voir plus> Télécharger et mettre à jour, cliquez sur le bouton Obtenir les mises à jour (précédemment "Vérifier les mises à jour") et cliquez sur Mettre à jour ou sur Mettre à jour. .

Choisir de ne pas mettre à jour les applications Microsoft Store n'a aucune incidence sur la sécurité car ces applications s'exécutent dans un sandbox Les meilleurs outils Sandbox pour tester en toute sécurité les programmes Windows Les meilleurs outils Sandbox pour tester en toute sécurité les programmes Windows protéger votre système contre les logiciels nuisibles. En savoir plus qui limite l'interaction avec le reste du système d'exploitation. En conservant une ancienne version, cependant, vous pourriez manquer des corrections de bugs ou de nouvelles fonctionnalités.
Une nouvelle mise à jour de Windows arrive bientôt
La mise à jour de Windows 10 est une bénédiction autant qu'une malédiction. D'une part, Microsoft peut constamment améliorer le système d'exploitation et offrir aux utilisateurs de nouvelles options et fonctionnalités à utiliser. D'autre part, les mises à jour peuvent également avoir des conséquences indésirables 7 Windows par défaut 10 Paramètres que vous devez vérifier immédiatement 7 Windows par défaut 10 Paramètres que vous devez vérifier immédiatement Microsoft a pris des décisions douteuses avec Windows 10. Certains de ses paramètres par défaut ne doivent pas être laissés seuls. Nous vous montrons comment améliorer la confidentialité, conserver la bande passante, réduire la distraction et bien plus encore. Lire la suite ou supprimer les anciens logiciels et fonctionnalités Windows 10 peut supprimer automatiquement les logiciels contre votre volonté Windows 10 peut supprimer automatiquement les logiciels contre votre volonté Windows 10 désinstalle un logiciel qu'il ne considère pas compatible. Avez-vous été affecté? Nous vous montrons quelles applications vous pourriez perdre et pourquoi. Lire la suite vous avez apprécié.
Alors, êtes-vous prêt pour la prochaine mise à jour de Windows? Quelle a été votre expérience Windows Update la plus difficile à ce jour? Notez que si vous rencontrez des problèmes, il existe des moyens de résoudre un problème Windows Update Comment résoudre les problèmes de Windows Update en 5 étapes faciles Comment résoudre les problèmes de Windows Update en 5 étapes faciles Windows Update vous a-t-il échoué? Peut-être que le téléchargement s'est bloqué ou que la mise à jour a refusé d'être installée. Nous allons vous montrer comment résoudre les problèmes les plus courants avec Windows Update dans Windows 10. Pour en savoir plus.