
La sauvegarde des données est l'un des aspects les plus importants de l'informatique moderne. Comment vous sentiriez-vous si vous perdiez toute une vie de photos, toutes vos précieuses vidéos, tous les documents importants que vous possédez et toute votre collection de médias simplement parce que votre disque dur est mort?
Bien sûr, vous pourriez avoir de la chance et être en mesure de récupérer du contenu Les meilleurs outils gratuits de récupération de données pour Windows Les meilleurs outils gratuits de récupération de données pour Windows La perte de données peut frapper à tout moment. Nous mettrons en évidence les meilleurs outils de récupération de données gratuits pour Windows pour vous aider à récupérer vos précieux fichiers. Lire la suite, mais c'est un risque qui ne vaut pas la peine d'être pris. Vous devez effectuer des sauvegardes régulières.
Il ya beaucoup d'outils de sauvegarde de haute qualité Le meilleur logiciel de sauvegarde pour Windows Le meilleur logiciel de sauvegarde pour Windows Vos données sont fragiles - il suffit d'un petit accident pour tout perdre. Plus vous faites de sauvegardes, mieux c'est. Nous présentons ici le meilleur logiciel de sauvegarde gratuit pour Windows. En savoir plus sur le marché, mais le mois dernier, il existe une autre option gratuite à considérer: Google Drive .
Utilisation de Google Drive pour les sauvegardes de données
La fonctionnalité est rendue possible grâce à un nouvel outil Google appelé Backup and Sync. Il vous permet de choisir les dossiers sur votre bureau que vous voulez sauvegarder. Toutes les modifications que vous apportez aux dossiers et tous les nouveaux fichiers que vous y ajoutez seront automatiquement répercutées dans la version cloud.
Pour commencer, récupérez le nouvel outil sur le site Web de Google (ou depuis votre compte Google Drive). Connectez-vous en utilisant le compte auquel vous souhaitez envoyer les sauvegardes.
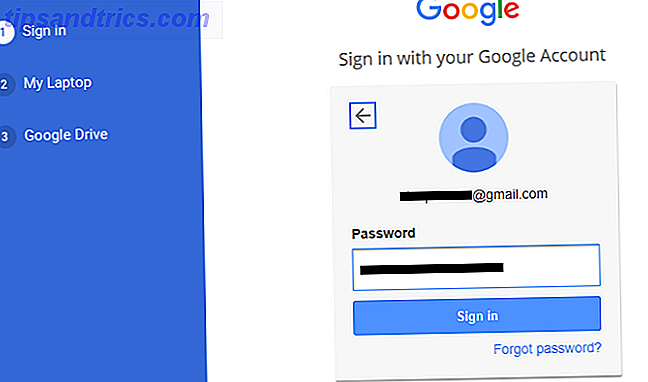
Sur l'écran suivant, l'application vous invite à choisir les dossiers que vous souhaitez sauvegarder. Cliquez sur Choisir un autre dossier pour sélectionner un emplacement qui n'est pas automatiquement disponible. Faites votre sélection et appuyez sur Suivant .

Sur le dernier écran, choisissez si vous souhaitez inverser la synchronisation de vos fichiers Drive existants sur votre ordinateur.
Enfin, sélectionnez Démarrer et la synchronisation commencera. Tant que le programme est en cours d'exécution, toutes les modifications futures seront automatiquement synchronisées.

Bien que ce soit gratuit, il peut être cher
À l'heure actuelle, le plus grand inconvénient de l'utilisation de l'outil est le coût. Bien sûr, l'outil lui-même est gratuit, mais Google vous limite à 15 Go d'espace libre sur votre compte Drive. Si vous souhaitez utiliser Drive pour sauvegarder tout votre disque dur, vous devrez acheter plus de stockage.
Et ce stockage supplémentaire n'est pas vraiment bon marché: 100 Go vous coûteront 2 $ / mois tandis que 1 To coûte 10 $ / mois (et c'est ce dont vous aurez probablement besoin pour sauvegarder un disque dur complet).
Utiliser Google Drive pour sauvegarder votre disque dur ou continuer à utiliser votre propre support de stockage externe 7 Choses à savoir lors de l'achat d'un lecteur de données pour les sauvegardes 7 Choses à savoir lors de l'achat d'un lecteur de données pour les sauvegardes sauvegardes de fichiers? Voici ce que vous devez savoir si vous voulez prendre une décision éclairée. Lire la suite ? Faites le nous savoir dans les commentaires.



