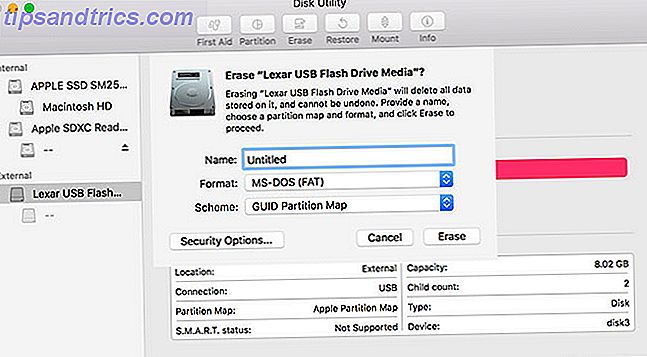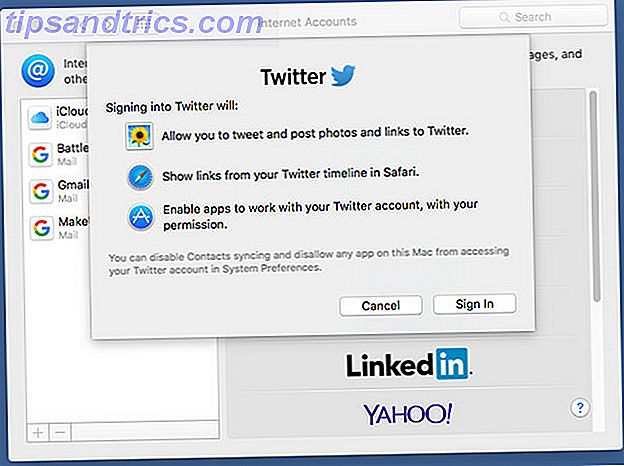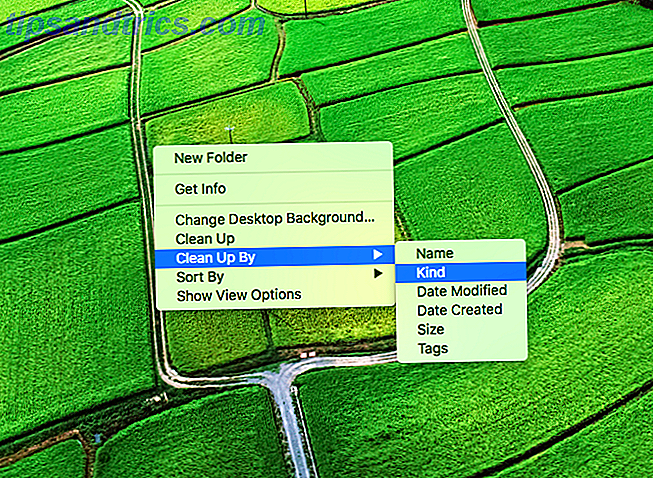Si vous lisez ceci, c'est parce que vous avez un nouveau disque dur (disque dur) ou SSD (lecteur à état solide).
Peut-être qu'il est bourré de bloatware Comment faire pour supprimer Bloatware et l'éviter sur de nouveaux ordinateurs portables Comment faire pour supprimer Bloatware et l'éviter sur de nouveaux ordinateurs portables Fatigué de logiciels que vous avez jamais voulu consommer les ressources de votre ordinateur portable? Votre ordinateur n'est pas un espace publicitaire gratuit. Voici comment se débarrasser de bloatware. Lire la suite et vous voulez l'essuyer et recommencer à zéro. Ou vous avez acheté un lecteur usagé auprès de quelqu'un et vous ne croyez pas qu'ils l'ont effacé correctement. Ou peut-être le lecteur a été formaté pour un autre système d'exploitation comme Mac ou Linux, auquel cas il peut être inutilisable sur Windows ou à tout le moins pourrait causer des problèmes de compatibilité.
Choses à savoir lors de l'achat d'un lecteur de données pour les sauvegardes Vous songez à acheter un lecteur de données pour stocker des sauvegardes de fichiers? Voici ce que vous devez savoir si vous voulez prendre une décision éclairée. Lisez plus parce que vous ne savez jamais ce qu'un ancien propriétaire a caché dessus - pas juste des bloatwares, mais des logiciels malveillants, des virus, des keyloggers et d'autres choses effrayantes. Continuez à lire pour obtenir des instructions étape par étape sur la façon de procéder.
Si vous n'avez pas encore installé le lecteur, consultez notre guide étape par étape pour installer de nouveaux lecteurs. Guide complet sur l'installation d'un disque dur SSD dans votre PC Guide complet sur l'installation d'un disque dur SSD dans votre PC disque dur à l'état solide est l'une des meilleures mises à niveau disponibles pour un ordinateur moderne. Il augmente considérablement les temps de chargement des programmes, ce qui rend le PC plus réactif. Les résultats peuvent être ... Lire la suite. L'article se concentre sur les SSD, mais l'essentiel est le même pour les disques durs. Ce post suppose que le lecteur est déjà installé.
Formatage des disques durs et des disques SSD dans Windows
Le formatage d'un lecteur de données signifie qu'il est nettoyé et que le système de fichiers interne du lecteur est réinitialisé pour utiliser un format particulier: FAT32, NTFS, EXT4, etc. Dans un fichier particulier, le format détermine exactement comment les bits doivent être stockés sur le disque.
Windows 10 rend très facile le formatage des disques, ce n'est donc pas un processus difficile. Le plus difficile est de trouver la confiance nécessaire pour suivre les instructions et le faire soi-même - et même cela n'est pas très difficile. Jamais fait cela avant? Se détendre. Ça ira.
1. Lancez la gestion de disque
La plupart des utilisateurs le font en ouvrant le menu Démarrer et en recherchant "Gestion des disques", ce qui fait apparaître une option Panneau de configuration intitulée Créer et formater les partitions du disque dur . Cliquez dessus pour lancer la gestion des disques.
Mais il y a un moyen plus rapide: dans Windows 8.1 ou 10, appuyez sur la touche Windows + X pour lancer le Power Menu 10 Windows Superpowers négligé et comment y accéder 10 Superpowers Windows négligés et comment y accéder Avec tous ses coins et recoins, même pas le plus Les fans purs et durs de Windows ont exploré toutes ses fonctionnalités complexes. Nous avons compilé les trucs et astuces cachés de Windows que tout le monde appréciera. En savoir plus, puis cliquez sur Gestion des disques . Il y a aussi d'autres moyens, mais ils sont inutiles quand vous pouvez le faire.
2. Partitionnez le lecteur de données (facultatif)
Vous pouvez segmenter un lecteur de données physique en plusieurs parties individuelles, appelées partitions. Cela vous permet de prendre un disque de 500 Go et de le diviser en une disquette de 300 Go et une partition de 200 Go, par exemple. Windows le reconnaîtra alors comme deux lecteurs distincts (C: et D :, par exemple).
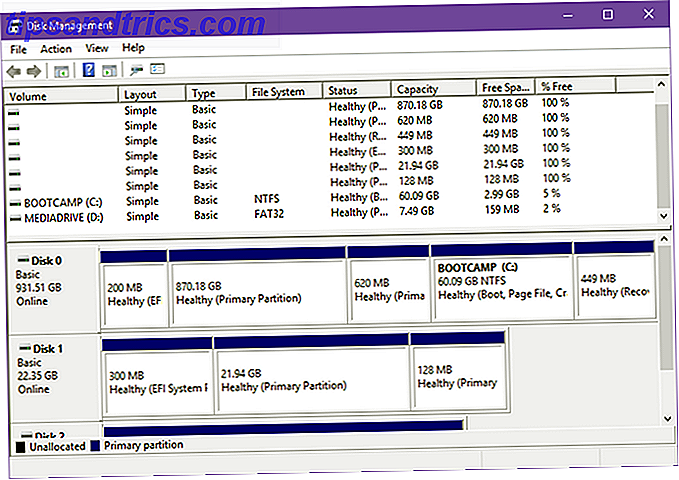
Vous pouvez également prendre plusieurs partitions et les combiner.
La plupart des disques modernes sont déjà préparés en une seule partition par le fabricant, donc cette étape n'est pas nécessaire pour continuer, mais vous devriez envisager de diviser votre disque pour une meilleure organisation. Ou si le lecteur est utilisé, vous devez le re-partitionner à votre goût.
Découvrez comment raccourcir et étendre les volumes ou les partitions dans Windows 7 Comment réduire et étendre les volumes ou les partitions dans Windows 7 Sous Windows 7 et Windows Vista, le redimensionnement de vos volumes ou le repartitionnement de votre disque dur est devenu beaucoup plus facile que dans les versions précédentes de Windows. Cependant, il y a encore quelques embûches qui vous obligeront ... Lisez plus pour des instructions détaillées sur la façon de le faire.
3. Formatez le bon disque
Affichez la liste des volumes en haut et recherchez le lecteur que vous souhaitez formater. Notez que même si j'ai dit drive, Disk Management formate réellement les partitions individuelles. Souvenez-vous que Windows considère chaque partition comme un disque distinct, vous pouvez donc les formater séparément.
Pour formater, cliquez avec le bouton droit sur le lecteur et sélectionnez Format . Soyez absolument sûr que c'est le lecteur que vous voulez! Formater le mauvais lecteur pourrait avoir des conséquences désastreuses, allant de données personnelles perdues à un système inutilisable.

Astuce Pro: Les nouveaux lecteurs non formatés apparaîtront comme RAW sous la colonne Système de fichiers tandis que les lecteurs préparés seront FAT32 ou NTFS. Les lecteurs Linux sont généralement EXT4.
Notez que vous ne pouvez pas formater le lecteur système Windows (généralement le lecteur C: mais pas toujours). Il nécessite des méthodes plus complexes pour formater le lecteur Windows, et c'est au-delà de la portée de cet article.
4. Sélectionnez les bons paramètres
L' étiquette de volume est le nom du lecteur. C'est ce qui apparaît dans l'explorateur de fichiers lorsque vous naviguez sur ce PC. Vous pouvez le nommer comme vous voulez, aussi longtemps que vous n'utilisez que des lettres et des chiffres.
Pour le système de fichiers, vous devez choisir NTFS. C'est le système de fichiers le plus récent De FAT à NTFS à ZFS: systèmes de fichiers démystifiés [MakeUseOf explique] De FAT à NTFS à ZFS: systèmes de fichiers démystifiés [MakeUseOf explique] Savez-vous vraiment ce que fait votre disque dur quand vous lisez un fichier ou en écrire un? Nos disques durs peuvent maintenant stocker des quantités massives de données, et cet espace massif ... Lire la suite utilisé par Microsoft à ce jour, et la plupart des lecteurs de données modernes sont optimisés pour ce système de fichiers, en particulier les SSD. Si vous ne pouvez pas utiliser NTFS pour une raison quelconque, FAT32 est correct (sauf si vous avez besoin d'un support pour les tailles de fichiers supérieures à 4 Go, auquel cas vous devriez utiliser exFAT).
Ne vous inquiétez pas de la taille de l'unité d'allocation et laissez-la simplement par défaut .

Nous vous recommandons de décocher Effectuer un formatage rapide . Lorsqu'il est activé, le lecteur est supposé être sans erreur et tout son contenu est seulement marqué comme supprimé. Exécuter un format standard va effectivement passer et écraser le lecteur entier avec des zéros. L'inconvénient est qu'il prend beaucoup plus de temps alors qu'un format rapide est presque instantané.
Nous vous recommandons également de ne pas activer la compression de fichiers et de dossiers, car elle peut avoir un impact négatif sur les performances de votre lecteur au quotidien. Cette fonctionnalité était plus utile lorsque l'espace disque était limité, mais maintenant vous pouvez acheter des disques énormes pour très bon marché.
5. Format et finition
Cliquez sur OK et vous verrez un avertissement concernant la perte de données.

Avant de continuer, vérifiez que le lecteur n'a rien d'important - et si c'est le cas, assurez-vous de sauvegarder ces données dans un emplacement sûr. 5 Informations de sauvegarde élémentaires Tout utilisateur Windows doit savoir 5 Informations de sauvegarde de base Tout utilisateur Windows doit savoir Nous ne nous lassons jamais de vous rappeler d'effectuer des sauvegardes et de protéger vos données. Si vous vous demandez quoi, à quelle fréquence, et où vous devriez sauvegarder vos fichiers, nous avons des réponses directes. Lire la suite .
Cliquez à nouveau sur OK et votre lecteur s'affichera en tant que "Mise en forme" sous la colonne Statut dans Gestion des disques. Attendez la fin - cela peut prendre plusieurs minutes ou quelques heures si vous choisissez le format standard. Une fois que c'est fait, vous avez terminé!
Autres conseils de lecteur de données
Tout a une durée de vie et les lecteurs de données ne font pas exception. Les disques durs et les disques SSD s'usent avec le temps, la seule question est de savoir combien de temps dureront les disques durs, les disques SSD et les lecteurs flash: combien de temps dureront vos supports de stockage? Disques durs, SSD, clés USB: combien de temps durera votre support de stockage? Combien de temps les disques durs, SSD, clés USB continueront-ils à fonctionner, et combien de temps vont-ils stocker vos données si vous les utilisez pour l'archivage? Lire la suite . Alors assurez-vous d'apprendre les signes avant-coureurs d'un disque dur mourant 5 Signes que votre disque dur est terminé (et ce qu'il faut faire) 5 Signes que votre disque dur est terminé (Et que faire) Puisque la majorité des gens possèdent des ordinateurs portables et externes disques durs, qui se traînent un peu, une durée de vie de disque dur réaliste est probablement autour de 3 - 5 ans. C'est un très ... Lire la suite et les signes avant-coureurs d'un SSD mourant 5 Signes avant-coureurs que votre SSD est sur le point de tomber en panne 5 Signes avant-coureurs que votre SSD est sur le point de tomber en panne décomposer et prendre toutes vos données avec elle? Ce sont les signes avant-coureurs à surveiller. Lire la suite .
Commencez du bon pied avec votre nouveau lecteur de données en apprenant comment prendre soin de votre disque dur Comment prendre soin de vos disques durs et de les rendre plus durables Comment prendre soin de vos disques durs et de les rendre plus durables Parfois, une mort précoce est la faute du fabricant, mais le plus souvent, les disques durs échouent plus tôt qu'ils ne le devraient parce que nous ne prenons pas soin d'eux. Lire la suite .
Votre nouveau disque est-il un disque dur ou un disque SSD? Qui est votre fabricant de lecteur préféré? Et à quelle fréquence avez-vous l'intention de le formater? Partagez avec nous dans les commentaires ci-dessous!
Rédigé à l'origine par Sharninder le 24 février 2009.