
La taille de police par défaut dans Windows 10 peut être trop petite pour certains, en particulier sur un écran de résolution supérieure. Nous allons vous montrer comment ajuster la taille du texte de votre système à votre goût, ainsi que la façon de changer la police pendant que vous y êtes.
Si vous voulez agrandir plus que les polices, ou si vous voulez seulement un zoom temporaire, nous allons également vous montrer comment utiliser des outils Windows simples et intégrés pour y parvenir.
Changez vos tailles de texte
Si vous exécutez la mise à jour des créateurs ou au-delà pour Windows 10, vous aurez besoin d'un programme tiers pour pouvoir modifier facilement la taille de vos polices système. Comment modifier la taille des polices système après la mise à jour de Windows 10 Comment Modification de la taille des polices système après la mise à jour de Windows 10 Creator Après la mise à jour du créateur, Windows 10 n'autorise plus la personnalisation des tailles de police système. Heureusement, il existe une application que vous pouvez utiliser pour le faire quand même. Lire la suite . On ne sait pas pourquoi Windows a décidé de supprimer cette fonctionnalité de base.
Créateurs Mise à jour et plus tard
Pour commencer, téléchargez l'utilitaire léger System Font Changer de WinTools. Lors de la première ouverture, il vous sera demandé si vous voulez enregistrer vos paramètres par défaut, alors cliquez sur Oui et choisissez où l'enregistrer. Cela vous permettra de revenir facilement à vos tailles de police standard après les avoir modifiées.
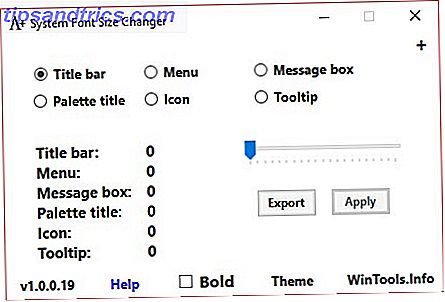
Lorsque le programme s'ouvre, sélectionnez l'élément dont vous souhaitez modifier la taille, comme la barre de titre ou la boîte de message . Ensuite, utilisez le curseur, sur une échelle de 0 à 20, en même temps que vous basculez en gras si vous le désirez. Cliquez sur le bouton Appliquer, déconnectez-vous et revenez, et vos modifications entreront en vigueur.
Avant la mise à jour des créateurs
Appuyez sur la touche Windows + I pour ouvrir Paramètres et sélectionnez Système> Affichage . Cliquez sur Paramètres d'affichage avancés> Dimensionnement avancé du texte et d'autres éléments .
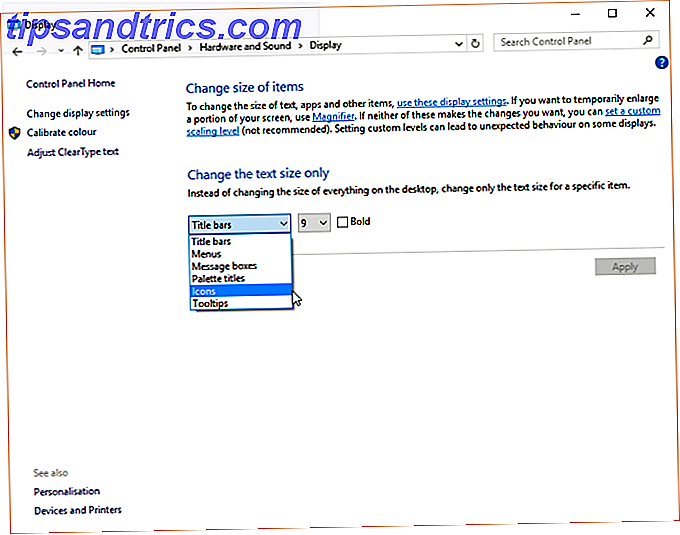
Cela va ouvrir une fenêtre du Panneau de configuration. Ici vous pouvez utiliser les deux menus déroulants: le premier pour sélectionner l'élément que vous voulez changer, le second pour la taille de la police. Vous pouvez choisir de cocher Bold si vous le souhaitez. Lorsque vous avez terminé, cliquez sur Appliquer .
Changer la police de votre système
La police système par défaut dans Windows 10 est l' interface utilisateur Segoe . Certaines versions précédentes de Windows vous permettent de changer facilement la police du système, mais dans Windows 10, c'est un peu plus compliqué. En tant que tel, nous aurons besoin d'effectuer une modification du registre, dont la méthode provient de TenForums.
Avant de commencer, quelques notes. Tout d'abord, nous n'entrons pas directement dans le registre ici, mais toujours procéder avec prudence lors de l'édition de quelque chose dans le registre Comment ne pas accidentellement gâcher le registre Windows Comment ne pas accidentellement gâcher le registre de Windows Travailler avec le registre de Windows? Prenez note de ces conseils, et vous serez beaucoup moins susceptible de causer des dommages durables à votre PC. Lire la suite car il peut causer de graves problèmes si vous vous tromper avec les mauvais paramètres.
Deuxièmement, certaines polices ne sont pas conçues pour être utilisées à l'échelle du système et n'auront pas le jeu de caractères complet. Si vous avez téléchargé des polices et essayé de les utiliser, vous risquez de trouver certaines choses inintelligibles, car elles ne possèdent pas tous les caractères nécessaires à votre système pour certains éléments.
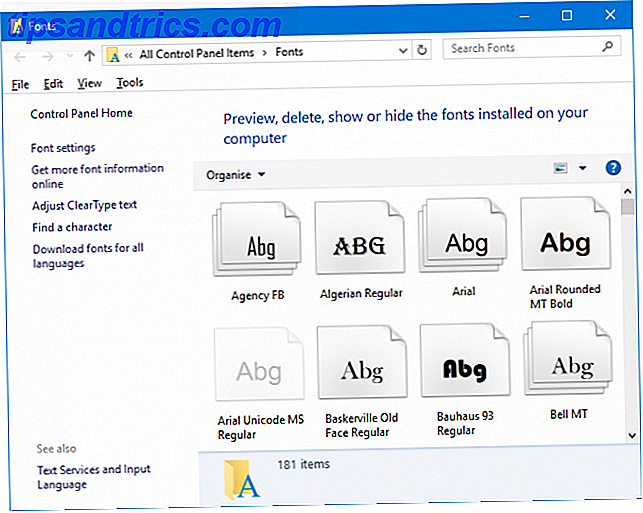
Enfin, ce changement n'affectera pas tout et n'est pas fiable pour les applications modernes, comme vos paramètres, le centre d'action et le menu Démarrer. Toutefois, il fonctionnera sur les anciennes applications Windows et des choses comme la barre des tâches.
Pour y arriver, ouvrez le Bloc-notes et collez ce qui suit:
[HKEY_LOCAL_MACHINE\SOFTWARE\Microsoft\Windows NT\CurrentVersion\Fonts] "Segoe UI (TrueType)"="" "Segoe UI Bold (TrueType)"="" "Segoe UI Bold Italic (TrueType)"="" "Segoe UI Italic (TrueType)"="" "Segoe UI Light (TrueType)"="" "Segoe UI Semibold (TrueType)"="" "Segoe UI Symbol (TrueType)"="" [HKEY_LOCAL_MACHINE\SOFTWARE\Microsoft\Windows NT\CurrentVersion\FontSubstitutes] "Segoe UI"="NEW FONT" Remplacer la nouvelle police dans les marques de discours à tout ce que vous voulez changer votre police système à être. Par exemple: Arial, Verdana, ou Comic Sans (d'accord, peut-être pas le dernier). Faites une recherche du système pour votre dossier Polices si vous n'êtes pas sûr des choix. Vous pouvez même aller plus loin et apprendre à créer votre propre police Tout ce dont vous avez besoin pour créer vos propres polices gratuitement Tout ce dont vous avez besoin pour créer vos propres polices gratuitement Ces outils simples vous permettront de créer vos propres polices gratuitement, même si vous Vous n'avez aucune expérience de graphisme préalable. Lire la suite .
Dans le Bloc-notes, accédez à Fichier> Enregistrer sous ... et définissez Enregistrer en tant que type Tous les fichiers . Définissez le nom du fichier comme n'importe quoi avec .reg à la fin. Cliquez sur Enregistrer .
Localisez maintenant le fichier et ouvrez-le (Windows détectera qu'il s'agit d'un fichier de registre) pour traiter la modification. Cliquez sur Oui pour confirmer, puis sur OK . Redémarrez votre ordinateur et vos modifications seront entièrement appliquées.
Pour rétablir vos modifications, téléchargez ce fichier de registre à partir de TenForums, ouvrez-le et cliquez sur Oui > OK . Ensuite, démarrez votre système.
Redimensionner votre affichage entier
Si vous souhaitez redimensionner tout sur votre écran, y compris le texte, la barre des tâches et le menu Démarrer, vous pouvez le faire dans vos paramètres d'affichage. Pour y accéder, appuyez sur la touche Windows + I pour ouvrir Paramètres et naviguer jusqu'à Afficher . Si vous n'exécutez pas la mise à jour du créateur, vous aurez une barre coulissante pour ajuster votre pourcentage de mise à l'échelle. Si vous ne voyez pas cela, vous aurez une liste déroulante où vous pourrez faire la même chose, avec une mise à l' échelle personnalisée vous permettant d'obtenir plus de raffinement.
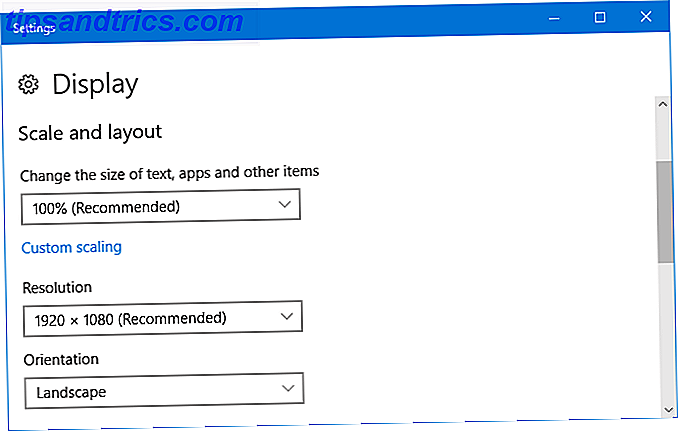
Pour revenir à la valeur par défaut, recherchez simplement l'option qui a (recommandé) après. En utilisant les échelles de pourcentage, les polices seront mises à l'échelle en fonction de la taille désirée. Il est donc recommandé de s'en tenir à cela plutôt que d'ajuster la résolution qui rend les choses floues si elles ne sont pas définies par défaut.
Élargissement temporaire
Si vous ne voulez pas agrandir le texte partout, vous pouvez utiliser les fonctions de zoom dans certains programmes. Ceci est souvent actionné en appuyant sur Ctrl et + (la touche Plus) ou en allant dans les options d'affichage. Il est probable que votre navigateur internet fonctionnera avec, donc n'hésitez pas à l'essayer maintenant! Ctrl et - (la touche Moins) fera un zoom arrière.
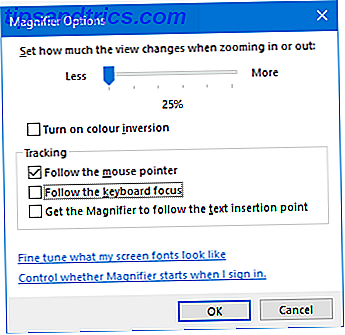
Une approche alternative consiste à utiliser la loupe intégrée à Windows. Faites une recherche du système pour le trouver et vous pouvez cliquer sur les boutons Plus et Moins pour zoomer et dézoomer. Cliquez sur l' icône en forme de roue dentée pour accéder aux paramètres et modifier les choses comme si la loupe suit le pointeur de la souris ou a le focus sur le clavier.
Voir avec clarté
Avec vos polices agrandies, vous pouvez maintenant voir clairement tout sur votre système. Et peut-être que vous êtes à bascule une police entièrement nouvelle pendant que vous y êtes! Si vous voulez un autre tour de polices, consultez notre guide sur la façon d'avoir des polices Windows ressemblant à celles sur Mac Comment faire des polices Windows ressemblent aux polices Mac Comment faire des polices Windows ressemblent aux polices Mac Eye Candy n'est pas un Windows Fort. L'interface utilisateur moderne (aka Metro) apporté des améliorations, mais manque encore dans un domaine important: les polices. Nous vous montrons comment obtenir un beau lissage des polices sur Windows. Lire la suite .
Et si tout cela vous met dans l'ambiance de personnalisation, consultez nos meilleurs trucs et astuces sur la façon de changer l'aspect et la convivialité de votre bureau. Comment changer l'aspect et la convivialité de votre bureau Windows 10 Comment changer l'aspect et la convivialité de Votre Windows 10 Desktop Vous venez de passer à Windows 10 et vous vous demandez comment vous pouvez le personnaliser et le personnaliser. Nous vous aidons à transformer votre ordinateur en une expérience Windows virtuelle, une étape à la fois. Lire la suite . Votre système se sentira complètement frais et nouveau lorsque vous aurez terminé.
Avez-vous besoin de changer la taille de la police de votre système? Y a-t-il une méthode que vous n'utilisez pas?



