
L'installation de Windows sur un Mac est facile Comment faire fonctionner Windows 10 Nativement sur Mac: Le bon, le mauvais et le vilain Comment faire fonctionner Windows 10 Nativement sur Mac: Le bon, le mauvais et le laid Bien que Mac OS X fonctionne bien pour la plupart des tâches, sont des moments où il ne peut tout simplement pas faire ce que vous voulez. Plus souvent qu'autrement, cela signifie exécuter Windows sur votre Mac. Lire la suite, mais saviez-vous que vous pouvez installer macOS sur un PC? Ce n'est pas un projet pour ceux qui n'aiment pas se familiariser avec le matériel, mais avec la bonne combinaison de composants et d'efforts, c'est possible.
Pour installer le système d'exploitation Comment installer macOS et enregistrer le programme d'installation Comment installer macOS et enregistrer le programme d'installation Il est vraiment facile de sauvegarder l'installateur macOS pour éviter les téléchargements multiples, et vaut la peine même si vous avez seulement un Mac. En savoir plus, vous allez avoir besoin d'utiliser un autre Mac pour créer un programme d'installation amorçable Comment créer un programme d'installation Windows 10 démarrage USB sur un Mac Comment créer un programme d'installation Windows 10 amorçable USB sur un Mac Microsoft offre un outil simple pour créer un bootable USB sur Windows, mais il n'y a pas un tel outil pour les utilisateurs de Mac. Heureusement, le processus est assez facile, si vous savez comment. Lire la suite . Vous aurez également besoin d'accéder au Mac App Store pour télécharger macOS en premier lieu.
Alors jetons un coup d'oeil à la façon dont c'est fait.
Avant que tu commences
De retour dans la journée (juin 2010, pour être précis), ce tutoriel explique comment installer (ce qui était alors) Mac OS X sur un PC Windows sans avoir besoin d'un Mac. Ce n'est plus possible avec les versions modernes de macOS.
J'ai allumé mon vieux netbook (je vais l'échanger ou le recycler en ligne), et j'ai presque oublié que je l'ai transformé en Hackintosh. pic.twitter.com/P2NMfnaqVu
- Corbin Davenport (@corbindavenport) 9 juillet 2017
Apple interdit strictement l'utilisation de macOS sur toute machine autre que la sienne, que ce soit une version modifiée ou non. Vous devez savoir qu'en agissant de la sorte, vous enfreignez les termes du contrat de licence macOS et que vous le faites à vos risques et périls.
Si vous avez un ancien PC, vous serez heureux de savoir que vous pouvez installer chaque version de macOS (ou OS X) de 10.7.5 Lion à 10.12 Sierra. Que votre ancienne machine soit compatible ou non est une autre histoire entièrement.
C'est officiel, mettre à jour mon hackintosh / le faire fonctionner est officiellement la chose la plus frustrante que j'ai jamais faite ...
- Alex Walling (@AlexWalling) 10 juillet 2017
Il vaut la peine de réitérer que l' installation de macOS sur un ordinateur non-Apple est un travail difficile . Vous pouvez rencontrer des problèmes matériels, les lecteurs de cartes et le Wi-Fi peuvent ne pas fonctionner, et vous devrez faire un effort supplémentaire si vous souhaitez utiliser des fonctionnalités telles que iMessage ou audio via HDMI.
Choses dont vous aurez besoin
Pour installer la dernière version de macOS sur votre PC, vous aurez besoin de:
- un PC avec un matériel compatible
- un Mac exécutant la dernière version de macOS
- le programme d' installation de macOS Sierra
- applications gratuites UniBeast et MultiBeast
- une clé USB de 8 Go ou plus
- la patience
Ne vous inquiétez pas si vous n'êtes pas sûr de quoi que ce soit sur la liste, nous expliquerons ces exigences dans les étapes ci-dessous. Si vous n'avez pas de Mac, demandez d'emprunter un ami pendant quelques minutes (vous n'en aurez pas besoin pour longtemps, mais assurez-vous d'avoir le mot de passe administrateur root).
1. Assurez-vous que votre PC est compatible
La meilleure façon d'assurer la compatibilité est de construire votre machine selon les spécifications. En faisant cela, vous utiliserez du matériel identique ou très similaire à ce que Apple met dans ses propres machines. Vous serez en mesure de construire une machine à haute puissance pour une fraction du coût d'un nouveau Mac.
Alternativement, vous pouvez installer macOS sur un ordinateur portable ou un PC que vous avez déjà traîné. Cette route est plus difficile, vous pourriez avoir à contourner les problèmes qui se posent, ou vous pouvez avoir un matériel incompatible.
feelin 'fier - vient de terminer une quête de presque une semaine pour transformer un Dell de 100 $ en un «iMac». #hackintosh #technology pic.twitter.com/LpmrkLvZQL
- WS (@shortwill) 30 juin 2017
En supposant que vous exécutez actuellement Windows, vous pouvez télécharger l'application gratuite CPU-Z pour obtenir une ventilation complète de votre matériel Apprenez tout sur votre ordinateur Caractéristiques avec Free, Portable CPU-Z Apprenez tout sur votre ordinateur Caractéristiques avec Free, Portable CPU-Z Même si vous n'êtes pas trop geek, vous avez probablement une idée approximative de la quantité de mémoire et du type de processeur de votre ordinateur. Mais qu'en est-il de ses autres statistiques? Par exemple, savez-vous ... Lire la suite. Vous pouvez ensuite utiliser les ressources suivantes pour vérifier la compatibilité:
- Projet OSx86 - une ressource bien entretenue pour les composants matériels et les ordinateurs portables et les ordinateurs de bureau précompilés qui fonctionnent bien avec macOS.
- Tonymacx86 Guide de l'acheteur - une «liste de courses» constamment mise à jour pour la construction d'ordinateurs compatibles macOS dans une variété de facteurs de forme .
- Forums en ligne - consultez r / Hackintosh, InsanelyMac et Hackintosh Zone si vous souhaitez poser des questions ou rechercher des builds similaires aux vôtres.
2. Téléchargez votre logiciel
Une fois que vous êtes sûr que votre machine est compatible, prenez votre Mac et lancez le Mac App Store . Recherchez la dernière version de macOS et cliquez sur Télécharger . Le fichier a une taille d'environ 4, 7 Go et, une fois téléchargé, s'affiche sous la forme Installer macOS Sierra dans votre dossier Applications . Laissez-le là pour le moment.
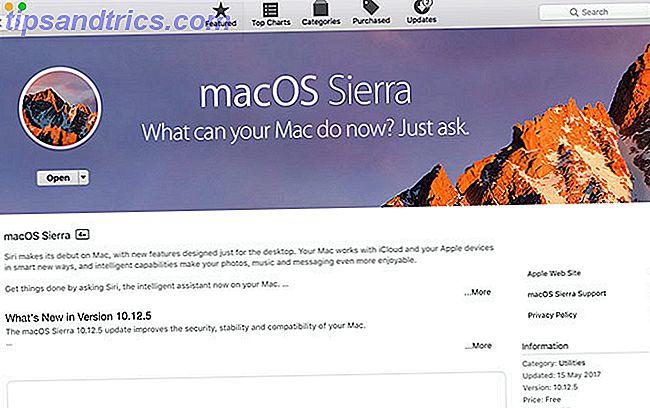
Ensuite, rendez-vous sur tonymacx86.com et créez un compte, qui vous permettra d'accéder à la page de téléchargements. De là, vous devriez télécharger la dernière version d' UniBeast . Au moment de l'écriture de la version 7.0 est conçu uniquement pour Sierra, tandis que les versions précédentes fonctionnent avec les éditions antérieures de l'OS.
Vous devriez également télécharger la version de MultiBeast qui correspond à votre version de macOS. Pour macOS Sierra, c'est la version 9.0. Vous pouvez le décompresser et le laisser dans votre dossier Téléchargements pour le moment, nous en aurons besoin plus tard.
UniBeast est un outil pour installer n'importe quelle version légalement téléchargée de MacOS sur le Mac App Store sur du matériel compatible. Il peut également être utilisé comme un outil de récupération du système Mac (ou hackintosh) à la rigueur. Extraire UniBeast et l'installer comme vous le feriez pour tout autre logiciel Comment installer et supprimer le logiciel Mac: 5 méthodes faciles Comment installer et supprimer le logiciel Mac: 5 méthodes faciles Basculer vers un Mac et se familiariser avec les bases? Vous vous demandez comment installer un logiciel à partir de la ligne de commande? Vous avez d'anciennes applications Windows que vous devez simplement exécuter sur votre ordinateur Apple? Lire la suite en le faisant glisser vers votre dossier Applications .
3. Créez votre programme d'installation USB
Insérez le lecteur USB que vous utiliserez dans votre Mac et lancez l'application Utilitaire de disque intégrée de votre Mac. Tout ce qui se trouve sur le disque - y compris la partition elle-même - sera supprimé, alors assurez-vous que vos données sont en sécurité avant de continuer. Lorsque vous êtes prêt, sélectionnez votre périphérique USB dans la liste sur la gauche et cliquez sur Effacer .

Donnez-lui un nom et choisissez Mac OS Extended (Journaled) sous "Format" et GUID Parition Map sous "Scheme" puis cliquez sur Erase . Votre périphérique USB est maintenant prêt à devenir un lecteur d'installation de démarrage de macOS.

Lancez UniBeast et suivez les instructions - vous devrez cliquer sur Continuer environ quatre fois, puis Accepter le contrat de licence du logiciel (ci-dessus). Lorsque vous êtes invité à indiquer une destination d'installation, sélectionnez le lecteur USB que vous avez effacé avec Utilitaire de disque (ci-dessous).

Le programme d'installation vous demandera maintenant de choisir la version de macOS que vous avez téléchargée du Mac App Store plus tôt (ci-dessous). Pour que cela fonctionne, le téléchargement du Mac App Store doit être terminé et le fichier Install macOS Sierra doit rester dans votre dossier Applications .

Ensuite, vous devrez choisir les options Bootloader (ci-dessous). Selon la documentation d'UniBeast, choisissez le mode de démarrage UEFI pour les systèmes compatibles UEFI (matériel le plus moderne) ou le mode de démarrage hérité pour les anciennes machines qui utilisent encore le BIOS (pas sûr de ce dont vous avez besoin? Vérifiez si votre PC utilise un microprogramme UEFI ou BIOS Parfois, lors du dépannage, vous devez savoir si votre PC utilise un UEFI ou un BIOS (consultez la section Comment en savoir plus).

L'avant-dernière étape consiste à choisir un fabricant de carte graphique si vous utilisez une carte plus ancienne (cette étape est facultative). Vous pouvez ensuite cliquer sur Continuer, vérifier que vos paramètres sont corrects, entrer votre mot de passe administrateur et UniBeast écrira l'installateur macOS sur le lecteur.
Attendez que l'image soit écrite sur le lecteur USB. La dernière chose à faire est de copier MultiBeast dans le répertoire racine de votre clé USB.

4. Installez MacOS sur votre PC
Vous êtes maintenant prêt à commencer l'installation de macOS sur votre PC. Allumez votre PC et appuyez et maintenez la touche Supprimer (ou équivalent) pour faire apparaître vos paramètres UEFI ou BIOS. C'est là que les choses deviennent un peu difficiles - la documentation officielle d'UniBeast recommande ce qui suit:
- Définir BIOS / UEFI sur Optimized Defaults
- Désactiver le VT-d de votre CPU, si supporté
- Désactiver CFG-Lock, si pris en charge
- Désactiver le mode de démarrage sécurisé, s'il est pris en charge
- Désactiver IO SerialPort, si présent
- Activer le transfert XHCI
- Désactiver l' USB 3.0
Les paramètres UEFI / BIOS sont une cause fréquente de problèmes lors de l'installation de macOS. Vous aurez probablement besoin d'aller sur les forums si vous rencontrez des problèmes ici, car chaque fabricant fait les choses un peu différemment. Enregistrez et quittez une fois que vous avez configuré votre BIOS / UEFI, puis mettez la machine hors tension.
Insérez le programme d'installation USB que nous avons créé précédemment sur votre PC, de préférence dans un port USB 2.0. Allumez votre PC et pendant qu'il démarre, appuyez sur le raccourci clavier du périphérique de démarrage - probablement F12 ou F8. Lorsque vous y êtes invité, choisissez votre clé USB, puis sur l'écran de démarrage Clover, sélectionnez Boot Mac OS X à partir d'USB .

Le programme d'installation va maintenant démarrer et vous devrez d'abord sélectionner une langue . Comme vous allez installer macOS à partir de zéro, vous devez préparer le volume d'installation. Cliquez sur Utilitaires en haut de l'écran et ouvrez Utilitaire de disque .
Choisissez votre destination cible pour macOS, puis cliquez sur le bouton Effacer . Donnez-lui un nom (par exemple Hackintosh), choisissez OS X Extended (Journaled) sous "Format" et GUID Parition Map sous "Scheme" puis cliquez sur Effacer . Vous pouvez maintenant continuer avec le programme d'installation, en vous assurant de choisir ce disque lorsque vous êtes invité à indiquer un emplacement d'installation.
C'est vrai #hack #Alienware #hackintosh pic.twitter.com/VQ4OO0UdrN
- nick.js (@ npsmith90) 9 juillet 2017
En supposant que tout se passe comme prévu, vous devriez être en mesure de voir l'installateur jusqu'à la fin où votre Mac redémarrera.
5. Touches de finition
Vous devez maintenant rendre votre partition d'installation Mac amorçable, de sorte que vous ne dépendiez pas du chargeur de démarrage USB. Redémarrez votre machine et maintenez la touche de sélection du périphérique de démarrage (probablement F12 ou F8), puis démarrez à partir de votre périphérique USB comme vous l'avez fait la dernière fois.
Sur l'écran de démarrage Clover, sélectionnez votre volume d'installation (par exemple Hackintosh) et suivez les instructions pour finaliser l'installation de macOS. Lorsque vous finissez par démarrer sur macOS, accédez à votre programme d'installation USB et lancez l'application MultiBeast .

Pour les nouvelles installations, cliquez sur Démarrage rapide et choisissez entre le mode d'amorçage UEFI ou le mode d'amorçage hérité (pour le matériel plus ancien), puis sélectionnez les options audio et réseau appropriées dans l'onglet Pilotes . Vous pouvez voir encore plus d'options sous Personnaliser avant d'enregistrer ou d'imprimer la configuration choisie.
Maintenant, cliquez sur Build puis sur Install . Si vous utilisez un matériel NVIDIA non pris en charge, il est maintenant temps de récupérer les pilotes appropriés et de les installer.

La dernière étape consiste à redémarrer votre Hackintosh et à retirer votre clé USB, car votre partition d'installation de macOS devrait démarrer automatiquement à partir de maintenant.
Maintenant, le plaisir commence
Il y a tellement de choses qui pourraient mal tourner avec ce processus. Il est peu probable que vous fassiez tout le chemin sans un petit accroc ou un revers plus important, et à la fin de tout cela, vous aurez encore besoin de jouer avec les choses pour obtenir des fonctionnalités qui fonctionnent comme vous le souhaitez.
Si les choses ne fonctionnent pas vraiment pour vous, lancez-vous sur les forums pertinents pour obtenir des conseils adaptés à votre situation. Vous pouvez également essayer les commentaires ci-dessous.
Avez-vous déjà construit un Hackintosh? Cela s'est-il bien passé? Cela en valait-il la peine?

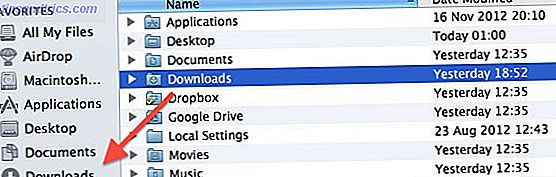

![The Great Link: Partager des URL de page Web depuis votre bureau via Bonjour [Mac]](https://www.tipsandtrics.com/img/mac/662/great-link-share-webpage-urls-from-your-desktop-through-bonjour.jpg)