
Si Google Forms n'est pas encore votre créateur de formulaires, il est temps pour nous de changer d'avis. Vous pensez peut-être que vous connaissez tout ce qu'il y a à savoir sur Google Forms, mais grâce à l'attitude «use-it-and-you-out-out» de Google, peut-être que vous ne le savez pas. Il y a beaucoup d'outils puissants cachés dans des endroits que vous ne trouverez jamais à moins de savoir ce que vous cherchez. Nous sommes là pour vous assurer de connaître toutes les astuces de Google Forms.
Débloquez la feuille de triche "Essential Google Drive Keycuts" maintenant!
Cela vous permettra de vous inscrire à notre newsletter
Entrez votre Email Unlock Lisez notre politique de confidentialitéSi vous avez utilisé Google Forms pour un sondage occasionnel, vous connaissez peut-être quelques bonnes raisons d'utiliser Google Forms 5 Raisons exceptionnelles pour utiliser Google Forms 5 Raisons exceptionnelles pour utiliser Google Forms Si vous avez déjà essayé de faire un sondage en ligne, vous avez probablement essayé quelques outils ici et là. Vous avez sans aucun doute apprécié certaines fonctionnalités d'un produit, et d'autres d'un autre, tout en étant frustré à ... Lire la suite sur la concurrence. Cependant, vous ne connaissez peut-être pas certains des outils les plus puissants qu'il offre. Voici comment vous pouvez effectuer certaines des activités les plus intéressantes avec Google Forms.
Choisissez votre destination de réponse
Si vous utilisez modérément Google Forms, vous savez probablement déjà que vous pouvez choisir de stocker vos résultats sous forme de feuille de calcul ou de les conserver dans le formulaire. Cependant, vous ne savez peut-être pas lequel choisir ou pourquoi. Pour commencer, pour choisir la destination de vos résultats, il y a un bouton qui indique «Choisir la destination de la réponse». Cliquez sur cette option si vous souhaitez modifier votre destination de réponse dans une feuille de calcul ou revenir à l'enregistrement de vos résultats dans les formulaires.
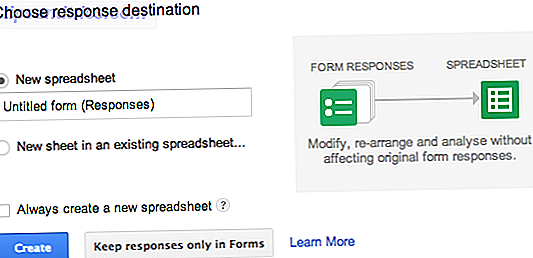
Vous voudrez peut-être utiliser une feuille de calcul pour stocker les résultats si vous voulez les voir facilement, ou si vous voulez manipuler les données (plus sur cela plus tard). Vous préférerez peut-être conserver les résultats dans les formulaires si vous attendez plus de 400 000 réponses, car c'est la limite des lignes d'une feuille de calcul Google classique. Si vos résultats sont dans des formulaires, vous pouvez toujours les exporter en tant que fichier .csv et les importer dans votre tableur à tout moment.
Quelle que soit la destination choisie, vous pouvez toujours aller à Réponses> Résumé des réponses pour obtenir une vue plus visuelle des résultats, ce qui est parfait si la plupart de vos questions étaient à choix multiples ou pouvaient être représentées d'une manière ou d'une autre.

Ajouter des réponses de feuille de calcul à une nouvelle feuille
Une étape avant de simplement mettre vos résultats de formulaire dans une feuille de calcul est que vous pouvez mettre vos résultats dans une nouvelle feuille sur une feuille de calcul existante. Cela signifie que si vous effectuez régulièrement des enquêtes auprès du personnel, vous pouvez obtenir toutes les données collectées sur les nouvelles feuilles de la même feuille de calcul. Cela rend beaucoup plus facile de comparer vos résultats au fil du temps. Lorsque vous choisissez votre destination de réponse (comme indiqué ci-dessus), choisissez simplement une feuille de calcul existante et une nouvelle feuille sera créée pour vous.
Règles de notification
Bien que de nombreuses personnes sachent qu'il est possible d'être averti lorsque des personnes remplissent votre formulaire Google, la manière dont vous configurez ce formulaire n'est pas entièrement évidente. Pour commencer, cela ne peut être fait que lorsque vos résultats vont dans une feuille de calcul (voir ci-dessus pour la configuration). Dans la feuille de calcul, accédez à Outils> Règles de notification et choisissez si vous souhaitez être averti à chaque fois ou en tant que lot.

Intégrez l'iFrame de forme avec la largeur et la taille faites sur commande
Si vous souhaitez utiliser un formulaire Google comme formulaire de contact sur votre site Web ou à d'autres fins où il est utile d'intégrer le formulaire en tant qu'iFrame, il est facile de le faire. Allez dans Fichier> Intégrer et choisissez la largeur et la hauteur de votre iFrame. Ensuite, coupez et collez le code.

Ajouter des sauts de page
Pour embellir votre formulaire et le rendre plus gérable aux personnes qui le remplissent, il est possible d'ajouter des sauts de page. Cliquez simplement sur "Ajouter un article" et choisissez le saut de page. Un en-tête et une description peuvent être attribués pour chaque page, ce qui vous permet de séparer clairement chacune des pages en questions d'un certain type ou pour un certain type de répondant. Ces pages peuvent ensuite être utilisées pour l'enfilage et la logique (voir ci-dessous).

Utiliser les en-têtes de section pour ajouter des passages
Pour ajouter un en-tête de section, utilisez exactement le même processus que pour l'ajout d'un saut de page (voir ci-dessus). La meilleure raison possible pour un en-tête de section est de séparer les questions qui sont toutes liées les unes aux autres, mais n'ont pas besoin d'une toute nouvelle page. Par exemple, si vous êtes un enseignant, vous pouvez entrer un court passage et le suivre avec des questions relatives au passage. Ce scénario peut également être effectué en utilisant le saut de page comme indiqué.

Créer un quiz d'auto-évaluation
Nous avons récemment couvert en détail comment vous pouvez utiliser Google Forms pour créer un quiz d'auto-évaluation Comment utiliser Google Forms pour créer votre propre questionnaire d'auto-évaluation Comment utiliser Google Forms pour créer votre propre questionnaire d'auto-évaluation Êtes-vous un enseignant ou un formateur? ? Quelqu'un impliqué dans un processus d'embauche? Avez-vous besoin de vérifier en quelque sorte que d'autres personnes ont les compétences ou les connaissances que vous attendez d'eux? Eh bien, vous allez ... Lire la suite. Pour les enseignants, c'est un moyen très simple de gagner du temps avec vos quiz. Il vous conduit également à bien d'autres façons de manipuler les résultats des formulaires pour vous faciliter la vie.
Créer une URL pré-remplie
Si vous voulez pré-remplir certaines réponses pour vos répondants, allez à Réponses> Obtenir l'URL pré-remplie . Ensuite, remplissez simplement le formulaire comme vous le feriez pour les répondants pour une question donnée et sauvegardez. Vous pouvez le faire sur les formulaires de contact du site Web afin de changer la couleur des cellules lorsqu'une certaine phrase est présente.

Filetage et écoulement (ramification logique)
La branchement logique est une façon élégante de dire que votre répondant ira à une page particulière en fonction de la réponse qu'il donne.

Par exemple, si vous dites que vous êtes australien, les questions porteront sur les régions australiennes. Si vous donnez un certain âge comme réponse, vous pourriez avoir des questions appropriées à l'âge après. Pour toute question de formulaire où l'utilisateur peut donner une réponse à partir d'un choix de réponses définies, vous pouvez cocher la case "Aller à la page basée sur la réponse" et indiquer au formulaire de passer à la section pertinente suivante pour chaque réponse choisie. Vous devrez évidemment configurer les pages pertinentes à l'avance.
Script
Il n'y a pas de scripts pour les formulaires en soi, mais il existe de nombreuses excellentes façons d'utiliser Google Scripting avec votre feuille de calcul des résultats. Si vous avez une idée d'un script, ces didacticiels Google Script vous permettront de créer des scripts incroyables avec les résultats de votre formulaire comme déclencheur.
Apprendre plus
Si vous avez aimé apprendre des astuces avancées pour Google Forms, consultez le webinaire Google suivant sur les formulaires Google avancés.
Quelles astuces avez-vous trouvé pour Google Forms? Faites le nous savoir dans les commentaires!



