
C'est formidable d'avoir une grande quantité de données et de mesures à votre disposition pour identifier les forces et les faiblesses d'une entreprise. Cependant, les faits et les chiffres peuvent être difficiles à digérer sans être correctement traités.
Que vous cherchiez à optimiser votre propre analyse, ou à tirer parti de la présentation de vos résultats, Power BI de Microsoft Visualiser votre analyse de données avec les outils électriques d'Excel Comment visualiser votre analyse de données avec Excel Power Tools Excel la tue avec ses fonctionnalités avancées de gestion des données. Une fois que vous avez utilisé l'un des nouveaux outils, vous les voulez tous. Devenez un maître de votre analyse de données avec des outils électriques! Lire la suite est un outil puissant à avoir à votre disposition. Suivez ce guide et vous serez sur la bonne voie pour transformer les données en informations.
Qu'est-ce que Power BI?
Power BI est une méthode rapide et flexible pour prendre des données et les transformer en visualisations 4 Outils de visualisation de données pour captiver le journalisme de données 4 Outils de visualisation de données pour captiver le journalisme de données Les mots et les chiffres ne suffisent pas. À la fin, les visuels captureront et convaincront votre auditoire. Voici les outils qui vous aideront à transformer vos données en quelque chose de génial. Lire la suite et rapports. Il fonctionne en alimentant vos données dans un cadre qui peut produire des diagrammes et des graphiques à la volée, et même continuer à mettre à jour ces diagrammes au fur et à mesure que les jeux de données qu'ils dessinent continuent de recevoir plus d'informations.
Cela facilite l'expérimentation de différentes méthodes de visualisation de vos données, vous permettant un contrôle total via une interface plus simple que des outils similaires dans Excel. Cependant, il est vraiment utile quand vous commencez à utiliser Dashboards, une manière d'assembler des graphiques et des ensembles de données. Visualisez vos données et faites vos feuilles de calcul conviviales avec un tableau de bord Excel Visualisez vos données et faites vos feuilles de calcul conviviales avec un tableau de bord Excel un simple format de feuille de calcul ne vous engage pas assez pour rendre vos données accessibles. Un tableau de bord vous permet de présenter vos données les plus importantes dans un format facile à digérer. Lire plus qui peut être référé au fil du temps.
Une fois qu'un tableau de bord Power BI est configuré, il peut continuer à fournir des informations sur une base continue sans que vous ayez à modifier les détails. Cependant, une fois que vous avez besoin de faire un changement, il est très facile de recentrer ses rapports sur les domaines particuliers sur lesquels vous devez garder un œil.
Microsoft offre actuellement des essais de ce puissant ensemble d'outils gratuitement, c'est donc le moment idéal pour tester Power BI et voir ce qu'il pourrait faire pour votre entreprise.
Commencer
La première étape vers la maîtrise de Power BI consiste à enregistrer un compte sur son portail Web. Une fois que vous êtes configuré, l'étape suivante consiste à importer des données afin que vous puissiez voir comment fonctionnent les différents outils proposés.
Power BI peut accepter un large éventail de sources différentes, allant d'un simple document Excel ou fichier .CSV à une connexion avec un produit tiers tel que Salesforce. Si vous cherchez simplement à tester le package, Microsoft propose un document de test qui peut être utilisé pour démontrer une grande partie de ses fonctionnalités avant de commencer à entrer vos propres données.
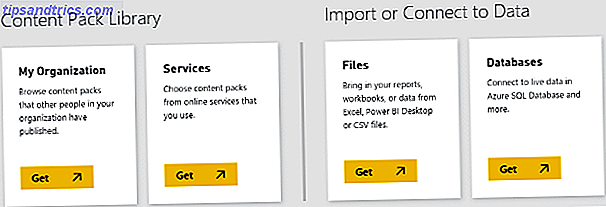
Pour utiliser Power BI, utilisez le bouton Obtenir des données dans le coin inférieur gauche de son interface utilisateur. Il existe plusieurs options d'importation, mais si vous utilisez le document de test fourni par Microsoft, choisissez Fichiers > Obtenir > Fichier local et accédez-y sur votre disque dur.
Travailler avec des données
Maintenant que Power BI dispose de certaines informations, nous pouvons commencer à comprendre ce qui rend le paquet si précieux. Cliquez sur le document que vous venez d'importer pour l'ouvrir en tant que jeu de données. De cet écran, nous pouvons produire toutes sortes de visualisations en utilisant les boutons sur le côté droit de l'interface utilisateur. Expérimentez en cochant quelques cases dans la section Champs .
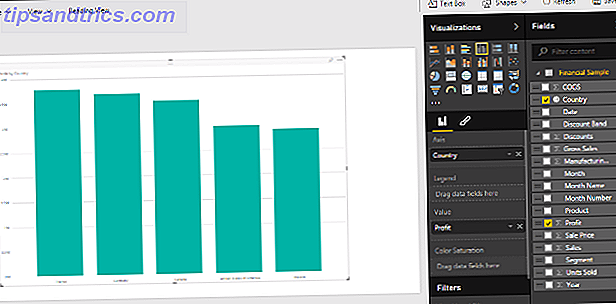
J'ai choisi de sélectionner les champs Pays et Profit, de sorte qu'ils sont affichés par défaut en tant que graphique à colonnes groupées. Cependant, en sélectionnant une option différente dans la colonne Visualisations, nous pouvons produire n'importe quoi à partir d'un graphique à secteurs vers une carte annotée. 8 Types de graphiques Excel et quand vous devriez les utiliser 8 Types de graphiques Excel et quand vous devriez les utiliser saisir que le texte et les chiffres. Les graphiques sont un excellent moyen de visualiser les nombres. Nous vous montrons comment créer des graphiques dans Microsoft Excel et quand utiliser au mieux ce type. Lire la suite .
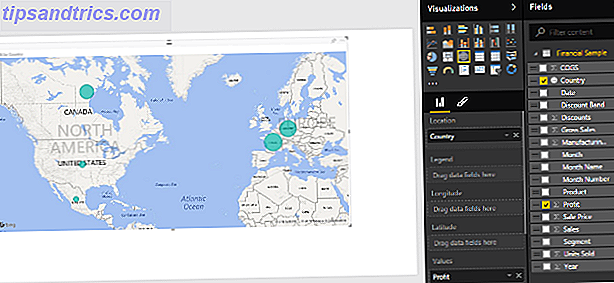
Les options sous la section Visualisations offrent encore plus de possibilités pour personnaliser votre graphique ou graphique. Vous pouvez également explorer d'autres façons de présenter vos données en combinant plus d'un champ dans le même graphique.
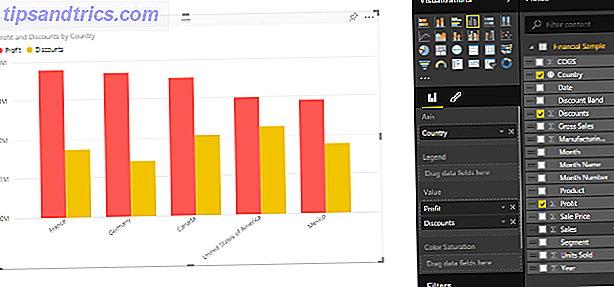
Maintenant que j'ai créé un graphique que je souhaite suivre, je vais utiliser l'icône en forme de punaise dans le coin supérieur droit du contenu pour l'associer à un tableau de bord. Cela permettra de garder la visualisation à portée de main pour référence ultérieure - mais vous pouvez en faire beaucoup plus avec un tableau de bord.
Utilisation de tableaux de bord
Alors que les rapports individuels forment les blocs de construction de la suite de visualisation de Power BI, le logiciel prend vraiment vie lorsque vous commencez à créer des tableaux de bord. En épinglant plusieurs rapports sur le même tableau de bord, vous pouvez les présenter ensemble pour donner un aperçu rapide des données à portée de main. Comment visualiser votre analyse de données avec les outils électriques d'Excel Comment visualiser votre analyse de données avec Excel Power Tools Excel est le tuer avec ses fonctionnalités avancées de gestion des données. Une fois que vous avez utilisé l'un des nouveaux outils, vous les voulez tous. Devenez un maître de votre analyse de données avec des outils électriques! Lire la suite . Une fois que vous avez épinglé les différentes parties du contenu, dirigez-vous vers le tableau de bord pertinent pour commencer à expérimenter avec les mises en page.
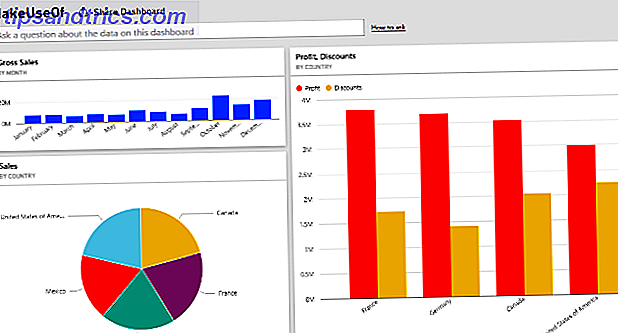
Avec un peu de bricolage, vous pouvez produire un tableau de bord qui présente vos données brutes d'une manière facile à digérer en quelques secondes. Cliquez sur un composant particulier du tableau de bord, et vous pourrez l'examiner plus en détail.
Les tableaux de bord peuvent être utilisés pour présenter des informations à d'autres personnes, avec la commande Partager le tableau de bord en haut de la capture d'écran ci-dessus, offrant des options pour inviter les spectateurs distants par courrier électronique. Cependant, il peut également être une méthode efficace pour interagir avec les données de son propre chef.
Vous pouvez poser des questions au tableau de bord sur les données qu'il contient et, pour la plupart, vous recevrez des réponses très utiles. Power BI n'a aucun problème à comprendre les questions comme «combien de bénéfices en France?» Ou «quelles sont nos ventes brutes pour 2014?» - si vous respectez les termes utilisés dans les titres de colonnes, le logiciel suivra généralement votre logique.
Prochaines étapes
J'espère que vous vous sentez à l'aise avec les bases de Power BI. Bien qu'avec un logiciel aussi puissant, il y aura toujours plus de choses à apprendre et à introduire dans votre flux de travail.
La conception de tableau de bord est un domaine qui peut séparer les débutants des experts. Il est facile de mettre en place quelque chose qui fonctionne, mais il faut un peu plus de savoir-faire pour construire un tableau de bord qui tire le meilleur parti de vos données. Certains principes de base s'appliquent bien au-delà de Power BI, mais Microsoft propose également ses propres astuces spécifiques au logiciel.
Si vous souhaitez en savoir plus sur le côté technique de Power BI, commencez par vous familiariser avec la toute nouvelle suite Office 2016 9 Conseils pour en savoir plus sur Office 2016 9 Conseils pour en savoir plus Office 2016 Microsoft Office 2016 est parmi nous. Comment maîtrisez-vous la dernière version pour votre productivité? Nous vous indiquons les meilleurs liens pour Office Learning. Voler une marche avec ces ... Lire la suite. Microsoft offre également beaucoup de documentation à ce sujet, comme son guide informatif sur Power Query.
Avez-vous vos propres conseils pour démarrer avec Power BI? Partagez vos connaissances avec d'autres utilisateurs dans la section des commentaires ci-dessous.



