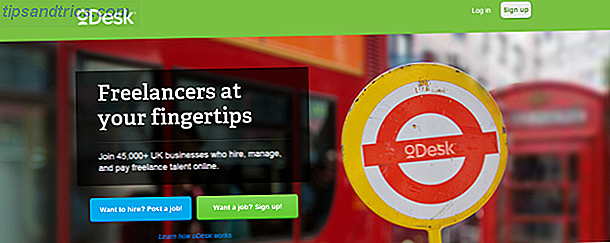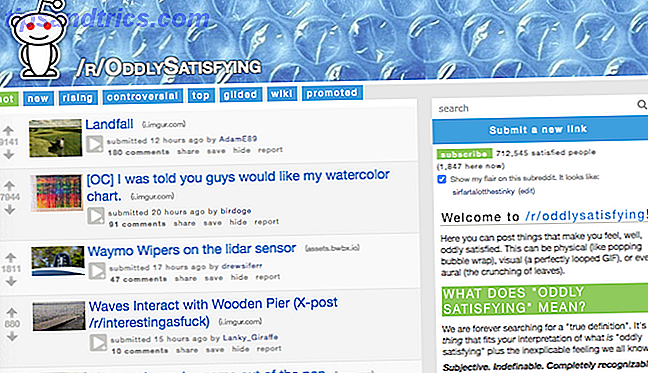Il n'y a pas si longtemps (depuis le début de ce mois, en fait) que je suis passé d'un bureau GNOME à un bureau KDE pour mon système Linux. Maintenant, je n'essaie pas de déclencher une guerre de flammes, mais personnellement, j'ai trouvé que KDE était meilleur parce que, pour moi, il est plus intuitif, a un très bel attrait visuel et est livré avec beaucoup d'options ... dans. Maintenant que la dernière fonctionnalité manquante (synchronisation CalDAV) arrive dans KDE 4.7, je vais bientôt changer toutes mes applications pour leurs homologues KDE.
Il n'y a pas si longtemps (depuis le début de ce mois, en fait) que je suis passé d'un bureau GNOME à un bureau KDE pour mon système Linux. Maintenant, je n'essaie pas de déclencher une guerre de flammes, mais personnellement, j'ai trouvé que KDE était meilleur parce que, pour moi, il est plus intuitif, a un très bel attrait visuel et est livré avec beaucoup d'options ... dans. Maintenant que la dernière fonctionnalité manquante (synchronisation CalDAV) arrive dans KDE 4.7, je vais bientôt changer toutes mes applications pour leurs homologues KDE.
Si vous êtes dans la même situation que moi et que vous commencez à voir tout le potentiel du bureau de KDE, cet article traite des fonctionnalités destinées à améliorer votre productivité et à les utiliser.
Activités
Tout d'abord sont les activités. C'est un nom de fantaisie pour dire que chaque bureau virtuel peut agir indépendamment, et qu'ils n'ont pas besoin d'avoir le même fond d'écran et les mêmes widgets sur chacun d'eux. Avec les activités, vous pouvez définir individuellement chaque bureau virtuel pour utiliser sa propre mise en page de papier peint et de widget, de sorte que vous puissiez utiliser de manière optimale chaque bureau virtuel pour les tâches que vous avez envisagées.
Par exemple, un peut être personnalisé pour la navigation sur le Web, tandis qu'un autre peut être configuré pour vous aider dans vos tâches de bureau ou de travail.

Les activités sont plus utiles lorsque vous activez un paramètre désactivé par défaut dans vos paramètres système. Sous la catégorie Comportement de l'espace de travail dans Virtual Desktops, vous devez activer " Différents widgets pour chaque bureau ". Notez que lorsque vous cliquez sur Appliquer vos postes de travail essentiellement "réinitialiser", bien qu'il reviendra si vous désactivez le paramètre et appuyez à nouveau sur Appliquer .
Donc, si vous le souhaitez, vous pouvez cliquer sur le bouton situé en haut à droite du bureau, sur Activités, et sous Ajouter une activité, choisissez Cloner l'activité en cours . En d'autres termes, les paramètres de ce bureau virtuel, le fond d'écran et la disposition des widgets sont essentiellement les "activités". En étant en mesure de définir individuellement une activité pour chaque poste de travail virtuel, vous bénéficiez d'une flexibilité qui n'existait pas auparavant. Même si ce paramètre n'est pas activé, vous pouvez facilement changer d'activité sur votre bureau via cette fonction.

Widgets

Les widgets eux-mêmes sont un autre sujet intéressant. Vous pouvez les ajouter à votre bureau en cliquant dans le coin supérieur droit et en choisissant Ajouter un widget . Le bureau KDE, par défaut, n'a pas d'icônes, mais plutôt des widgets. Si vous placez une icône sur le bureau pour créer un raccourci de type Windows, vous ajoutez plutôt un raccourci sous forme de widget.
Ces raccourcis ne vont pas dans le dossier Desktop. Au lieu de cela, pour afficher le contenu du dossier Desktop, un widget nommé " Vue par dossier " est ajouté et défini pour afficher ce dossier. Cependant, le widget peut être configuré pour afficher n'importe quel dossier sur le système.
Vous pouvez ajouter un grand nombre d'autres widgets. Parcourez la liste des widgets que vous pouvez ajouter et essayez-les. Vous serez sûr de trouver quelques favoris après quelques minutes.
Tableau de bord
Enfin, une autre fonctionnalité intéressante est appelée le tableau de bord. Cette fonctionnalité peut être utilisée dans n'importe quelle combinaison de widgets et d'activités, et fournit un bon élément unificateur à l'ensemble du bureau. Le tableau de bord n'est simplement rien d'autre qu'un tableau de bord contenant plus de widgets.

Par défaut, il est configuré pour afficher les widgets actuellement sur le bureau, mais dans les paramètres système, vous pouvez choisir que le tableau de bord affiche son propre ensemble de widgets. Ce paramètre est très agréable pour ceux qui utilisent des activités différentes sur chaque bureau virtuel, car il y aura toujours un tableau de bord global pour afficher les widgets les plus utilisés (après les avoir placés dans le tableau de bord).
Pour appeler le tableau de bord, appuyez sur Ctrl + F12 et ajoutez un widget en cliquant avec le bouton droit n'importe où sur l'écran.

Conclusion
Afin d'obtenir la bonne configuration et le bon niveau de productivité, vous devrez déterminer quelles configurations fonctionnent le mieux pour vous. Quand vous avez terminé, félicitations! Pat vous sur le dos, parce que vous venez de faire le travail de bureau pour vous. Souvenez-vous que vous pouvez toujours modifier beaucoup plus de choses sur votre bureau KDE dans les paramètres système, par exemple en ajoutant plus de bureaux virtuels.