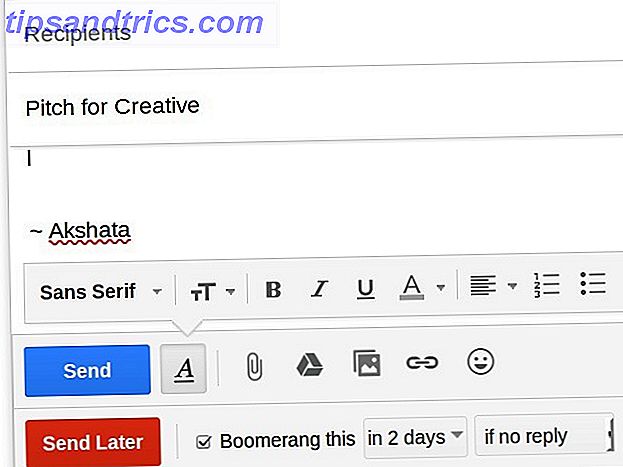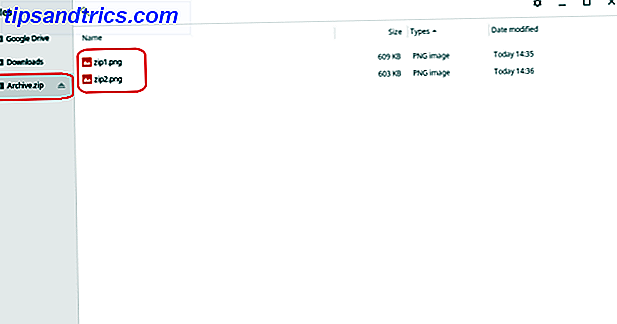Le Windows Store est l'endroit central pour télécharger et acheter des applications Web et des logiciels de bureau Desktop vs. Windows Store Apps: que devez-vous télécharger? Desktop vs Windows Store Apps: que devez-vous télécharger? Sous Windows 10 et 8.1, vous pouvez télécharger et installer des applications de bureau à partir du Web, ou vous pouvez obtenir une application à partir du Windows Store. Nous explorons les différences entre le bureau et le magasin ... Lisez plus pour Windows 10. Avez-vous des problèmes pour ouvrir le magasin ou l'une de vos applications? Ne vous inquiétez pas, il s'agit d'un problème commun et nous avons arrondi les étapes pour vous aider à le résoudre.
La plupart des erreurs que vous pourriez rencontrer ne sont pas utiles pour vous indiquer une solution. En fait, l'obtention d'une erreur spécifique ne signifie pas qu'il existe une solution spécifique. C'est pourquoi nous vous recommandons de parcourir cette liste jusqu'à ce que votre problème soit résolu.
Si vous avez vos propres corrections à partager avec nous, veuillez nous le faire savoir dans la section des commentaires ci-dessous.
1. Réinitialiser le magasin et les applications
De nombreux problèmes avec le Windows Store et ses applications peuvent être résolus en les réinitialisant. Lorsque Windows 10 a été lancé pour la première fois, il n'était pas possible de le faire dans l'interface utilisateur standard. Cependant, Microsoft a rectifié cela avec la mise à jour Anniversaire 9 Windows 10 Anniversaire Mise à jour Caractéristiques que vous allez adorer 9 Windows 10 Anniversaire Mise à jour Caractéristiques Vous allez adorer Êtes-vous toujours sur la clôture à propos de la mise à jour Windows 10 Anniversary? Nous avons résumé les nouvelles fonctionnalités les plus importantes. Assurez-vous de tous les essayer si vous avez déjà mis à jour! En savoir plus, et vous pouvez maintenant réinitialiser les applications dans les paramètres du système.
Tout d'abord, fermez le Store et / ou l'application que vous avez ouverte. Appuyez sur la touche Windows + I pour ouvrir Paramètres et accéder à Système> Applications et fonctionnalités . Cliquez sur l'application à l'origine du problème (notez que Store est classé comme une application), puis cliquez sur Options avancées .
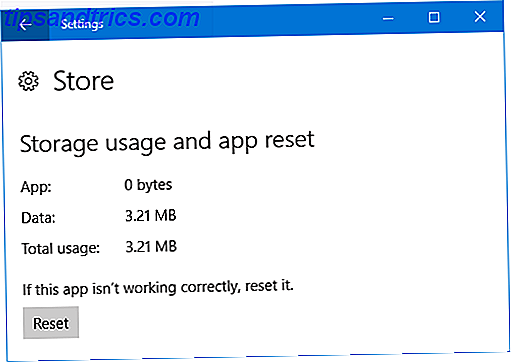
Maintenant, cliquez sur Reset . Un avertissement apparaîtra pour vous indiquer que l'action supprimera les données de l'application, y compris les préférences et les informations de connexion. Cliquez à nouveau sur Reset . Une coche apparaît ensuite à côté du bouton pour montrer qu'il est terminé.
Enfin, ouvrez l'application problématique et voir si votre erreur a été résolue. Sinon, essayez certaines des méthodes énumérées ci-dessous.
2. Dépanneur des applications Windows Store
Quel que soit le problème que vous rencontrez avec une application, cela vaut la peine de lancer l'utilitaire de dépannage intégré. 13 Outils de dépannage pour corriger Windows 10 13 Outils de dépannage pour corriger Windows 10 Pour chaque problème Windows, vous pouvez utiliser un outil pour le réparer. Trouvez votre problème dans cette liste et choisissez l'un des 13 outils de dépannage et de réparation pour Windows 10. Lisez la suite pour le voir si vous pouvez déterminer le problème et le réparer automatiquement.
Tout d'abord, effectuez une recherche de système pour le dépannage et sélectionnez le résultat approprié. Cliquez ensuite sur Afficher tout dans le menu de gauche. Dans la liste, cliquez sur Windows Store Apps .

Cela ouvrira une nouvelle fenêtre. Cliquez sur Avancé et vérifiez que Appliquer les réparations automatiquement est coché. Cliquez sur Suivant L'outil de dépannage tentera de détecter les problèmes et vous fournira des solutions.
À la fin, vous serez informé que des correctifs ont été appliqués ou que le dépannage n'a pas permis d'identifier le problème. Cliquez sur Afficher les informations détaillées si vous souhaitez en savoir plus sur ce qui a pu ou ne pas avoir été réparé.
3. Vérifiez votre fuseau horaire
Cela peut sembler bizarre, mais si le fuseau horaire correct n'est pas défini sur votre système, cela peut empêcher le Store de s'ouvrir. Pour vérifier, cliquez avec le bouton droit sur l'heure dans votre barre des tâches et sélectionnez Ajuster la date / heure .

Il est recommandé de faire glisser automatiquement l'option Régler l'heure automatiquement et Régler le fuseau horaire automatiquement sur Activé pour que le système le gère seul. Si, toutefois, cela ne s'affiche pas correctement, faites glisser à la fois sur Désactivé et cliquez sur Modifier . Cela vous permettra de régler l'heure manuellement. Sauvegardez toutes vos modifications et réessayez d'ouvrir le magasin.
4. Réinstallez et réenregistrez les applications
C'est une solution qui peut résoudre toutes sortes de problèmes, y compris des erreurs comme "Cette application ne peut pas ouvrir" et "Votre période d'essai pour cette application a expiré. Visitez le Windows Store pour acheter l'application complète. "
La commande suivante va réinstaller et réenregistrer toutes vos applications sur tous vos comptes d'utilisateurs. Notez toutefois qu'il ne réinstalle pas les applications que vous avez précédemment supprimées.

Tout d'abord, faites une recherche de système pour powershell . Cliquez ensuite avec le bouton droit sur le résultat correspondant et sélectionnez Exécuter en tant qu'administrateur . Cliquez sur Oui sur l'invite UAC.
Copiez la commande ci-dessous, puis collez-la dans PowerShell avec Ctrl + V. Puis appuyez sur Entrée .
Get-AppXPackage -AllUsers | Foreach {Add-AppxPackage -DisableDevelopmentMode -Register "$($_.InstallLocation)\AppXManifest.xml"} Le processus va s'exécuter. Une fois terminé, ouvrez à nouveau les applications problématiques et elles devraient fonctionner comme prévu.
5. Effacer le cache du magasin
La suppression du cache pour le magasin peut résoudre différents problèmes, souvent liés à l'installation ou à la mise à jour d'applications.
Pour les applications par défaut
Suivez ce processus pour effacer le cache des applications par défaut fournies par Microsoft. C'est simple à faire et ne changera pas les paramètres de votre compte ou ne supprimera aucune de vos applications.

Appuyez sur la touche Windows + R pour ouvrir Exécuter et entrez wsreset.exe, puis cliquez sur OK . Une fenêtre d'invite de commandes s'ouvrira sans rien écrire dedans. Ne vous inquiétez pas, c'est intentionnel. La fenêtre se ferme automatiquement lorsque le processus est terminé, à quel point vous pouvez voir si votre problème est résolu.
Pour les applications tierces
Si vous rencontrez des problèmes avec des applications fournies par un tiers, comme celles que vous avez téléchargées sur le Store, suivez plutôt ce processus.
Appuyez sur la touche Windows + X et sélectionnez Invite de commandes (Admin) . Entrez la commande suivante:
wmic useraccount get name, sid Cela vous donnera une liste de tous les comptes d'utilisateur sur votre système et leurs identifiants de sécurité (SID) respectifs. Notez les SID pour les comptes où vous rencontrez des problèmes avec le magasin ou les applications.

Appuyez sur la touche Windows + R pour ouvrir Run, entrez regedit, puis cliquez sur OK . Cela va ouvrir l'Éditeur du Registre - suivez les étapes attentivement car les modifications incorrectes dans le Registre peuvent être dangereuses Comment ne pas accidentellement gâcher le Registre de Windows Comment ne pas accidentellement gâcher le Registre de Windows Travailler avec le registre de Windows? Prenez note de ces conseils, et vous serez beaucoup moins susceptible de causer des dommages durables à votre PC. Lire la suite . À l'aide de la navigation dans le dossier de gauche, accédez à l'emplacement suivant:
HKEY_LOCAL_MACHINE\SOFTWARE\Microsoft\Windows\CurrentVersion\Appx\AppxAllUserStore Dans le volet de gauche, cliquez avec le bouton droit sur la clé SID que vous avez notée précédemment. Cliquez sur Supprimer, puis sur Oui pour confirmer. Maintenant, redémarrez votre ordinateur et voir si les problèmes sont résolus.
Le magasin résolu
Espérons que l'une des solutions ci-dessus a résolu votre problème avec le Windows 10 Store ou ses applications. Si ce n'est pas le cas, vous pouvez envisager de créer un nouveau compte d'utilisateur. Résoudre les problèmes Windows en créant un nouveau compte utilisateur Résoudre les problèmes Windows en créant un nouveau compte d'utilisateur Avez-vous résolu un problème Windows en vain? Créer un nouveau compte utilisateur pourrait être votre dernier recours. C'est difficile, mais nous allons vous montrer comment faire les choses correctement. Lire la suite, qui peut vous aider à résoudre les problèmes de Windows assis profond.
Si vous cherchez plus de conseils sur le Windows Store, consultez nos guides sur la façon de purger les applications bloatware de votre système Tired of Bloatware? Comment purger Windows 10 Store Apps Fatigué de Bloatware? Comment purger Windows 10 Store Apps Pour Microsoft, Windows 10 est un distributeur de billets. Avec les futures mises à jour, d'autres applications seront pré-installées et promues dans le menu Démarrer. Laissez-nous vous montrer comment supprimer facilement les applications Windows Store pré-installées. En savoir plus ou comment charger une application dans Windows 10 Comment charger une application Windows 8 et 10 Comment télécharger une application Windows 8 et 10 Windows Store n'est pas le seul endroit où vous pouvez obtenir des applications universelles. Nous vous montrons comment installer des applications à partir de sources externes à l'aide de PowerShell ou du menu Paramètres. Lire la suite .
Ces solutions vous ont-elles aidé à corriger votre erreur? Avez-vous vos propres étapes de dépannage à partager?