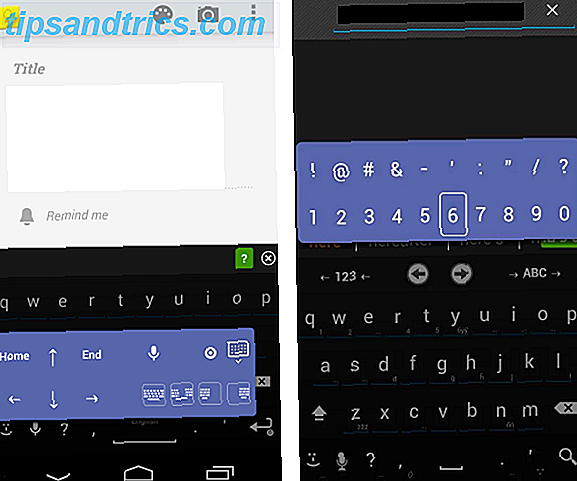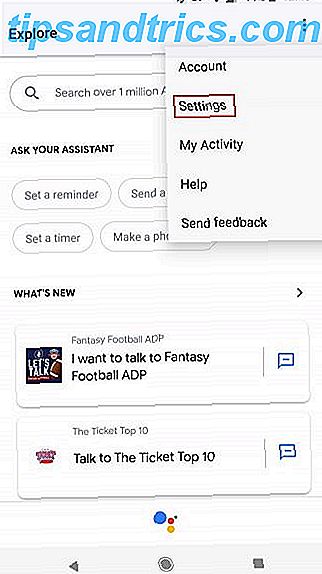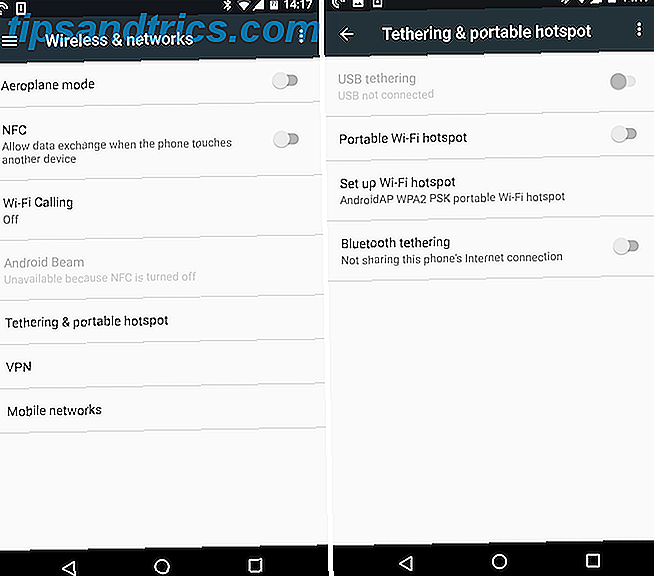En tant qu'utilisateur Mac, vous devriez vous familiariser avec certaines routines macOS simples. Prévisualiser et installer les polices téléchargées est l'un d'eux, et c'est aussi simple que possible.
Il suffit de double-cliquer sur une police compatible avec macOS dans le Finder pour la prévisualiser. Ensuite, appuyez sur le bouton Installer la police dans l'aperçu pour l'installer dans le livre de polices.
Mais est-ce tout ce que vous pouvez faire avec l'application native de gestion des polices sur macOS? Pas du tout. Nous sommes ici pour vous montrer ce qu'il est possible de faire avec sept astuces pratiques pour gérer les polices sur Mac.
1. Créer des bibliothèques et des collections
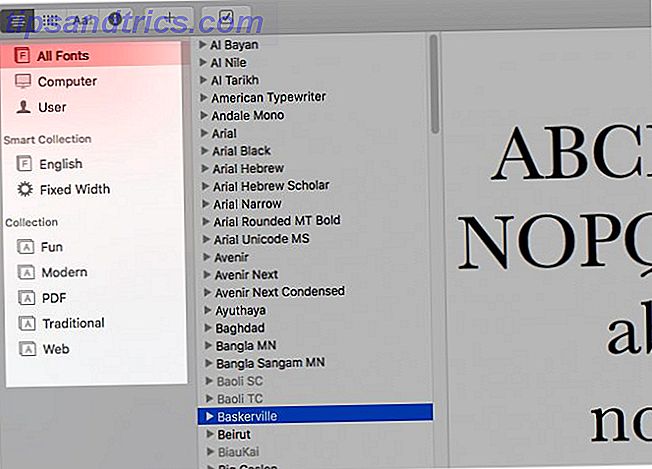
Si vous collectez des polices, ou prévoyez de le faire, c'est une bonne idée d'avoir un système en place pour les organiser. C'est là qu'interviennent les bibliothèques de polices et les collections.
Comme vous pouvez le voir dans la barre latérale du livre de polices, vous avez déjà quelques bibliothèques par défaut ( Toutes les polices, Ordinateur et Utilisateur ) pour commencer. Pour créer une nouvelle bibliothèque, cliquez sur Fichier> Nouvelle bibliothèque . Une fois qu'il apparaît, vous pouvez y glisser et déposer des polices à partir de la bibliothèque All Fonts .
Pour organiser vos polices plus loin, vous pouvez utiliser des collections de polices. Cliquez sur Fichier> Nouvelle collection pour en créer une et glisser-déposer des polices depuis n'importe quelle bibliothèque de polices.
Considérez les collections de polices comme des sous-bibliothèques basées sur des thèmes. Vous pouvez créer une collection pour, disons, arrondir vos polices préférées, ou des polices avec une sensation professionnelle à utiliser dans des types spécifiques de projets. Les collections de polices par défaut ( Fun, Modern, Traditional, etc.) devraient vous inspirer.
Contrairement aux bibliothèques, les collections ne sont pas des groupes de polices. Au lieu de cela, ils sont des groupes de pointeurs vers les polices. Alors que les polices d'une bibliothèque se retrouvent dans un dossier Finder dédié, les polices d'une collection restent en place.
En d'autres termes, les collections ne font référence qu'à des polices déjà présentes dans une bibliothèque de polices. Par conséquent, vous pouvez vous sentir libre d'inclure la même police dans plusieurs collections; vous ne créerez pas de doublons si vous le faites.
2. Créez des collections intelligentes
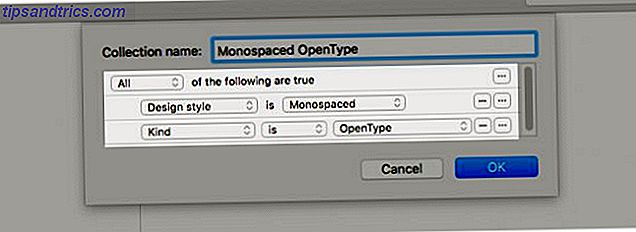
Disons que vous voulez isoler les polices OpenType OTF vs polices TTF: Which One Is Better? Polices OTF vs. TTF: quelle est la meilleure? La plupart des polices de ces jours sont soit OTF ou TTF, mais qu'est-ce que cela signifie? Quelles sont les différences? Devriez-vous même en prendre soin? Lire la suite dans toutes les bibliothèques. Vous pouvez le faire en un clin d'œil avec une collection intelligente. Il vous permet de filtrer les éléments en fonction de critères spécifiques, un peu comme les filtres de groupe intelligents dans d'autres applications Mac telles que Photos, Contacts et Courrier.
Dans notre exemple, le critère est les polices OpenType . Vous pouvez également filtrer les polices à l'aide de critères supplémentaires, pour aboutir à des polices à espacement fixe au format OpenType .
Pour commencer à configurer une collection intelligente, cliquez sur Fichier> Nouvelle collection intelligente . Comme pour les collections standard, vous ne référenciez que les fichiers de polices, afin qu'ils ne puissent pas se déplacer à partir de leur emplacement d'origine.
3. Personnaliser les polices
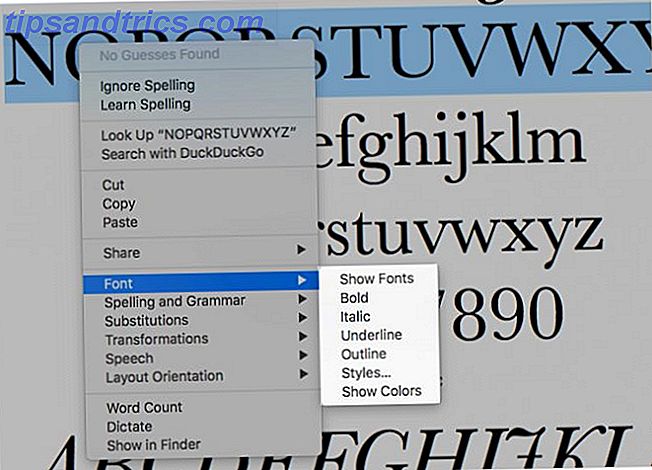
Font Book vous donne des options de formatage pour changer l'aspect et la convivialité des polices. Vous les trouverez dans le menu Police lorsque vous faites un clic droit dans l'aperçu d'une police. Vous pouvez accentuer, souligner et souligner les caractères de ce menu.
Si vous cliquez sur les éléments de menu Afficher les polices et Afficher les couleurs, vous obtiendrez quelques panneaux spéciaux pour apporter d'autres modifications. À partir de ces panneaux, vous pouvez changer de police de caractères, redimensionner les tailles de caractères, choisir la couleur de police, etc. Cela peut aider à rendre le texte plus facile à lire.
Vous avez peut-être remarqué le même menu Police dans les applications Mac comme Notes, Mail et Text Edit. Il apparaît sous le menu Format et fonctionne comme celui de l'application Font Book.
Vous ne pouvez pas prévisualiser les polices lorsque vous passez d'une application à l'autre? Cela signifie que vous n'avez pas encore activé les aperçus dans le panneau de police. Pour cela, vous devrez cliquer sur l'option Afficher l'aperçu cachée derrière l'icône d'engrenage en haut à gauche dans la barre d'outils.
Une fois que vous faites, la section d'aperçu apparaît juste en dessous de la barre d'outils.
4. Désactiver et supprimer les polices
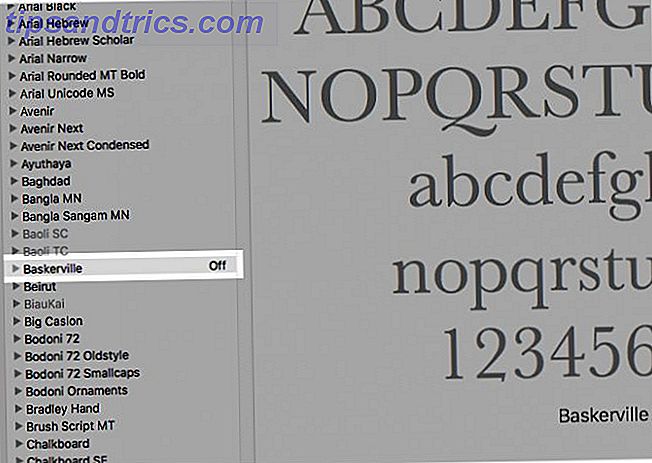
Font Book vous donne quelques options pour obtenir des polices dont vous n'avez pas besoin. Nous recommandons la première option: désactiver les polices. Avec cette option, vous pouvez désactiver les polices et les masquer dans le panneau Polices des applications, mais les conserver sur votre Mac pour une utilisation ultérieure.
Pour désactiver une police, sélectionnez la police dans l'application Font Book et cliquez sur Edit> Disable . Lorsque la boîte de dialogue de confirmation apparaît, cliquez sur le bouton Désactiver . Une fois cela fait, vous verrez l'étiquette désactivée à côté dans la liste des polices.
Vous pouvez réactiver la police, à tout moment, en cliquant sur Edition> Activer et en confirmant votre choix. Si vous sélectionnez une collection de polices ou une de ses familles dans la barre latérale, vous pouvez la désactiver à partir du menu Edition ou du menu contextuel.
Si vous souhaitez qu'une police (ou une famille de polices) disparaisse définitivement, vous pouvez la supprimer de la bibliothèque. Tout ce que vous devez faire est de sélectionner la police de la liste des polices et appuyez sur la touche Suppr . Vous pouvez également prendre l'itinéraire le plus long et sélectionner l'option Supprimer du menu contextuel de la police à la place. Bien sûr, vous obtiendrez une boîte de dialogue de confirmation pour sceller votre choix de supprimer la police.
Gardez à l'esprit que si vous sélectionnez une police dans une collection et la supprimez, la police disparaîtra uniquement de cette collection. Il apparaîtra toujours dans la bibliothèque de polices et dans toutes les autres collections auxquelles il appartient.
Vous pouvez également supprimer des collections de polices. Pour ceux-ci, vous verrez une option Supprimer dans les menus au lieu de l'option Supprimer .
5. Supprimer les polices en double
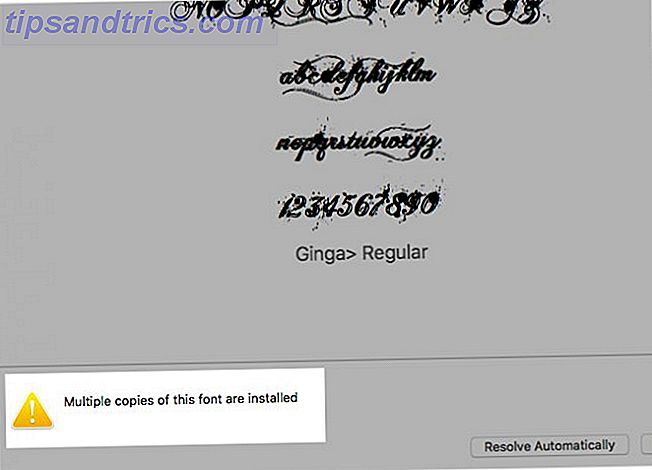
Si vous sélectionnez une police qui a des fichiers en double sur votre Mac Comment supprimer des données dupliquées sur votre Mac et libérer de l'espace Comment supprimer des données dupliquées sur votre Mac et libérer de l'espace Dupliquer des images, des documents et des téléchargements sur votre Mac? Voici comment supprimer facilement les fichiers en double sur MacOS. En savoir plus, un panneau d'avertissement s'affiche dans la section d'aperçu de l'application Livre de polices. Vous ne verrez pas l'avertissement si la version en double de la police est inactive ou désactivée.
Vous obtiendrez quelques options avec l'avertissement: Résoudre automatiquement et résoudre manuellement .
Si vous choisissez l'option Résoudre automatiquement, l'application désactive les doublons. Voulez-vous envoyer les fichiers de polices en double dans la corbeille au lieu de les désactiver lorsque vous choisissez de résoudre les doublons automatiquement? Vous pouvez indiquer à Font Book de le faire à partir de son panneau ou paramètres Preferences .
Si vous sélectionnez Résoudre manuellement, l'application vous permet d'examiner les doublons vous-même. Vous ne savez pas quelle police supprimer? Passez la souris sur chaque police pour afficher des informations supplémentaires. Ensuite, supprimez la police fournie avec l'étiquette Dupliquer la police .
Vous pouvez également afficher les options Résoudre ci-dessus via le menu contextuel de la police (en cliquant sur Résoudre les doublons ) ou le menu Edition (en sélectionnant Rechercher les doublons activés ).
6. Trouver des polices incorrectes ou non valides
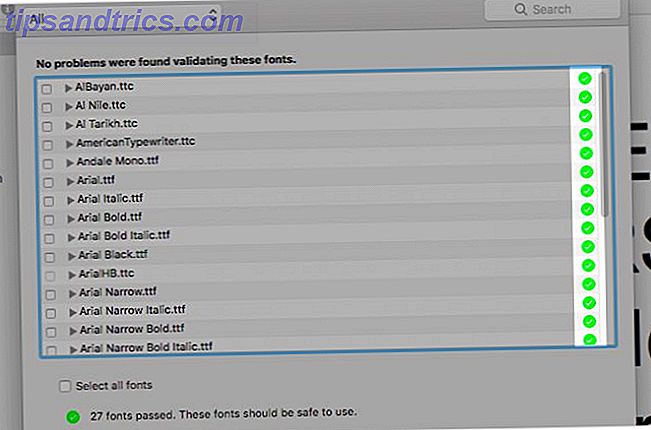
Les polices endommagées peuvent entraîner un comportement erratique de macOS et même entraîner le crash des applications. Pour résoudre ces problèmes, vous pouvez supprimer la police en question ou la réinstaller avec un nouveau fichier.
Si vous avez besoin de savoir si une police particulière est à l'origine d'une mauvaise application, vous pouvez tester Font Book si la police est défectueuse. Pour ce faire, sélectionnez la police dans l'application Font Book et cliquez sur l'option Valider la police dans son menu contextuel ou dans le menu Fichier .
L'application vous indique ensuite si la police peut être utilisée en toute sécurité en affichant une coche verte à côté de celle-ci. Les polices endommagées obtiennent un X rouge. Pour supprimer les polices marquées comme corrompues, cochez leur case et cliquez sur le bouton Supprimer la vérification au bas de la fenêtre.
Vous n'avez pas à valider les polices une à la fois. Vous pouvez sélectionner plusieurs polices dans une bibliothèque et les valider toutes en même temps.
7. Copiez les polices sur un autre Mac
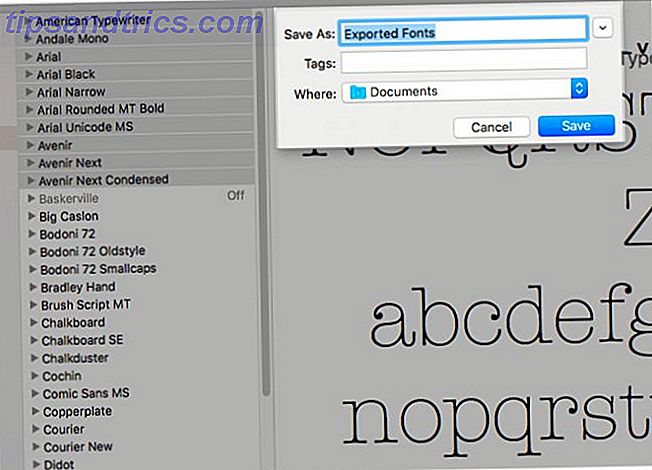
Vous pouvez déplacer des polices, des collections et des bibliothèques entre des ordinateurs Mac en les exportant d'abord dans un dossier. Sélectionnez une ou plusieurs polices dans le livre de polices sur le Mac dont vous voulez copier les polices. Ensuite, utilisez l'option Fichier> Exporter les polices pour envoyer les fichiers correspondants dans un dossier de votre choix.
Si vous sélectionnez une bibliothèque ou une collection dans la barre latérale, l'option d'exportation dans le menu Fichier apparaît sous Exporter la collection .
Une fois que vous avez copié le dossier exporté sur le second Mac, ouvrez son application Font Book. Là, sélectionnez la bibliothèque ou la collection dans laquelle vous souhaitez importer les polices, puis cliquez sur Fichier> Ajouter des polices pour installer les polices.
Il y a plus à livre de polices que d'installer des polices
Il est vrai que certains des meilleurs logiciels Mac sont pré-installés. Guide complet des applications Mac par défaut et de ce qu'ils font Guide complet des applications Mac par défaut et de leurs fonctions Votre Mac est livré avec de nombreuses applications pour toutes sortes de tâches, mais vous pouvez toujours être confus par ce qu'ils font ou si vous avez réellement besoin de certains d'entre eux Lire la suite. Et Font Book tombe définitivement dans cette catégorie. Avez-vous toujours ignoré cette application ou seulement l'a ouvert par accident? Il est peut-être temps de lancer l'application maintenant et découvrez à quel point cela peut être utile!