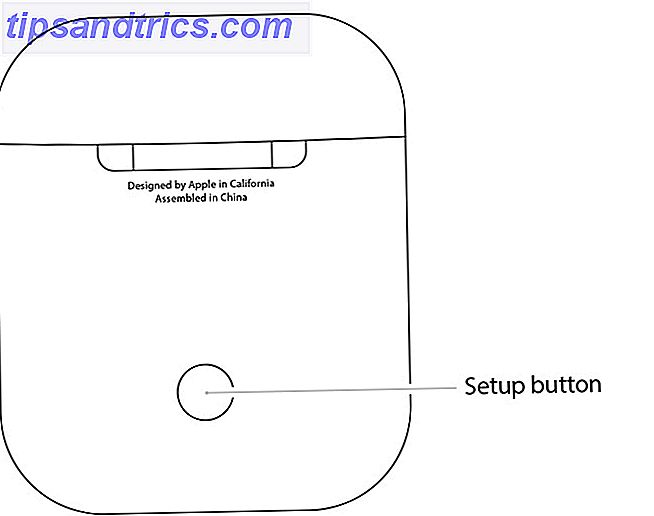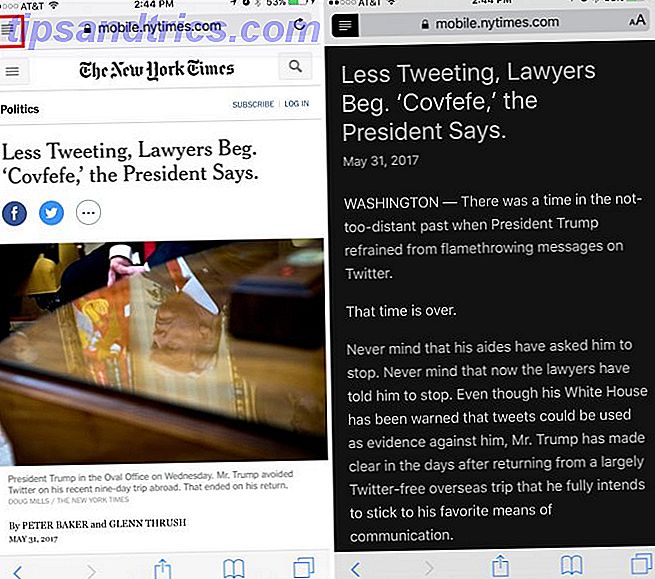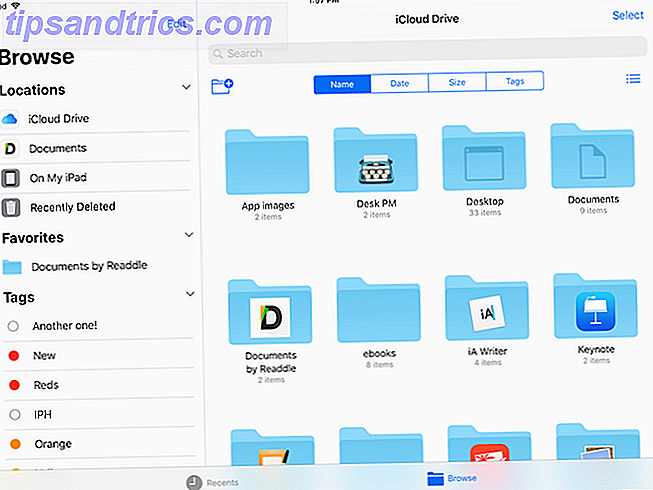J'ai déjà écrit un guide MUO sur l'utilisation des dossiers intelligents et du programme Automator d'Apple, mais une application tierce classique appelée Hazel est l'une de mes assistants d'automatisation personnels fonctionnant en arrière-plan, sans raccourcis clavier ni clics de souris. .
J'ai déjà écrit un guide MUO sur l'utilisation des dossiers intelligents et du programme Automator d'Apple, mais une application tierce classique appelée Hazel est l'une de mes assistants d'automatisation personnels fonctionnant en arrière-plan, sans raccourcis clavier ni clics de souris. .
Hazel est un programme d'automatisation qui entre en action lorsque des fichiers sont ajoutés ou que des modifications sont apportées aux dossiers désignés. Automator 10 Applications Automator que vous pouvez créer en moins de 5 minutes [Mac] 10 Applications Automator que vous pouvez créer en moins de 5 minutes [Mac] Read More inclut des fonctionnalités similaires, mais Hazel est beaucoup plus facile à utiliser et plus rapide. J'ai des règles Hazel qui ouvrent automatiquement de nouvelles applications ajoutées à mon dossier Applications, modifient la taille des captures d'écran, effacent automatiquement les fichiers sur mon bureau après un certain laps de temps et déplacent les fichiers PDF de mon dossier Téléchargements vers un dossier désigné dans mon Dropbox (plus d'informations sur Dropbox ici Le Guide non officiel Dropbox Le Guide non officiel Dropbox Dropbox est plus que vous ne le pensez: vous pouvez l'utiliser pour partager des fichiers, sauvegarder vos données, synchroniser des fichiers entre ordinateurs et même contrôler votre ordinateur. Lire la suite .)
Hazel coûte 25 $, mais vous pouvez le télécharger pour un essai gratuit de 14 jours pour découvrir à quel point il peut être utile.
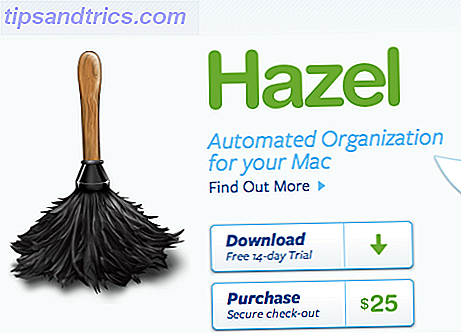
Comment ça marche
Hazel regarde essentiellement les dossiers auxquels vous attribuez des règles. Par exemple, vous pouvez définir une règle dans laquelle Hazel ouvre automatiquement les documents PDF ou tous les fichiers lorsqu'ils sont téléchargés ou ajoutés à votre dossier Téléchargements. Une fois que vous avez configuré la règle et que cela fonctionne correctement, vous n'avez rien d'autre à faire pour que Hazel puisse effectuer des actions. Hazel est installé dans vos Préférences Système, mais vous pouvez choisir d'interagir avec celui-ci depuis votre barre de menu.
La meilleure façon d'apprendre ce que Hazel peut faire est de télécharger la version d'essai et d'essayer certaines des règles décrites dans cet article. Hazel est livré avec quelques exemples de règles, mais vous comprendrez mieux ce qu'il peut faire en créant votre propre règle en premier.
Commençons par le faire effectuer une action sur votre dossier Téléchargements. Sur le côté gauche de l'interface Hazel, cliquez sur le bouton + en bas, et dans la fenêtre déroulante, naviguez vers et sélectionnez votre dossier Téléchargements. Ensuite, cliquez sur le bouton + sous Règles, et configurez les conditions comme je l'ai fait dans la capture d'écran ci-dessous.
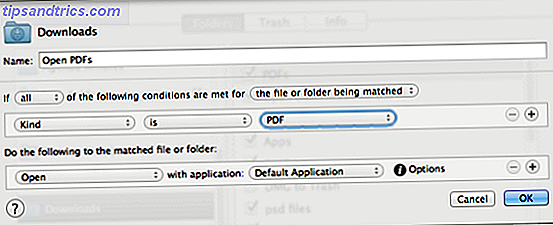
Cliquez sur OK. Si vous avez déjà des documents PDF dans votre dossier Téléchargements, Hazel exécutera automatiquement la règle et les ouvrira. Sinon, recherchez un fichier PDF sur votre ordinateur ou téléchargez-en un sur notre page Guides MUO et ajoutez-le à votre dossier Téléchargements. Gardez à l'esprit que Hazel exécutera automatiquement une règle assignée à votre dossier Téléchargements. Cependant, vous pouvez arrêter temporairement Hazel en cliquant sur son icône dans la barre de menu.
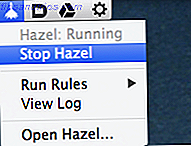
Règles et conditions
La plus grande quantité de travail effectué dans Hazel est d'établir des règles et des conditions, et de les tester. Chaque fois que Hazel détecte des changements dans les dossiers désignés qu'elle surveille, elle exécute les règles que vous avez configurées pour ces dossiers, alors faites attention à la façon dont vous appliquez les règles. Lors de la configuration d'une règle, vous devez d'abord déterminer si vous souhaitez appliquer la règle à "tous", "tous" ou "aucun" d'un type de fichier ou de dossier correspondant.
Notez que les règles peuvent également être appliquées aux sous-dossiers et aux fichiers.

Ensuite , vous voulez réfléchir à quel type de fichiers ou de conditions vous voulez que Hazel surveille et agisse. Hazel comprend des dizaines de conditions à choisir, en fonction du type de choses que nous faisons normalement sur notre ordinateur. Vous pouvez , par exemple , définir des règles pour agir sur les fichiers ajoutés à un dossier désigné dans la dernière heure ou le dernier jour, ou lors de la dernière modification ou de l'ouverture.
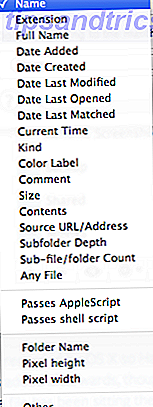
Vos règles peuvent s'appliquer uniquement à certains types de fichiers, par exemple les fichiers Film, Image, Application ou Texte. Cela signifie , par exemple , que si vous définissez une règle pour que votre dossier Téléchargements ne s'applique qu'aux fichiers PDF, Hazel ignorera les autres types de fichiers ajoutés à ce dossier.
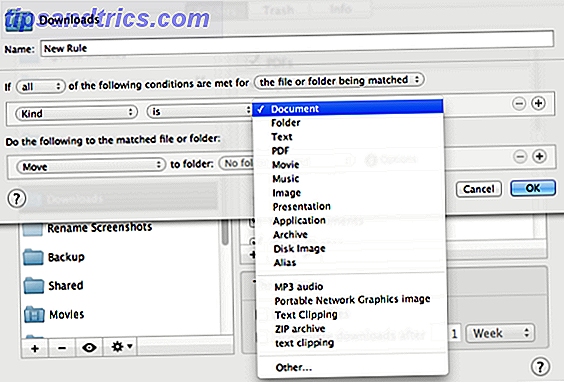
Bien sûr, vous pouvez cliquer sur le bouton + et ajouter des conditions supplémentaires pour votre règle. Par exemple, étant donné que le Bureau est vraiment un dossier volumineux, j'ai une règle Hazel qui déplace tous les fichiers sur mon bureau qui ont été là plus de trois heures dans un dossier indésirable désigné.
Comme vous pouvez le voir dans la capture d'écran ci-dessous, j'ai également ajouté une autre condition dans laquelle Hazel ignorera tout fichier portant le nom "hold".
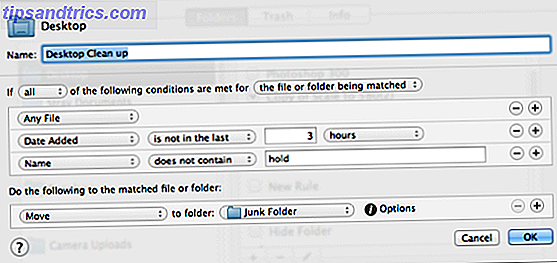
J'ai également deux règles similaires - une mise en place qui va changer la taille de la dimension des fichiers PNG qui sont soit plus de 580 pixels de largeur ou de hauteur.
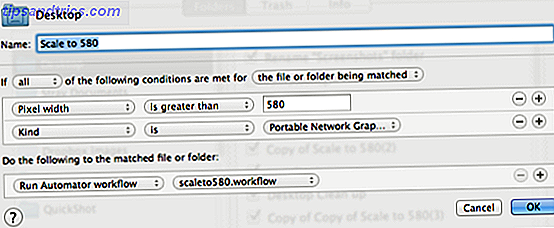
La deuxième partie de toute règle de Hazel est de faire une certaine action ou un ensemble d'actions. Comme vous pouvez le voir dans la capture d'écran ci-dessous, Hazel peut effectuer le type d'actions que nous faisons normalement manuellement, notamment déplacer, copier, renommer, ouvrir ou révéler des fichiers désignés dans le Finder.
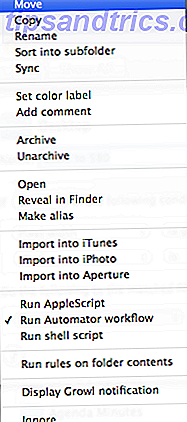
Par exemple, vous pouvez définir une règle qui surveille votre dossier Public pour les nouveaux fichiers ajoutés au cours des cinq dernières minutes.
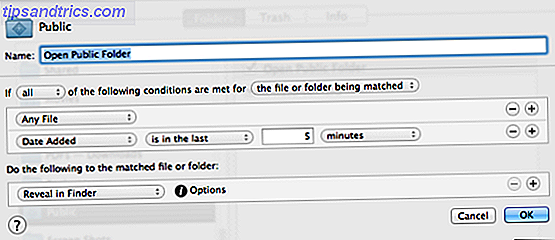
J'ai mis en place une autre règle Hazel qui déplace tous les fichiers PDF ajoutés à mon dossier Téléchargements vers un dossier désigné dans mon compte Dropbox. J'utilise cette règle parce que je lis généralement des fichiers PDF sur mon iPad dans lequel j'accède et les ouvre à partir du dossier Dropbox désigné.
J'ai une autre règle qui définit l'étiquette de couleur des applications individuelles dans mon dossier Applications, rouge, si elles n'ont pas été ouvertes au cours des 465 derniers jours. J'active cette règle uniquement lorsque je souhaite sélectionner et supprimer des applications que je n'ai pas utilisées depuis longtemps.
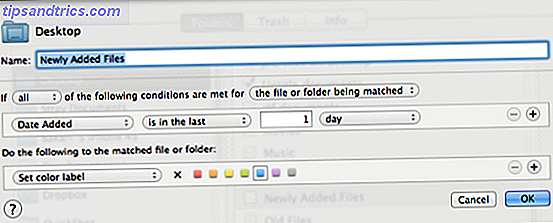
Et pour supprimer rapidement les étiquettes de couleur rouge, bien sûr , mettre en place une autre règle pour faire exactement cela. Encore une fois, j'active seulement ceci quand j'en ai besoin.
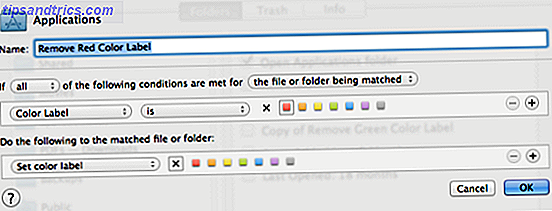
La meilleure façon de tirer le meilleur parti de Hazel ou de tout programme d'automatisation est de penser aux actions que vous effectuez manuellement de façon régulière. Si vous y réfléchissez, ces actions redondantes peuvent généralement être faites pour vous par des programmes comme Hazel, Automator ou un autre de mes programmes favoris, Keyboard Maestro.
Faites-moi savoir ce que vous pensez de Hazel et comment vous l'utilisez pour gérer des tâches sur Mac.